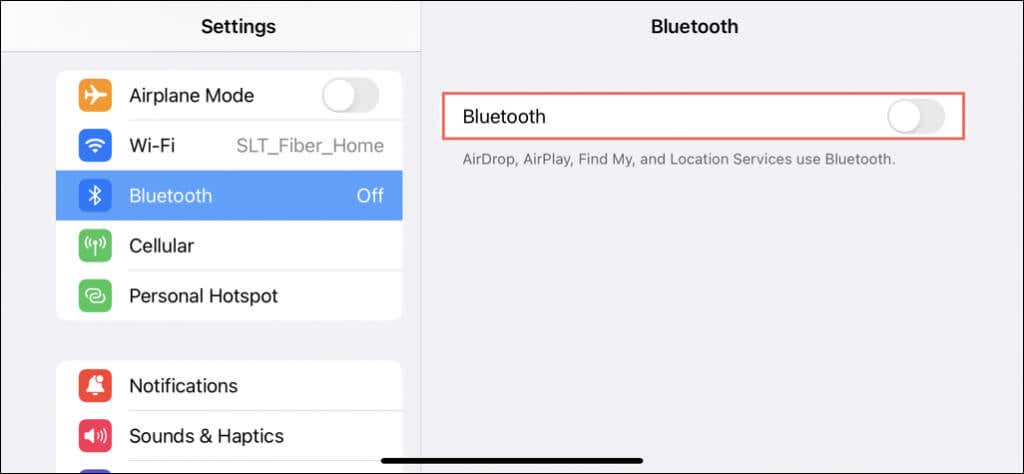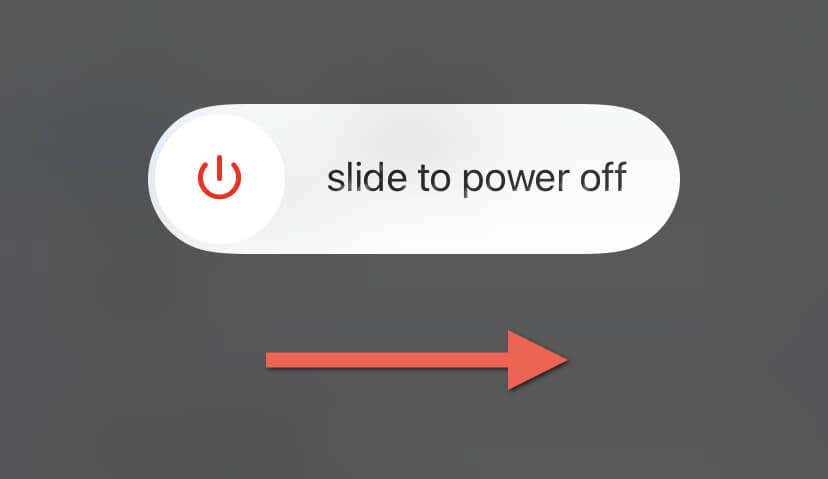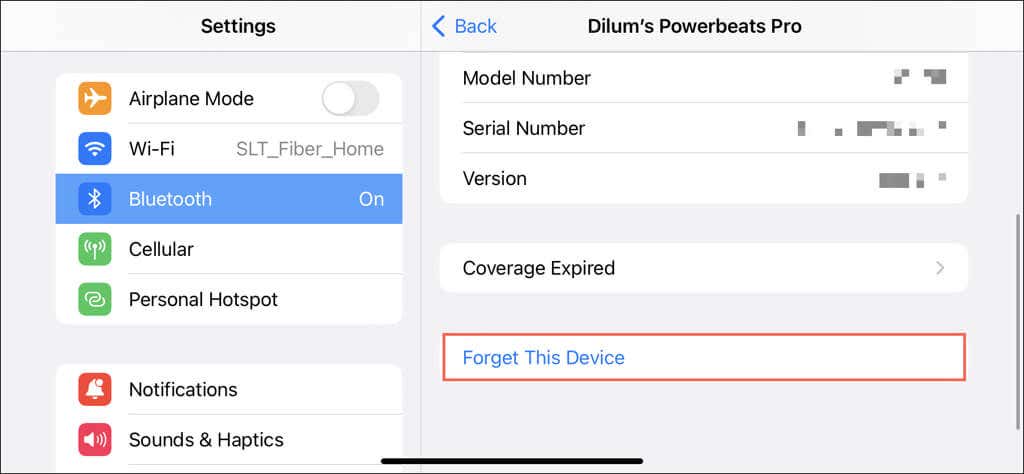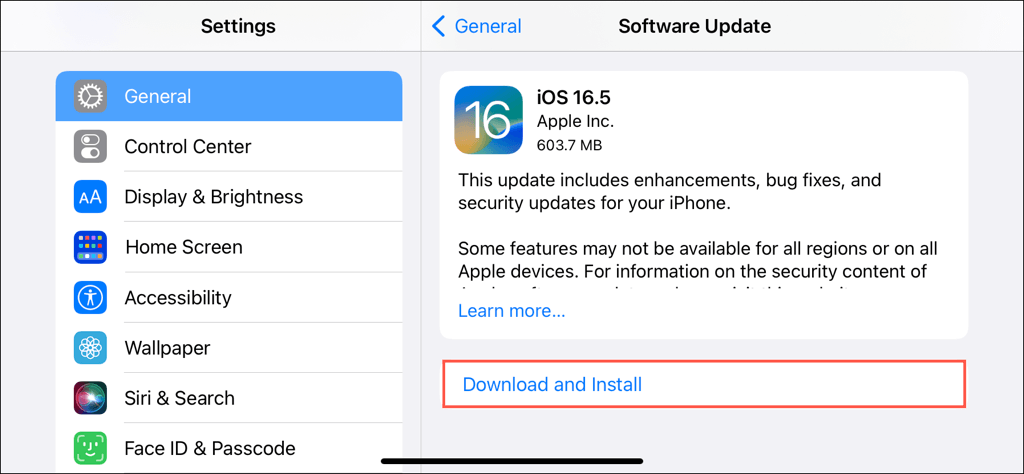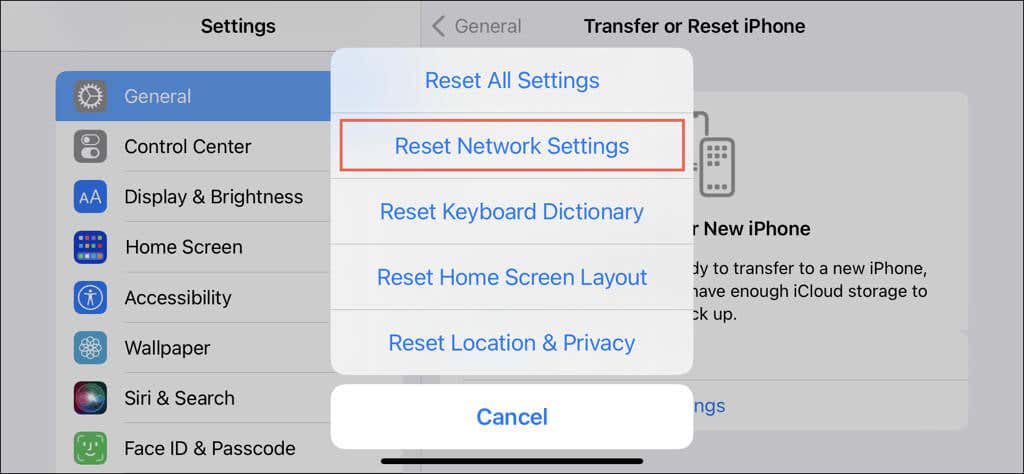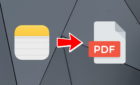One of these will do the trick
Do your Powerbeats Pro earbuds fail to connect to your phone or computer when you take them out of their charging case? Or do they randomly disconnect during regular audio playback? Various reasons—such as a glitchy Bluetooth connection, outdated device firmware, or a corrupt networking configuration—often cause that.
This troubleshooting guide will walk you through multiple suggestions and solutions to fix Powerbeats Pro earbuds if they fail to connect to your iPhone, Mac, Android, or PC.
1. Charge Your Powerbeats Pro
If you haven’t used your Powerbeats Pro earbuds for a while, it’s possible that they’ve run out of charge. Open the charging case and observe the LED outside to check its battery level. If it’s red or not lighting up, that indicates low battery life.
To charge your Powerbeats Pro, place both earbuds inside the charging case and connect to a power source. Leave them inside for at least five minutes (or until the indicator light on the case turns green) before taking them out again.
Note: Dirt and grime on the metal conductors inside the Powerbeats Pro case can cause charging issues. If your earbuds fail to charge properly, clean them and try again.
2. Toggle Bluetooth Off and On
Disabling and enabling Bluetooth on your phone or PC is a terrific way to address minor issues with the Powerbeats Pro. This action refreshes the wireless connection with the earbuds and clears potential glitches or conflicts that impede connectivity.
You can turn Bluetooth off and on through the device’s settings app or control center. For example, on an iPhone:
- Open the Settings app and tap Bluetooth.
- Turn off the switch next to Bluetooth.
- Wait 10 seconds and re-enable the switch.
3. Restart Your Devices
Restarting your phone or PC is another helpful step to fix connectivity issues with Powerbeats Pro earbuds. It helps close conflicting processes, clears temporary system data, and resets the Bluetooth components inside. Try doing that if you haven’t already.
Can’t figure out how to reboot your phone? Here’s how to restart any iPhone.
4. Forget and Reconnect Powerbeats Pro
If the problem persists, forget and re-pair the Powerbeats Pro with your phone or PC to resolve connectivity issues that stem from a corrupt Bluetooth device cache.
You can unpair the Powerbeats Pro through the Bluetooth settings screen of your phone or mobile. For example, on an iPhone:
- Open the iOS device’s Settings app and tap Bluetooth.
- Tap the Info icon next to your Powerbeats Pro.
- Tap Forget This Device.
Repeat the pairing process to reconnect the Powerbeats Pro. E.g., to re-pair the earbuds with an iPhone, open the charging case with the earbuds inside, wait for the Beats setup card to show up on your iOS device, and follow the on-screen instructions.
For all possible ways to pair the Powerbeats Pro, check our guide to connecting Beats earbuds with phones and computers.
5. Reset Powerbeats Pro
A Powerbeats Pro reset restores the earbuds to factory defaults. This process clears stored pairing information, resolves potential firmware glitches, and provides a clean slate for establishing a new connection with your phone or PC. It’s also quick and straightforward. Here’s how:
- Place both earbuds inside the Powerbeats Pro case.
- Close and re-open the case lid.
- Press and hold the System button inside until the LED light flashes red, then white.
Set up the Powerbeats Pro with your phone or PC as a new device. For best results, forget the current pairing from the device’s Bluetooth screen (check the section above) before you do that.
6. Update Powerbeats Firmware
The Powerbeats Pro has built-in programming—or firmware—that must be up-to-date for optimal performance. Newer firmware versions also come with bug fixes for connectivity-related issues.
If you use an iPhone, iPad, or Mac:
1. Connect the Apple device to a Wi-Fi network and its charger.
2. Place your Powerbeats Pro earphones in their charging case and connect to a power source.
3. Keep the charging case next to the Apple device and leave them there for at least 30 minutes. If there’s a pending firmware update, it should automatically install.
If you’re on an Android device, use the Beats app to check for and install Powerbeats Pro firmware updates.
7. Update the System Software
Outdated system software on your phone or PC is another reason that adversely impacts connectivity with Bluetooth devices. Install the latest updates and check if that makes a difference.
To do that, visit your phone or PC’s settings application and look for an option to update the system software to its latest version. For example, on an iPhone, go to General > Software Updates—if newer iOS updates are available, tap Download & Install.
8. Reset the Network Settings
Resetting the network settings is a last resort measure to fix Powerbeats Pro connectivity issues resulting from a corrupt or incorrectly configured network configuration.
If you’re on an iPhone:
- Open the Settings app.
- Go to General > Transfer or Reset iPhone > Reset.
- Tap Reset Network Settings.
On an Android device:
1. Open the Settings app.
2. Go to System > Reset options.
3. Tap Reset Wi-Fi, mobile & Bluetooth.
Resetting the network settings on a desktop or laptop is slightly more complicated. Check our macOS network settings reset guides for comprehensive step-by-step instructions.
9. Contact Apple Support
If your Powerbeats Pro fails to connect to your phone or PC despite troubleshooting, it’s time to contact Apple Support. They can assist you in diagnosing and resolving potential hardware issues with your Powerbeats Pro, such as replacing the charging case, the earbuds, or both, especially if your device is still under warranty.