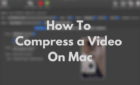Instead of driving around in circles
Not only is Google Maps one of the best alternatives to Apple Maps, but it is also widely recognized as the crème de la crème of navigation apps. Besides getting you from point A to B, Google Maps boasts unique features—e.g., Incognito Mode and Street View—that you won’t find on other iOS navigation apps.
However, as perfect as Google Maps seems, the app has its shortcomings. If Google Maps won’t open on your iPhone or iPad, or some features suddenly stopped working, the recommendations in this article will help resolve the problem.

1. Check Google Maps Service Status
You may be unable to use Google Maps or some of the app’s features if the servers powering the service are experiencing an outage. Before you try any troubleshooting solution, head to the Google Status Dashboard and check if there’s an issue with Google Maps.
Locate Google Maps on the page and check the indicator next to the service. A green indicator means Google Maps is working correctly, while an orange or red indicator signals service disruption or service outage, respectively.
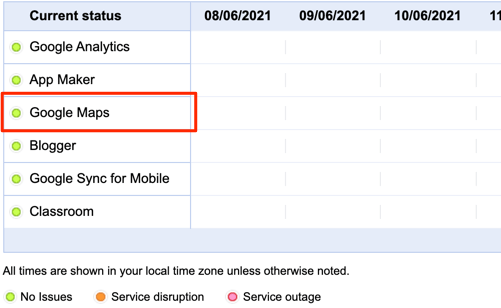
If Google Maps’ servers are out of service, you’ll have to wait until Google resolves the problem.
2. Check Your Internet Connection and Settings
Can’t search for locations on Google Maps? Or the app won’t load searches and visual maps? That could be due to poor internet connectivity. If you’re using Wi-Fi, make sure your router is transmitting data correctly. Then, disconnect your device from the network, restart the router, and rejoin the network. If the issue persists and Google Maps (or other apps) still don’t have internet access, reset your device’s network settings or reset the router to factory default.
For mobile or cellular data, make sure Google Maps can use your iPhone or iPad’s internet. Head to Settings > Cellular Data (or Mobile Data) and toggle on cellular data access for Google Maps.
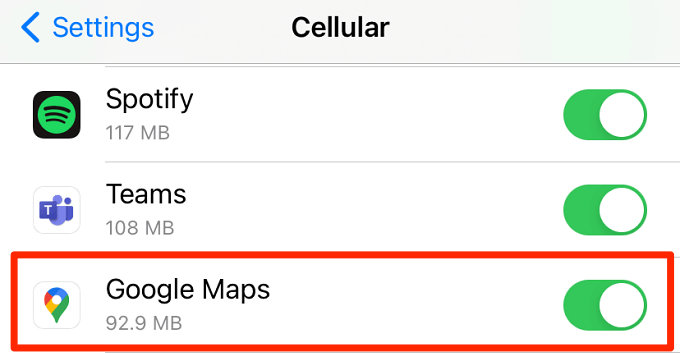
3. Close and Reopen Google Maps
This simple trick can eliminate temporary system glitches causing Google Maps to malfunction. This applies to all applications, not just Google Maps. Swipe up from the bottom of your device’s screen or double-press the Home button to reveal the App Switcher. Then, swipe up on Google Maps’ preview to close the app.
Relaunch Google Maps and check if the app’s navigation and other features work as they’re supposed to.
4. Enable Location Services
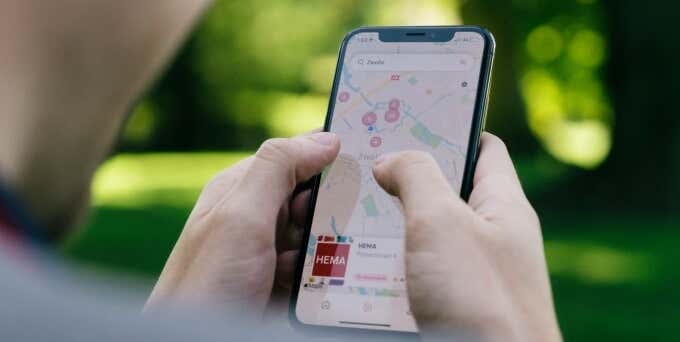
The iOS and iPadOS “Location Services” is the bedrock upon which Google Maps and other navigation apps function. If disabled, Google Maps may display incorrect location info on your iPhone or iPad. Head to your device’s privacy menu and ensure “Location Services” is active.
Open the Settings app, select Privacy, select Location Services, and toggle on Location Services.
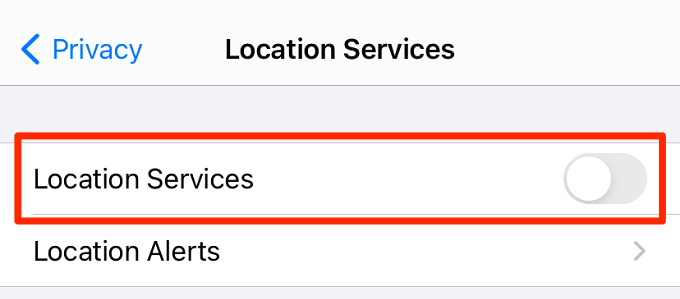
5. Grant Google Maps Location Access
If you’re still having difficulties using Google Maps, head further down your iPhone or iPad’s location settings and make sure Google Maps has permission to use your device’s location.
- Go to Settings > Privacy > Location Services and select Google Maps from the list of apps with access to your device’s location.
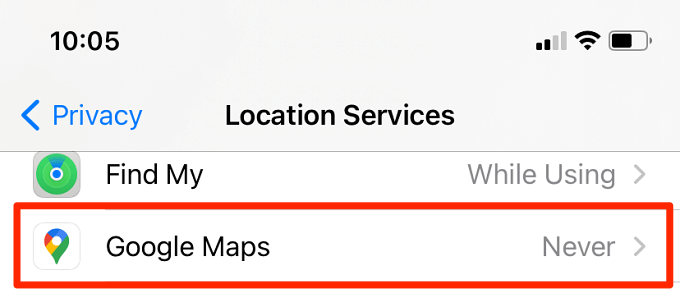
- Select either “While Using the App” or “Always.” Likewise, make sure you toggle on Precise Location.
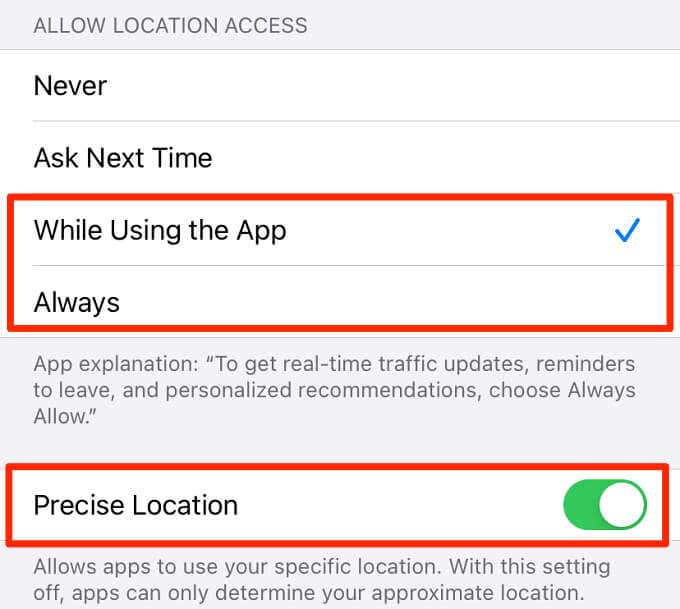
Google recommends granting Maps round-the-clock access to your iPhone or iPad’s location. That’ll allow the app to provide real-time traffic updates, precise route suggestions, and personalized recommendations.
You could experiment with the location settings. Select While Using the App, return to Google Maps and check if the app works correctly. If you’re still having issues using the app, return to the Google Map’s location settings page. This time, select the Always option, relaunch Google Maps, and check if that resolves the problem.
6. Check Date and Time Settings
Several apps and system services rely heavily on the accuracy of your device’s date and time configuration to function correctly. Incorrect date and time settings could result in call failure and synchronization-related issues. Additionally, you may be unable to send or receive messages if your iPhone or iPad’s date and time zone are incorrectly configured.
Go to Settings > General > Date & Time and make sure the Set Automatically option is on.
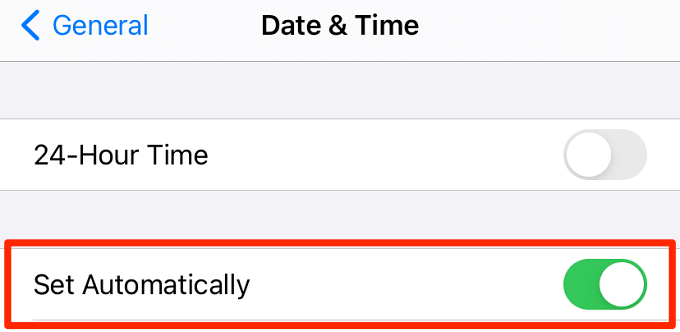
That’ll trigger your device to obtain accurate date and time information from your network automatically.
7. Configure Background App Refresh for Google Maps
Say you aren’t getting real-time traffic updates, route updates, or reminders from Google Maps, enabling Background App Refresh for the app might solve the problem.
- Launch the Settings app on your iPhone or iPad and select Google Maps.
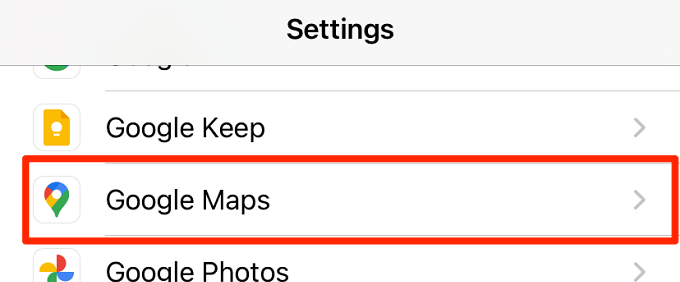
- Toggle on the Background App Refresh option.
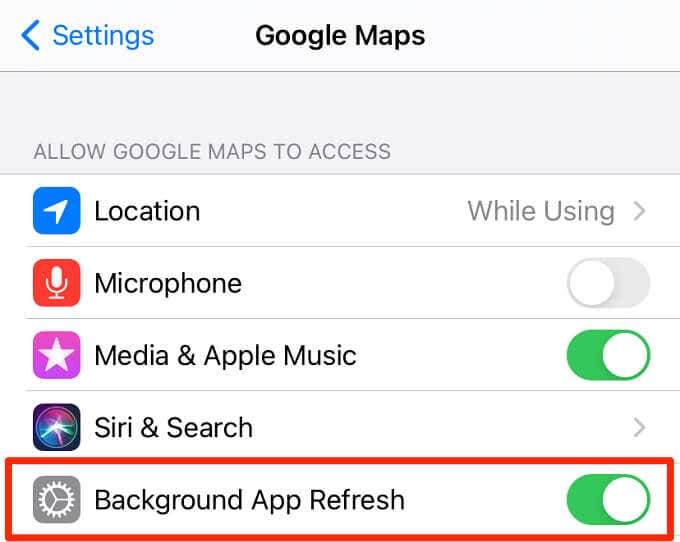
Alternatively, head to Settings > General > Background App Refresh and toggle on Google Maps.
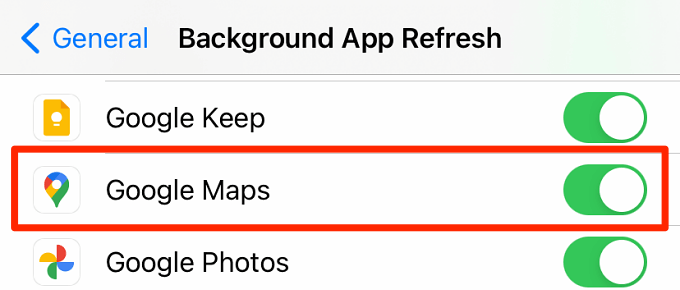
If you only get real-time updates from Google Maps when using Wi-Fi, check your device’s Background App Refresh settings and ensure it’s set to both Wi-Fi and cellular data.
Open the Settings app, select General, select Background App Refresh, select Background App Refresh again, and choose Wi-Fi & Cellular Data (or Wi-Fi & Mobile Data).
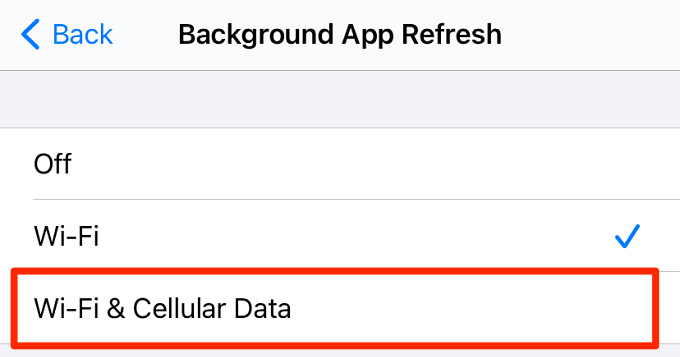
8. Update Google Maps
Google updates the Maps application at least once a month. These updates ship with new features and bug fixes that resolve issues affecting the app’s performance. If the troubleshooting methods listed above prove abortive, head to the Google Maps page on the App Store and install the latest version of the app.
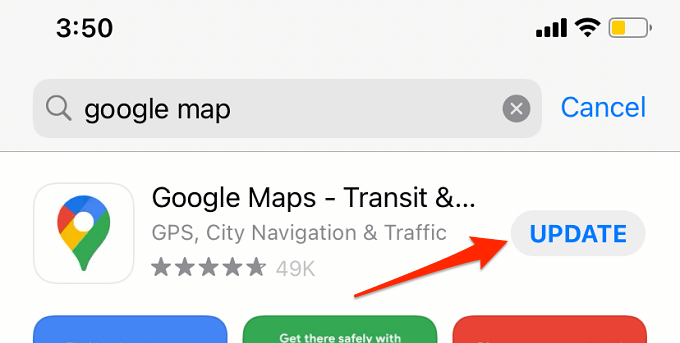
9. Reboot Your Device
You’re running the latest Google Maps version, but the app still isn’t working as it should. What should you do? Close the app, shut down your iPhone, and relaunch Google Maps when your device comes back on.
10. Update Your iPhone
Applications may malfunction if your iPhone or iPad is running an outdated operating system. Go to Settings > General > Software Update and install any update available on the page. Conversely, if Google Maps stopped working correctly after installing an unstable or buggy Beta update, downgrading your iPhone or iPad to a previous OS version may resolve the problem.
11. Reset Your Device’s Location Settings
Doing this will revoke the location permissions for Google Maps and other apps using your device’s location. Go to Settings > General > Reset and select Reset Location & Privacy.
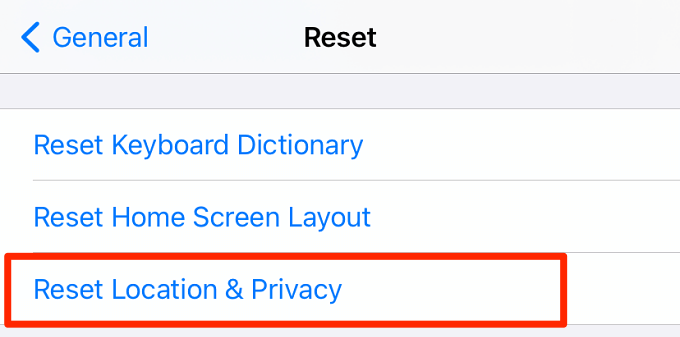
Enter your iPhone or iPad’s passcode and select Reset Location & Privacy on the confirmation prompt.
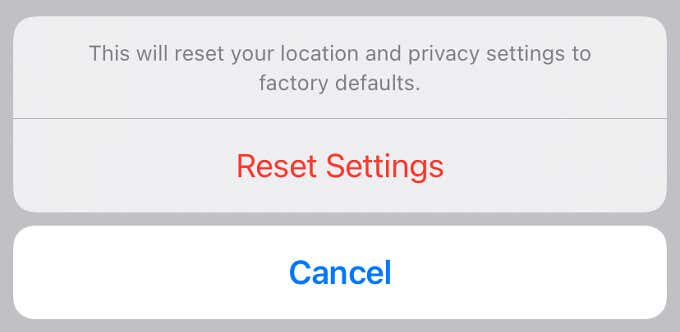
Afterward, launch Google Maps and grant the app access to your device’s location.
12. Reinstall Google Maps
If the problem persists, delete Google Maps from your device and start from scratch. Go to Settings > General > iPhone/iPad Storage > Google Maps and select Delete App.
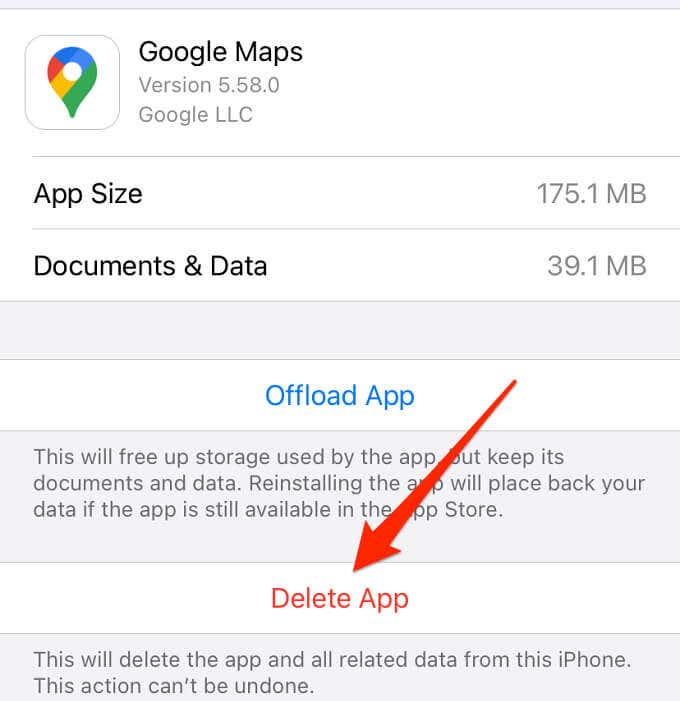
Restart your iPhone and reinstall Google Maps from the App Store.
Navigate and Explore
Whatever the issue is, we’re confident that at least one of these 12 troubleshooting recommendations will restore Google Maps to normalcy on your iPhone or iPad. Otherwise, visit the Google Maps Help Center and report the issue for further support.