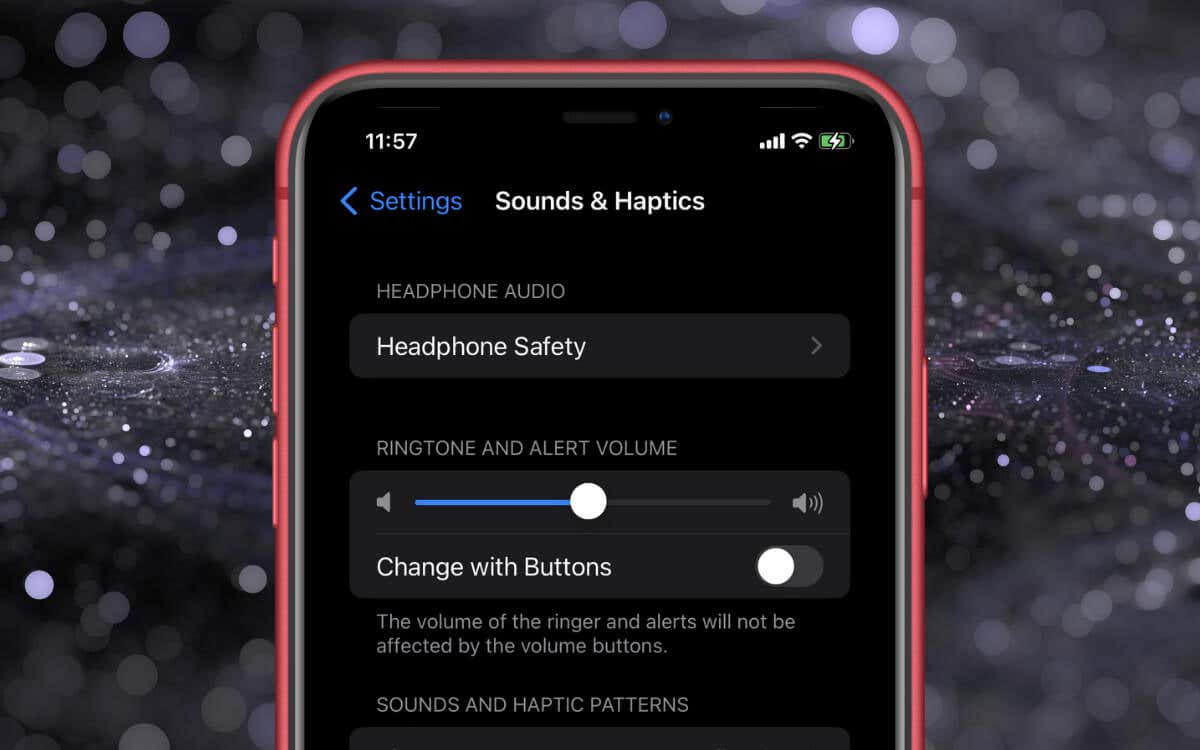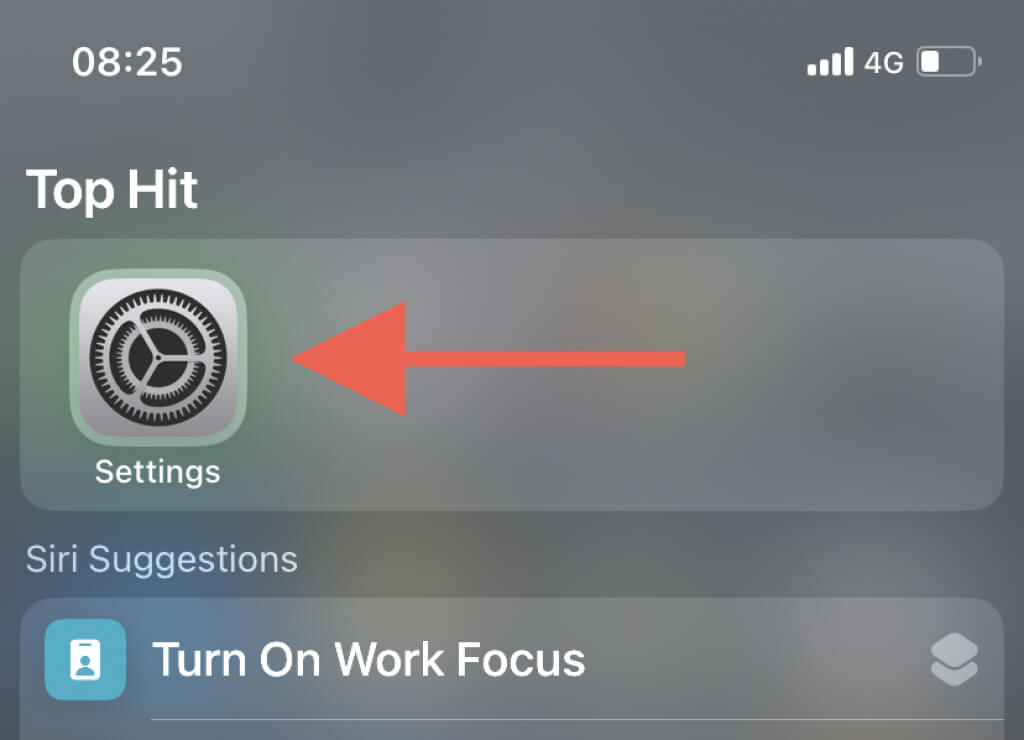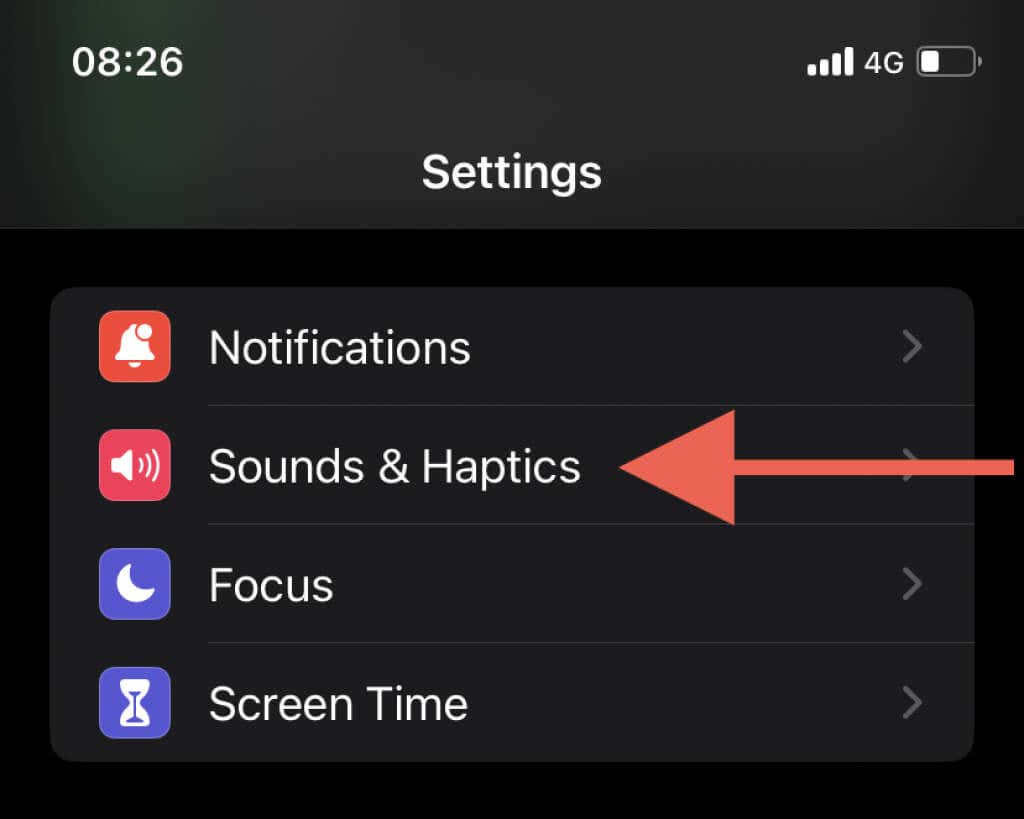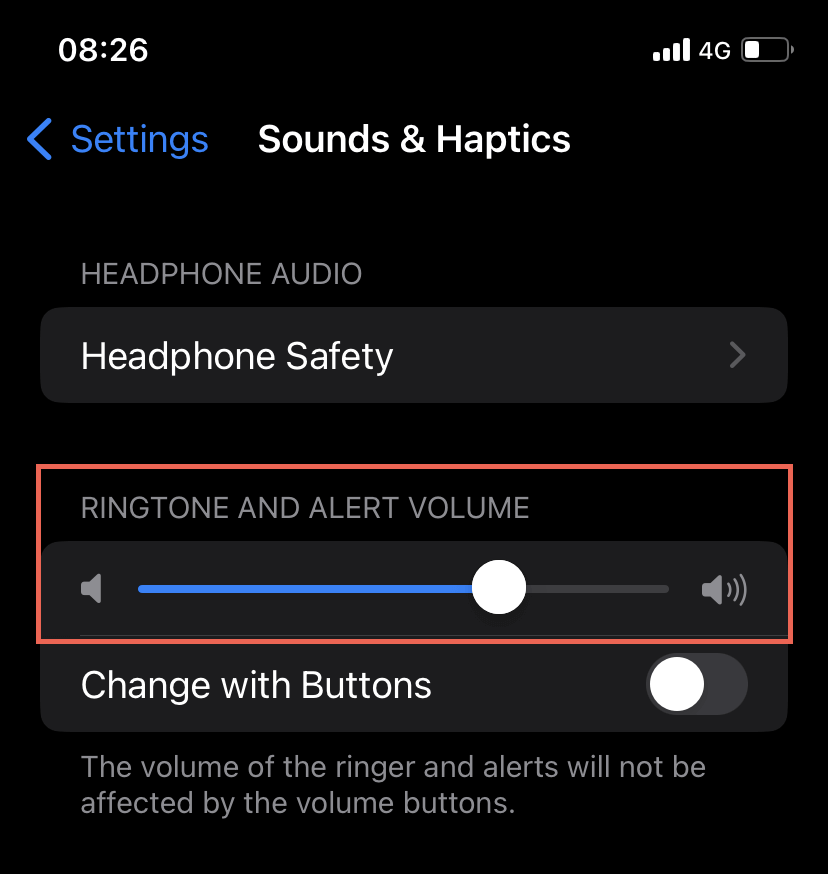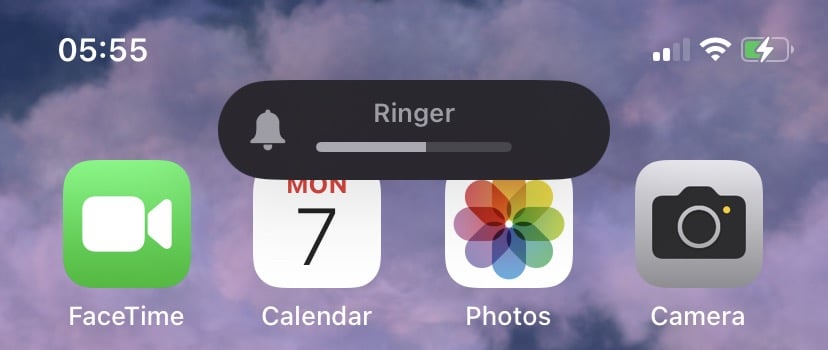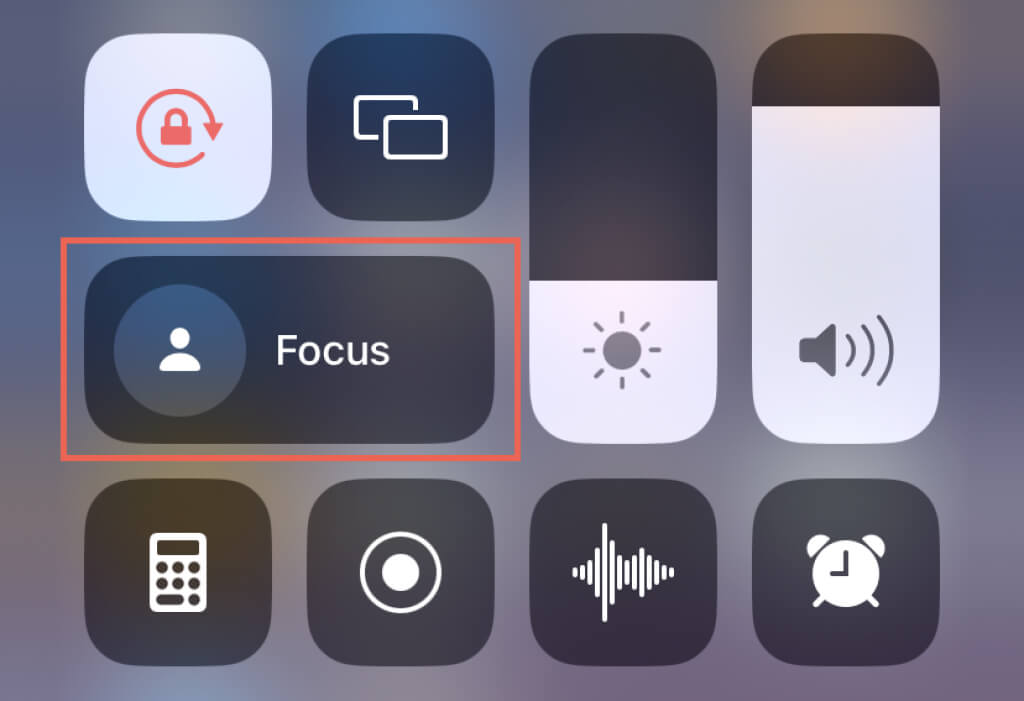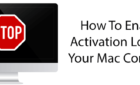Don't get shushed at the theater
If the ringer volume on your Apple iPhone, iPad, or iPod touch is too low or too loud, you probably tried pressing the Volume buttons to adjust it but failed. Why is that?
By default, your iPhone’s Volume Up and Down buttons only affect the sounds for stuff like music and video playback. If you wish to adjust the ringtone and alert tone volumes for incoming phone calls, notifications, and timers, you must use the volume controls within the iOS Settings app. However, you do have the option of binding the ringer to the Volume buttons.
Adjust the iPhone Ringer Volume via Settings App
To change your iPhone’s ringer volume, you must visit the Sounds & Haptics configurations pane for iOS via the Settings app. Here’s how:
- Open the Settings app from the Home Screen or App Library. Or, launch it via Search (swipe down and type Settings).
- Scroll down and tap Sounds & Haptics.
- Drag the slider under the Ringtone and Alert Volume section to increase or decrease the volume of the ringer.
The ringer will automatically begin to make a test sound to aid you with the adjustment. It stops after a few seconds.
Adjust the iPhone Ringer Volume with Volume Buttons
If you prefer changing the ringtone volume regularly, it’s best to bind the action to the iPhone’s Volume buttons. To do that:
- Open Settings and tap Sounds & Haptics.
- Under Ringtone and Alert Volume, turn on the switch next to Change with Buttons.
When you press the Volume buttons, you’ll see a Ringer indicator at the top of the screen showing the ringer volume level.
But how do you adjust the volume for music and videos? The Volume buttons will still help you with that during active playback. The same applies for the earpiece during calls.
For other system volumes like Siri, you can change the audio level using the Volume slider on the Control Center—swipe down from the screen’s top right to open it.
Settings That Completely Silence the iPhone Ringer
In instances where you need to silence the iPhone’s ringer’s volume completely, you can activate Silent Mode or Do Not Disturb/Focus instead of manually lowering the audio level.
Silent Mode
Use the Ring/Silent switch on the left side of your iPhone to turn on Silent Mode. The setting delivers incoming calls and app notifications silently to your iPhone.
Do Not Disturb/Focus
Open the Control Center and tap the Do Not Disturb or Focus icon. The setting delivers phone calls and notifications directly to voicemail and the Notification Center.
Learn more about how Do Not Disturb and Focus work on the iPhone.
Adjust Your iPhone Ringer Volume
Changing the ringer volume on your iPhone is easy once you know how. If using the Settings app sounds like a chore, remember to bind the ringer and alert volumes to the Volume buttons. Use Silent Mode or Do Not Disturb/Focus if you need a quick way to silence phone calls.