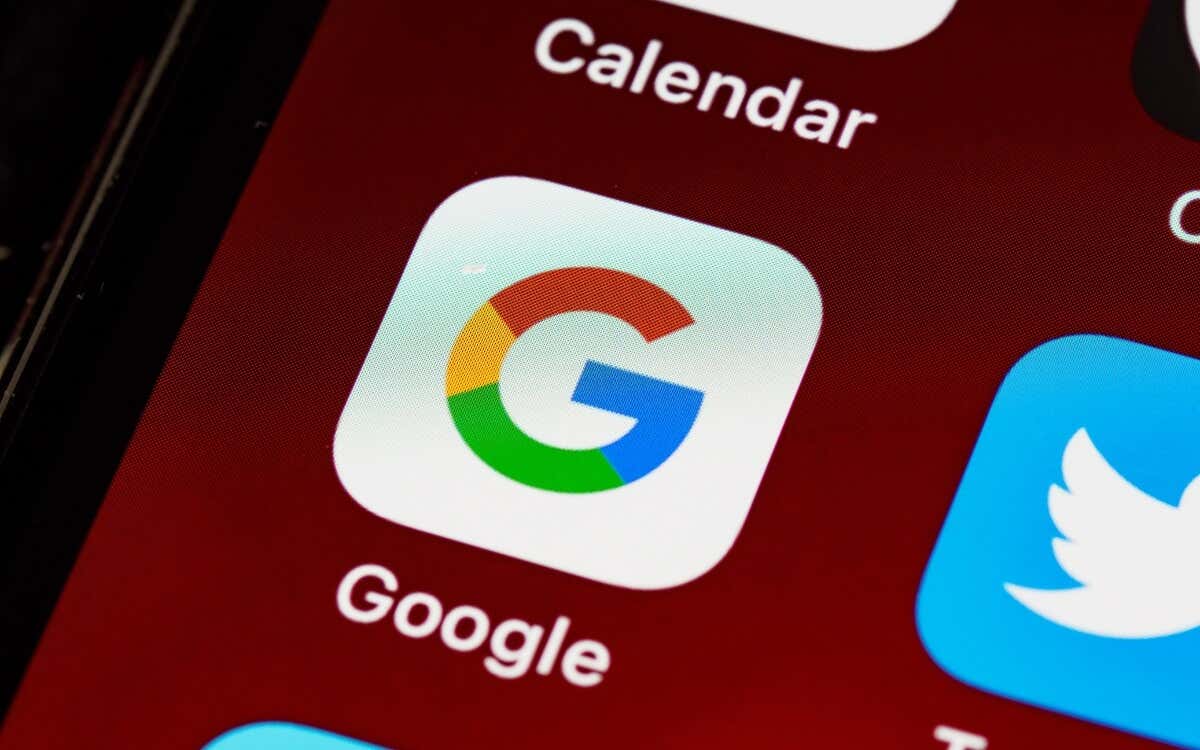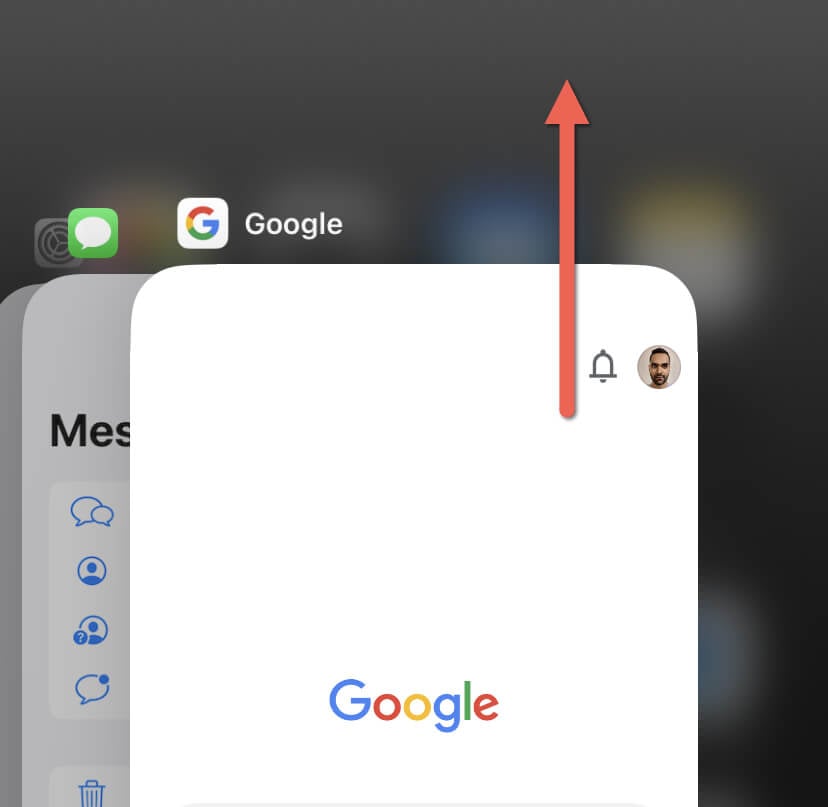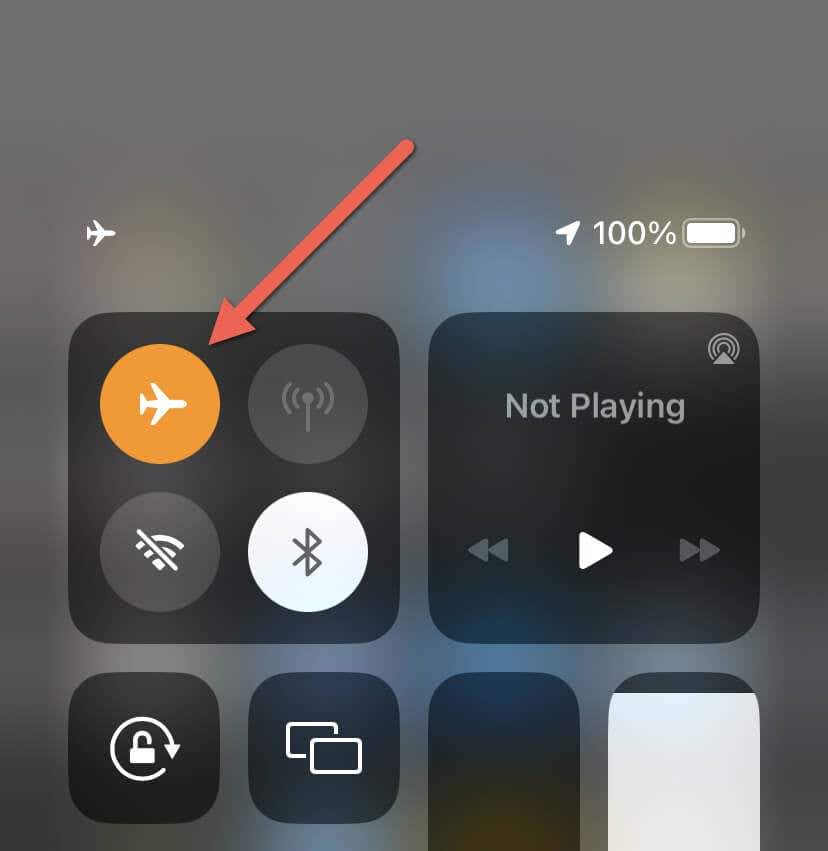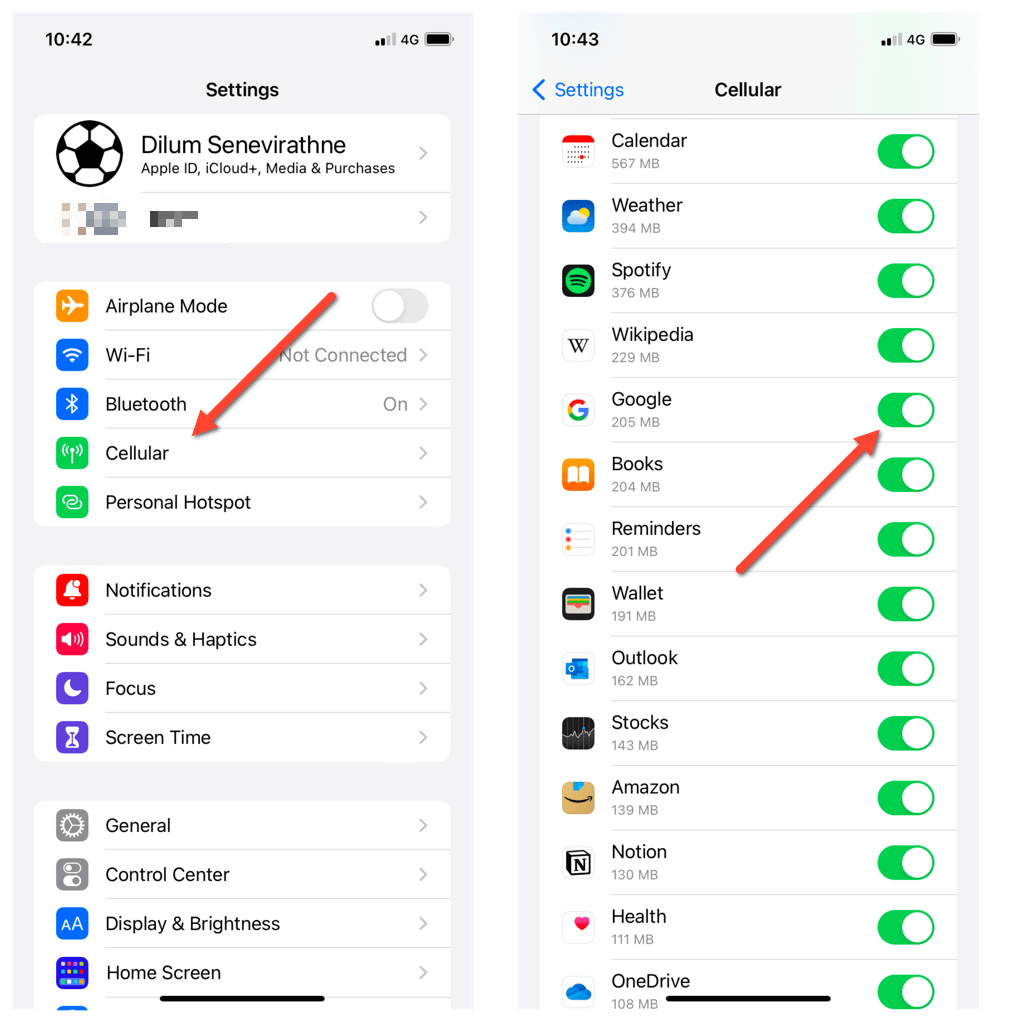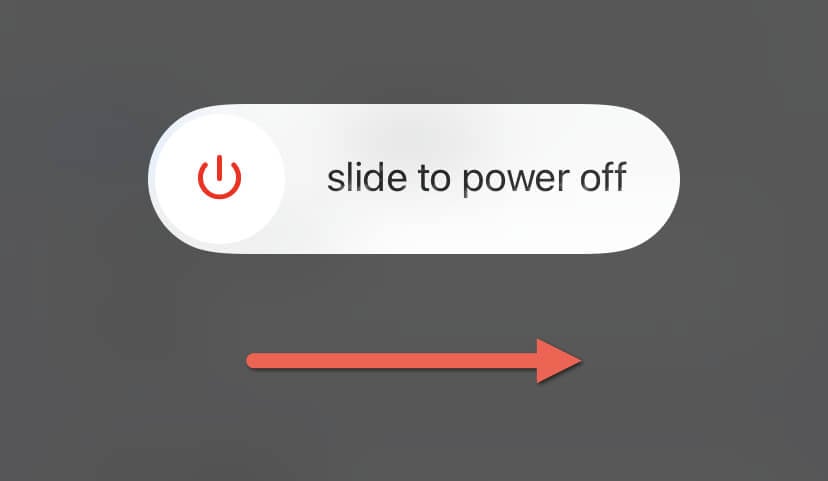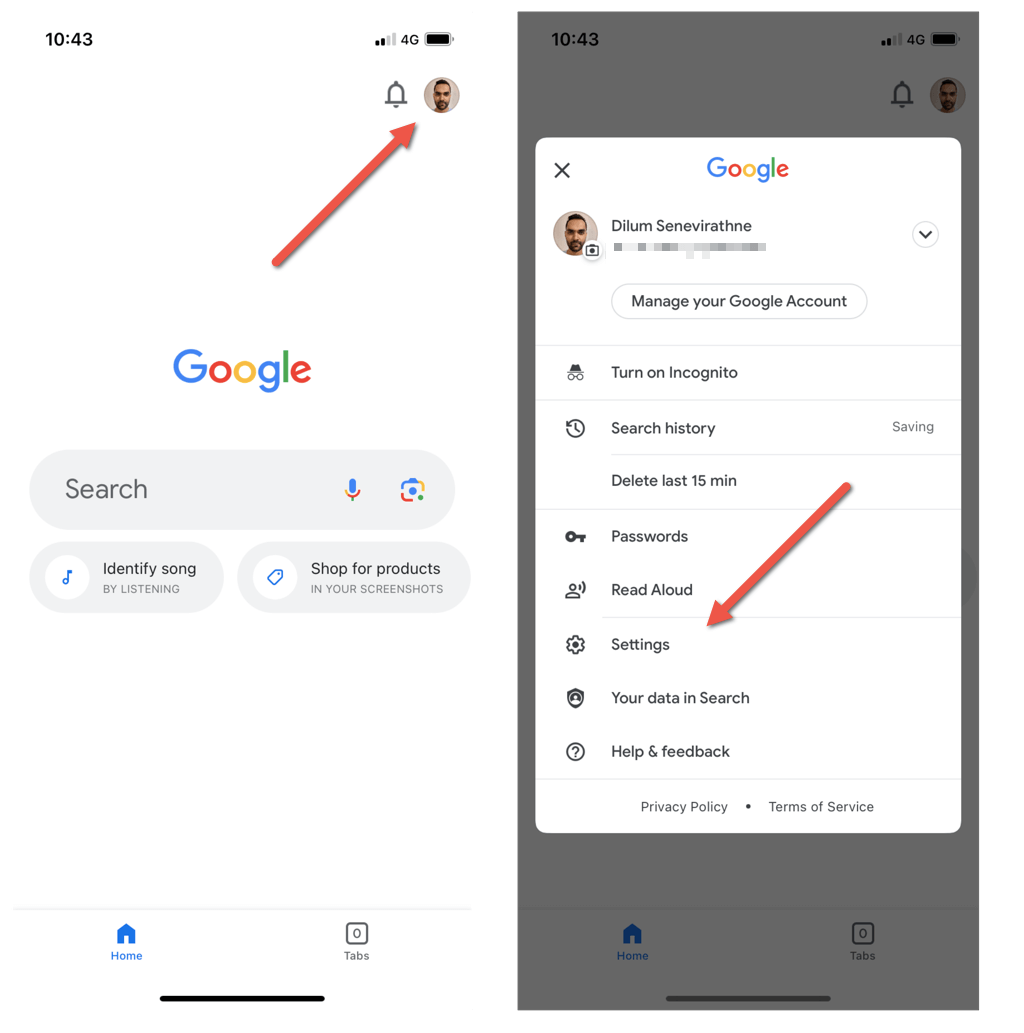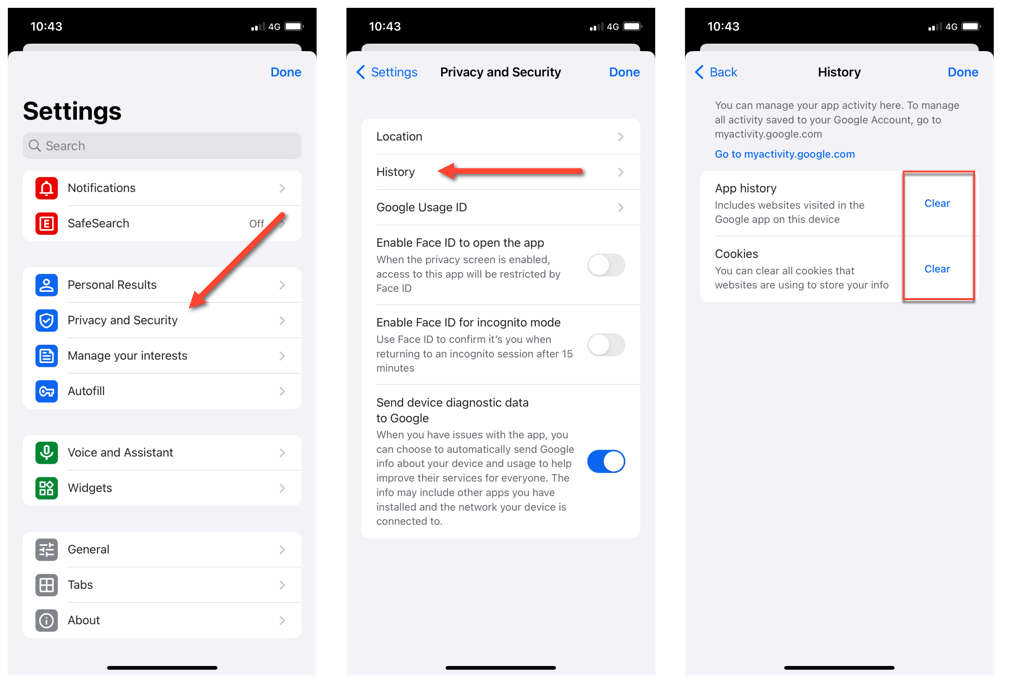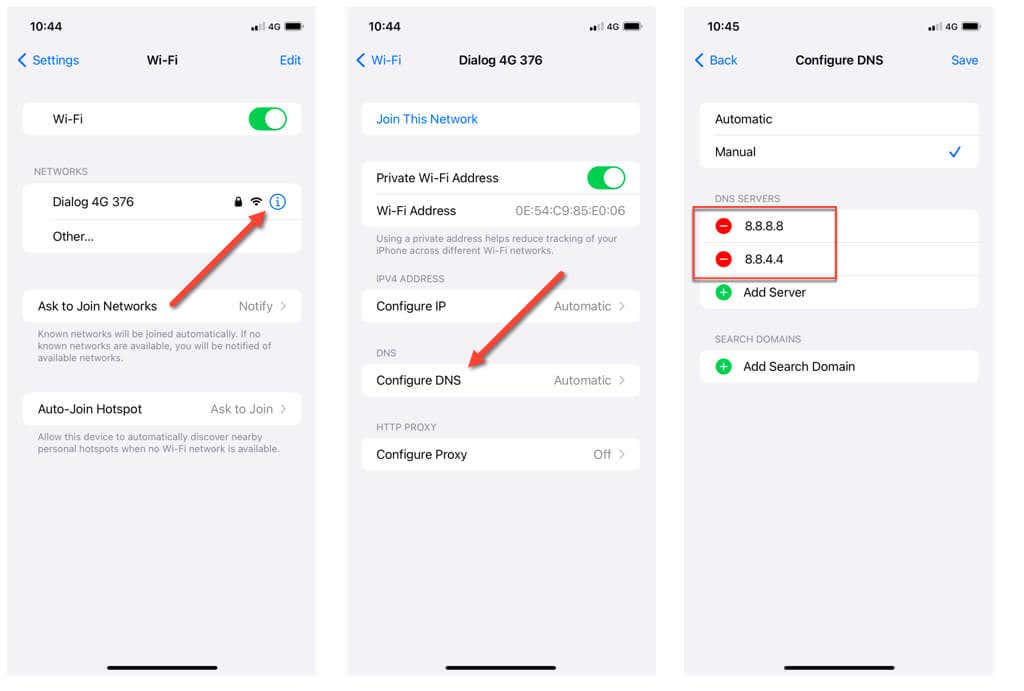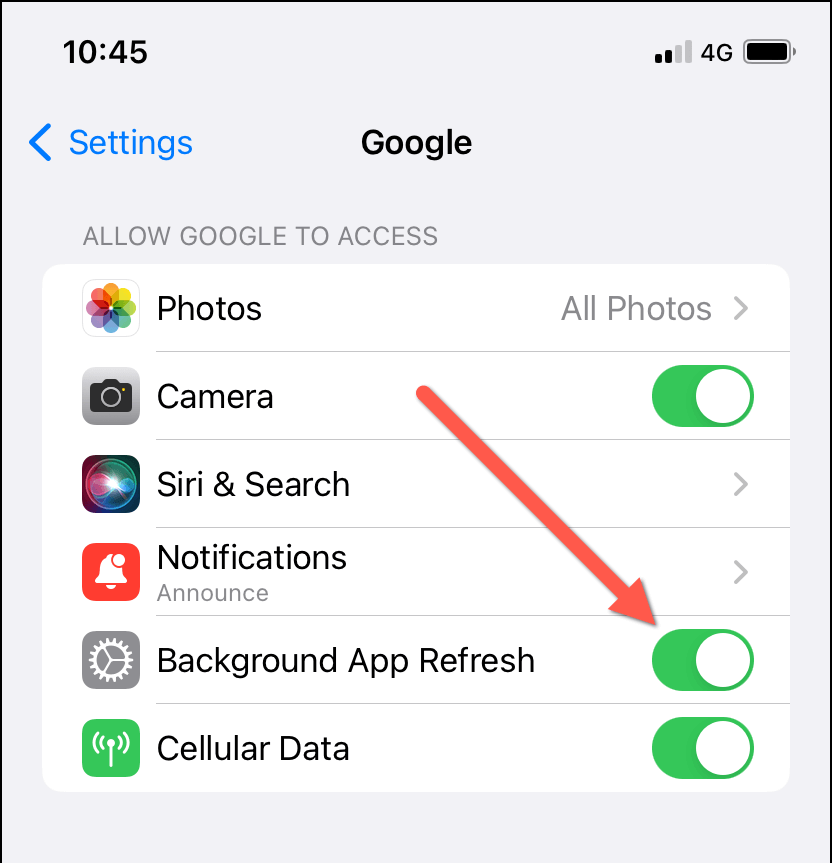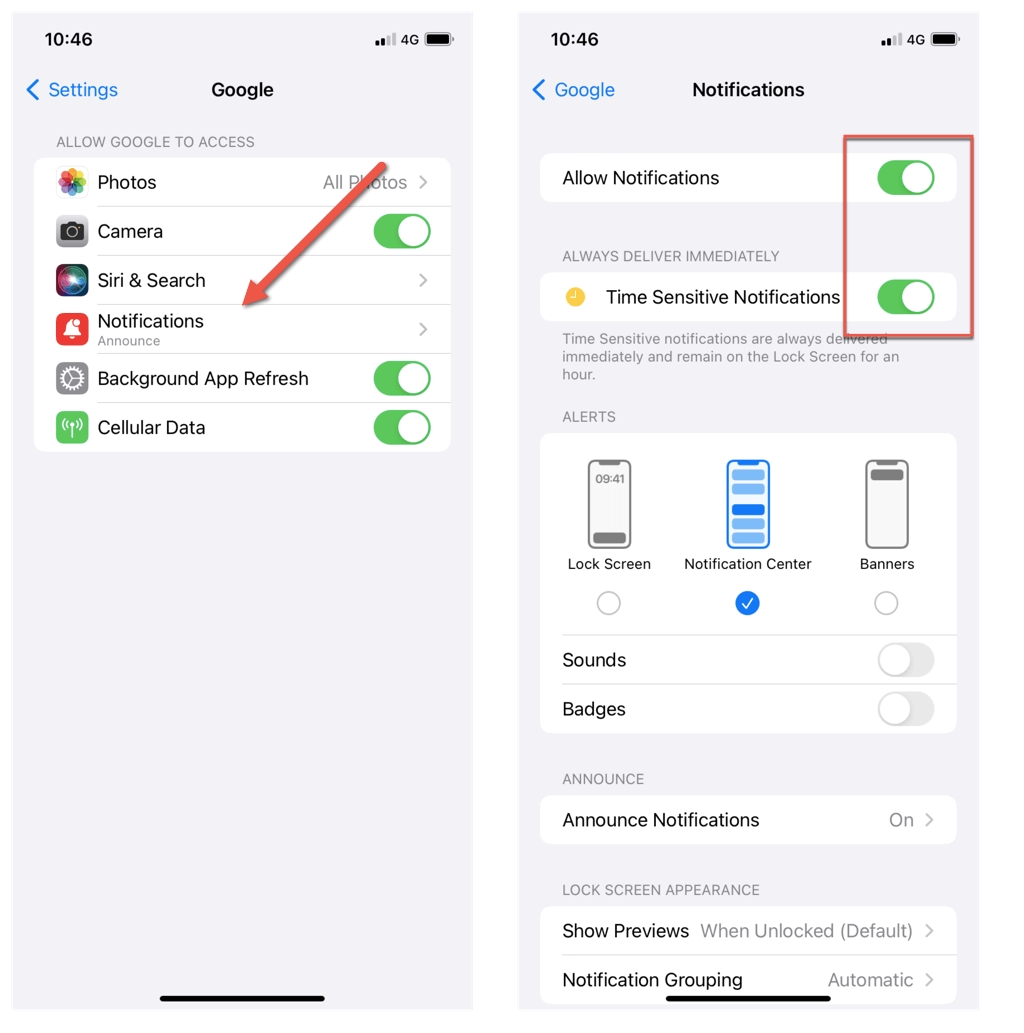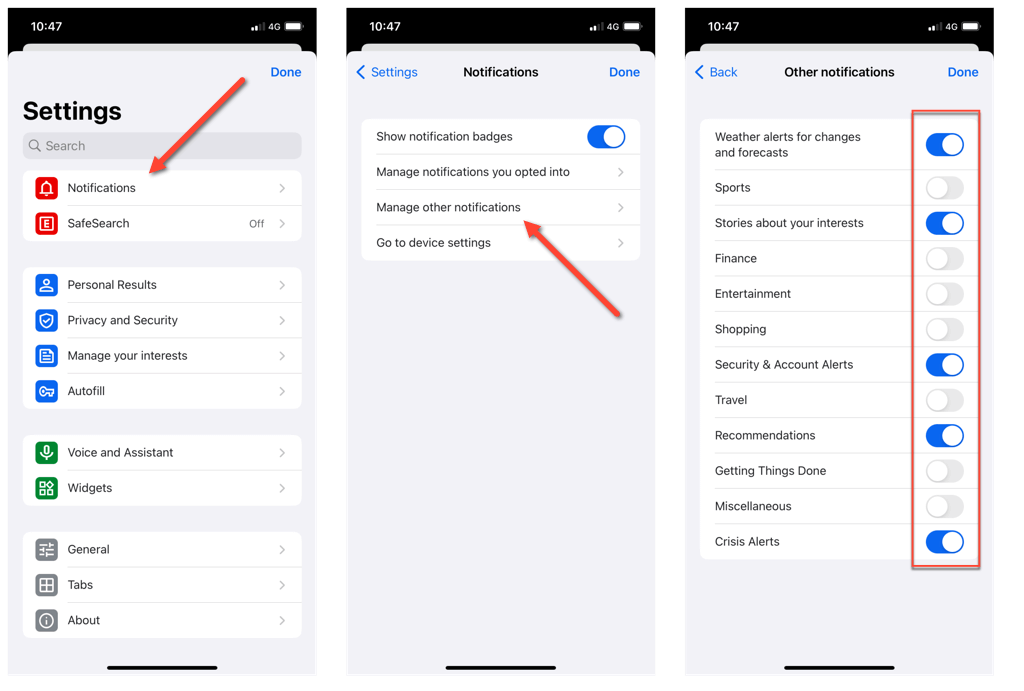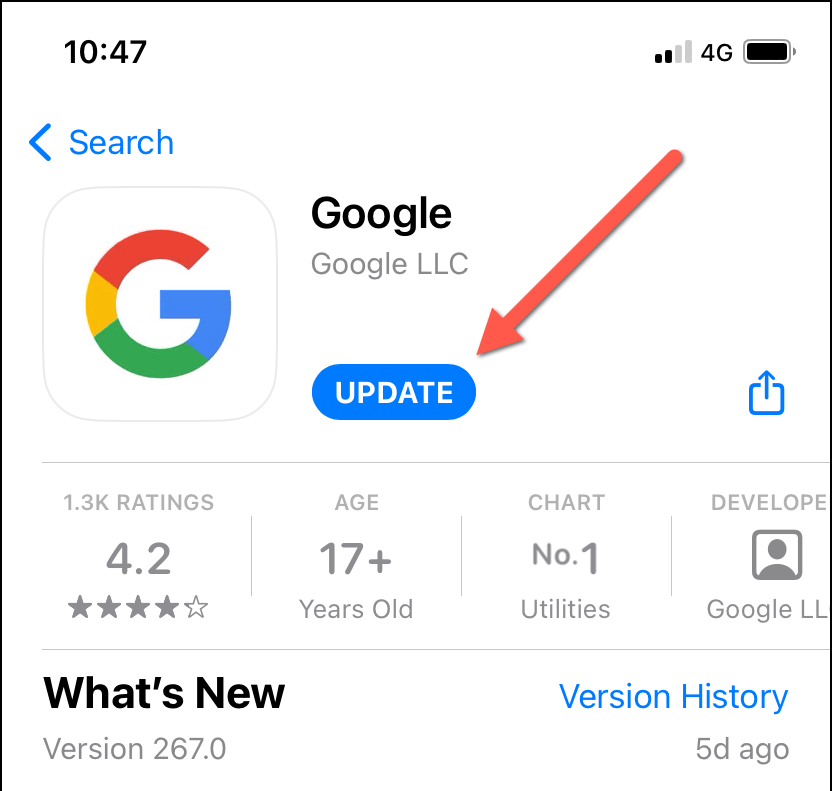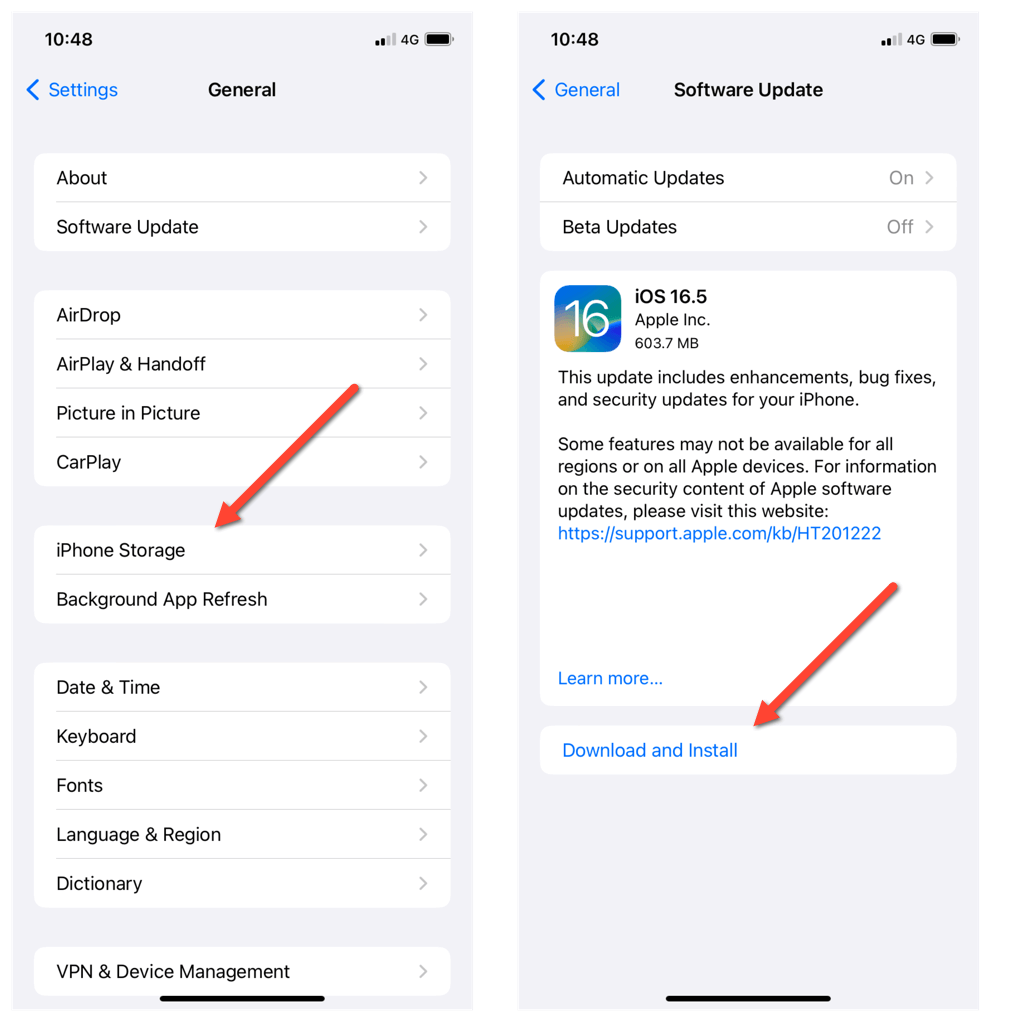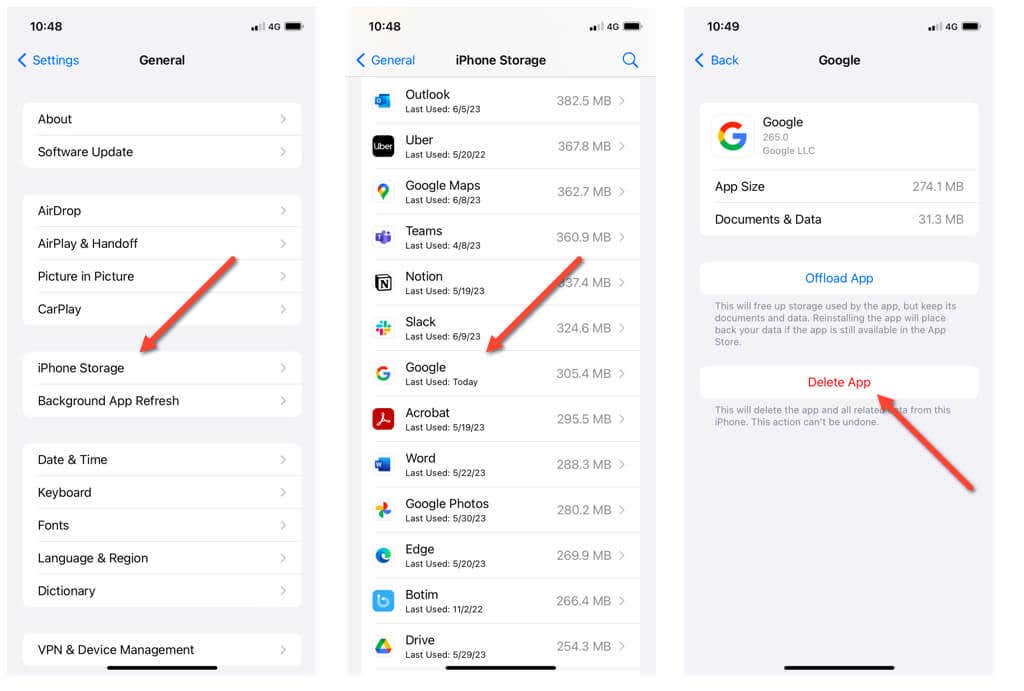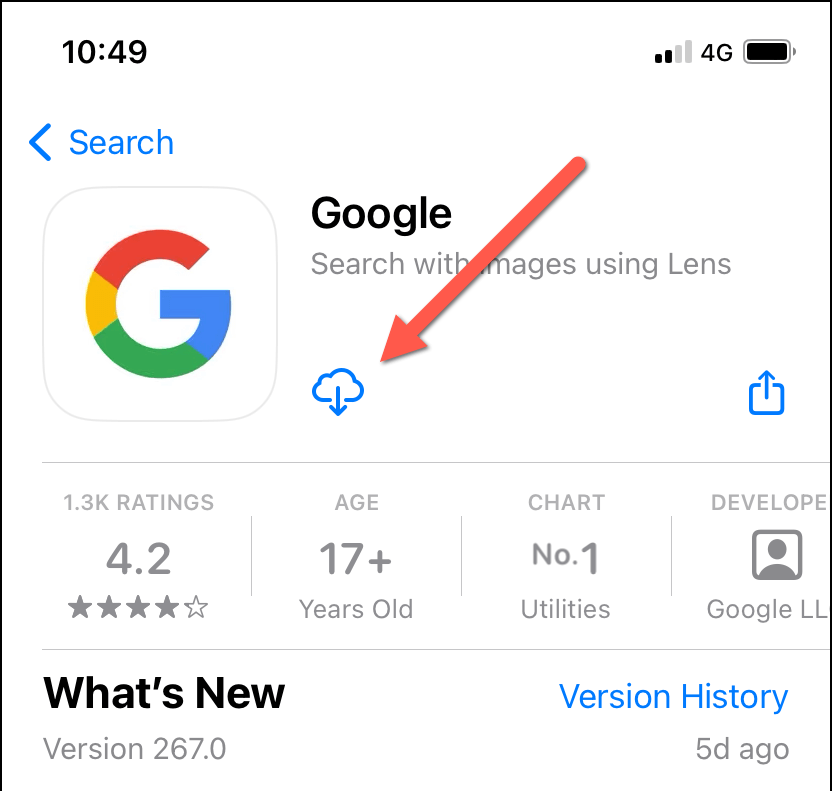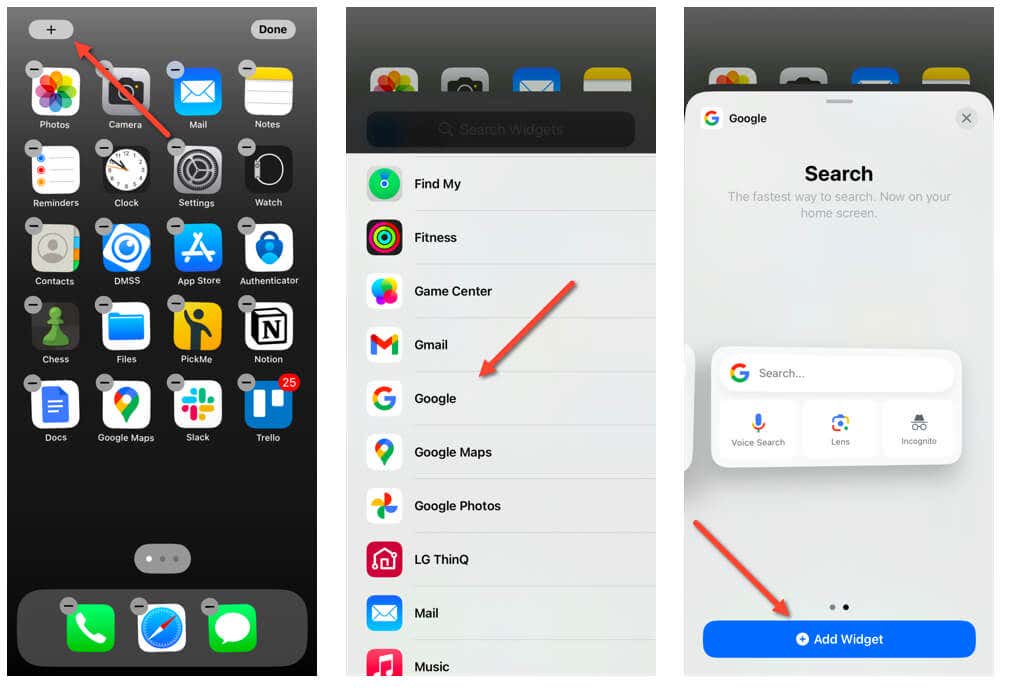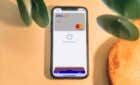Overcome common hurdles and enjoy a seamless experience
The Google app generally works well on Apple’s iPhone, iPod touch, and iPad, but various underlying factors can lead to unresponsive behavior, crashes, page loading problems, and other issues.
If you have trouble using the Google app, this troubleshooting guide will explore various suggestions and solutions to help you get it running normally again. Feel free to skip any fixes that don’t apply.
1. Restart the Google App
It’s best to begin by force-quitting and relaunching the Google app on your iPhone or iPad. This tends to clear minor glitches and temporary software issues causing the app to malfunction. Just:
- Swipe up from the bottom of the screen to open the App Switcher.
- Drag the Google card up and out of the screen.
- Relaunch the Google app and check if it works correctly.
2. Enable and Disable Airplane Mode
If the Google app loads web pages slowly or features like Google Search and Google Lens act sluggish, you might be dealing with slow internet connectivity. A quick way to fix the problem is to toggle Airplane Mode on and off.
Airplane Mode, when enabled, disables all wireless connections, including Wi-Fi and cellular data. This helps you shut down and reboot the networking hardware inside the iPhone and iPad.
- Swipe down from the top right of the screen to open the Control Center. Double-click the Home button instead if you use an iPhone with Touch ID (e.g., the iPhone 8).
- Tap the Airplane Mode icon.
- Wait 10 seconds and tap the same icon again.
If that doesn’t help, restart your router (if you’re connected to Wi-Fi), switch to another Wi-Fi connection, or use mobile data or vice versa. You can also reset your iPhone/iPad’s network settings to factory defaults.
3. Provide Mobile Data Permissions
If the Google app fails to work over mobile data, it’s worth examining your iPhone or iPad’s cellular settings. To do that:
- Open the Settings app.
- Tap Cellular.
- Scroll down and make sure the switch next to Google is active.
4. Restart iPhone/iPad
If issues with the Google app continue, another quick fix is to restart your iPhone or iPad. This action often resolves many system-related issues preventing apps from working correctly. Here’s how:
- Open Settings and tap General.
- Scroll down and tap Shutdown.
- Drag the Power icon to the right and wait 30 seconds.
- Press and hold the Power button until the Apple logo appears.
- Enter the iOS passcode to regain access to the device.
5. Delete Cached Data
The Google app isn’t a dedicated browser like Apple Safari or Google Chrome, but it still caches websites you visit to speed things up. Consequently, cached data can go obsolete and create problems. Clear the Google app’s local web cache and check if that helps. Here’s how:
- Open the Google app.
- Tap your profile icon on the top right of the screen and select Settings.
- Tap Privacy and Security.
- Tap History.
- Tap Clear next to App history and Cookies.
6. Change the Domain Name System
The Domain Name System (DNS) servers for a Wi-Fi connection can impact your iPhone or iPad’s ability to connect to various online services. Hence, switching to a different DNS service can resolve connectivity and loading issues.
As an example, here’s how to set up Google Public DNS for a Wi-Fi connection in iOS and iPadOS.
- Open the Settings app and tap Wi-Fi.
- Select the Info icon next to the active Wi-Fi network.
- Scroll down and tap Configure DNS.
- Replace the existing DNS servers with the following entries:
8.8.8.8
8.8.4.4
- Tap Save.
Note: Changing the DNS servers for the cellular data connection on your iPhone or iPad is possible using a third-party app called DNS Override.
7. Enable Background App Refresh
Background App Refresh is a feature on iOS and iPadOS that allows apps to update their content in the background, ensuring they are ready to go when you open them. Ensuring this feature is active for the Google app helps improve performance and responsiveness.
- Open the Settings app.
- Scroll down and tap Google.
- Turn on the switch next to Background App Refresh.
8. Check Notification Settings
You must check the app’s notification settings if you’re encountering notification issues with the Google app (e.g., you aren’t receiving authentication prompts while signing into Google’s services).
Begin by making sure that notifications are active for the Google app. To do that:
- Open the Settings app.
- Scroll down and tap Google.
- Tap Notifications.
- Enable the switch next to Allow Notifications if it’s inactive. Additionally, enable the Time Sensitive Notifications setting.
- Review the rest of the notification preferences and ensure they’re set up correctly.
Next, review and enable the alert types you want to receive. Here’s how:
- Open the Google app.
- Tap your profile icon on the top right of the screen and select Settings.
- Tap Notifications.
- Tap Manage other notifications.
- Enable the switches next to your preferred notification types—Security & Account Alerts, Weather alerts for changes and forecasts, Stories about your interests, etc.
9. Install Google App Updates
Outdated versions of apps can exhibit compatibility and technical issues on newer releases of iOS and iPadOS. If you continue encountering problems with the Google app, it’s essential to update it to its latest version. Just:
- Open the App Store.
- Switch to the Search tab and type Google into the search bar.
- Tap Update next to Google among the search results.
10. Update Your iPhone and iPad
Keeping your iPhone or iPad updated with the latest iOS version is essential for overall system stability and app compatibility. To update iOS or iPadOS:
- Open the Settings app.
- Go to General > Software Update.
- Wait until your iPhone scans for newer versions of the system software. If there’s a pending update, tap Download & Install.
11. Uninstall and Reinstall the Google App
If all else fails and the Google app continues to exhibit issues on your iPhone or iPad, reinstalling the app is a viable solution. This eliminates corrupt files or other app-related settings that cause problems. To do that:
- Open the Settings app and go to General > iPhone Storage > Google.
- Tap Delete App.
- Redownload the Google app via the App Store and sign back in with your Google Account.
Uninstalling the Google app removes the Google widget from your iPhone or iPad’s Home Screen. To get it back:
- Long-press a vacant area on the Home Screen and tap the Plus icon on the upper left corner of the screen.
- Search for the Google widget and pick a size—Small or Medium.
- Tap Add Widget.
Fix Google App Issues For Good on Your iPhone or iPad
Encountering issues with the Google app on your iPhone or iPad can be frustrating, but you can make them go away with standard troubleshooting.
For example, enabling Background App Refresh, updating the Google app, and keeping your iOS system up to date can be crucial for optimal performance. Additionally, exploring alternative DNS servers or reinstalling the Google app help resolve persistent issues.
By following the fixes outlined above, you can overcome common hurdles with the Google app and enjoy a seamless user experience on iPhone and iPad.