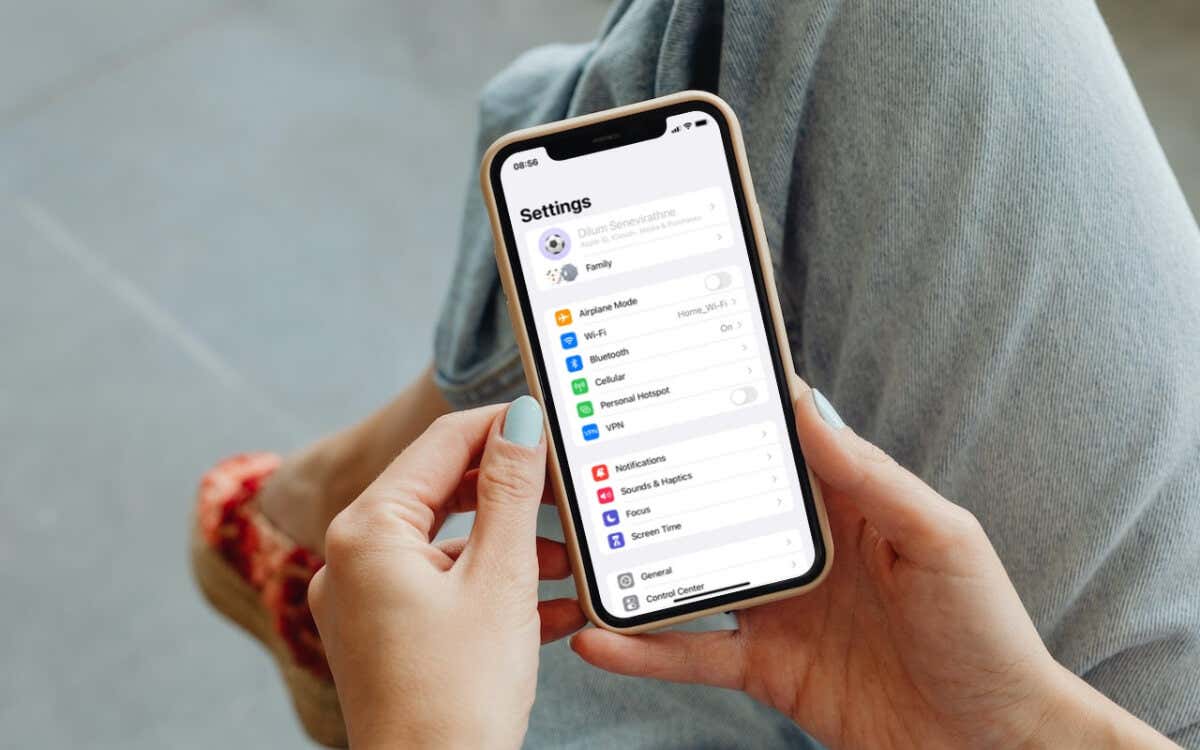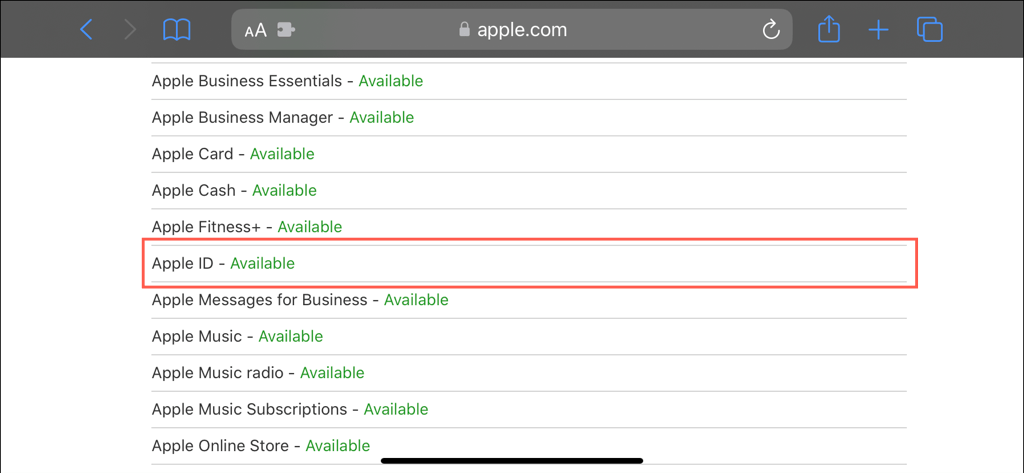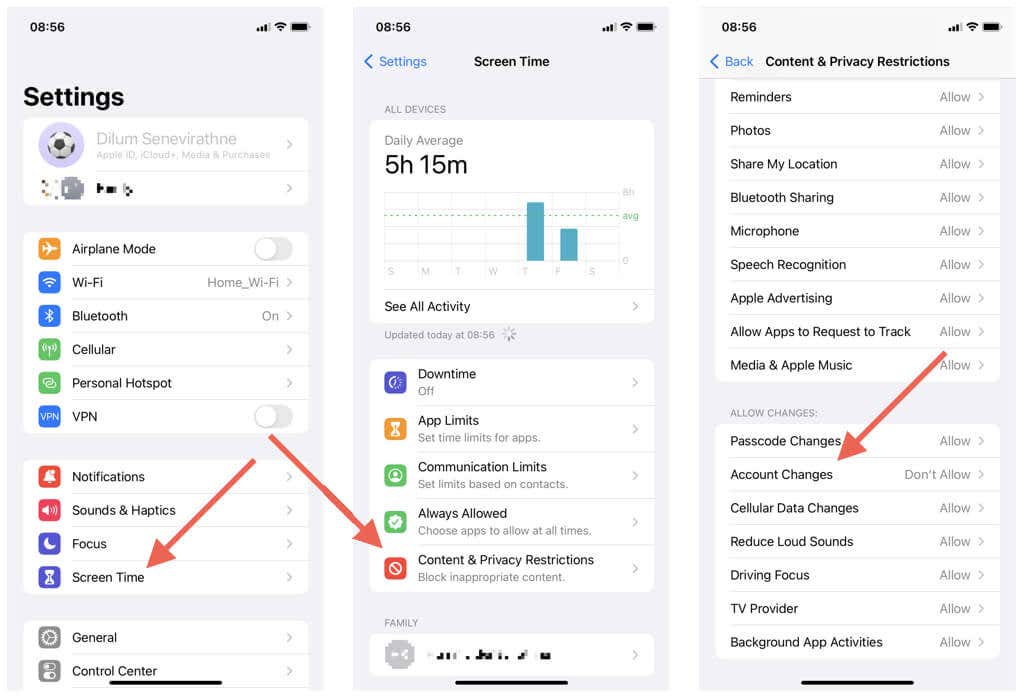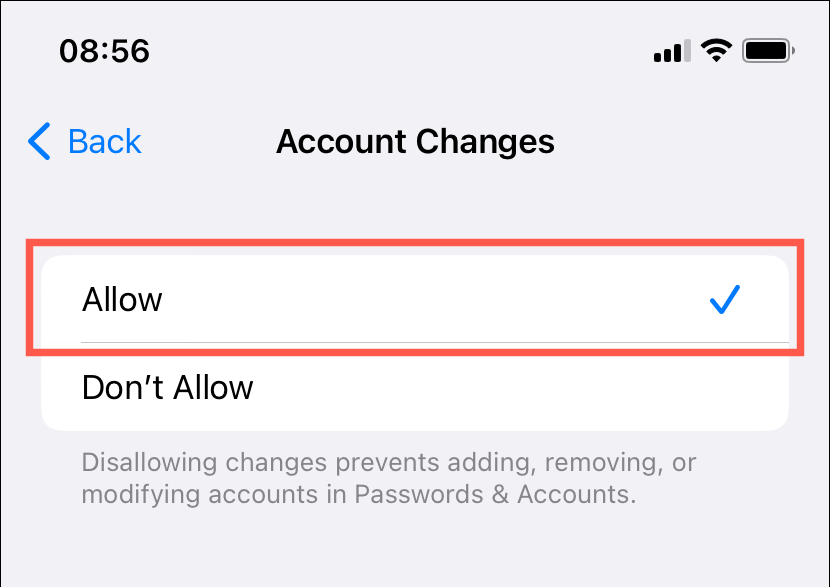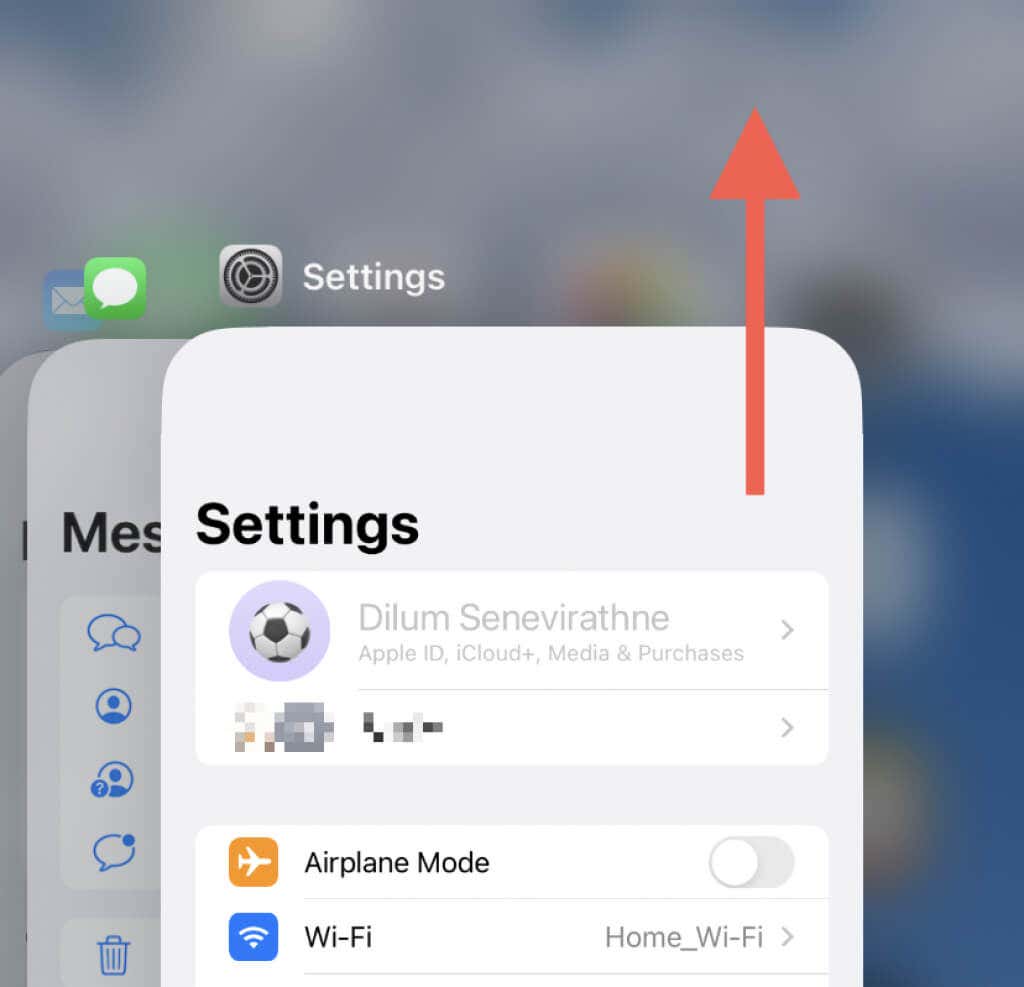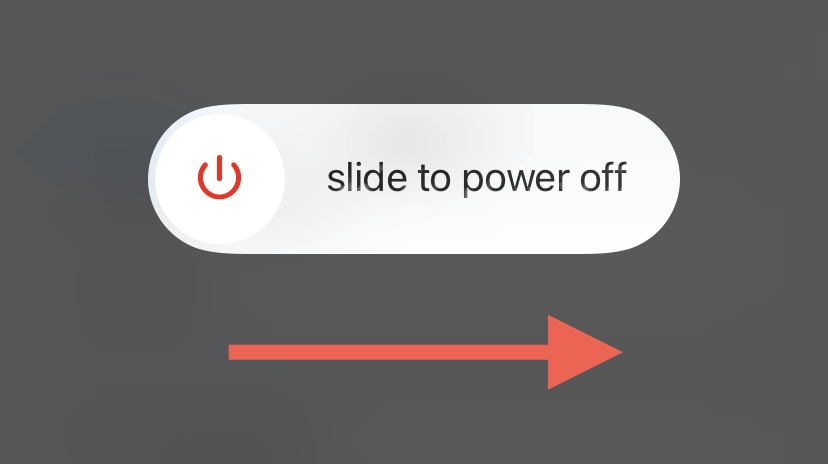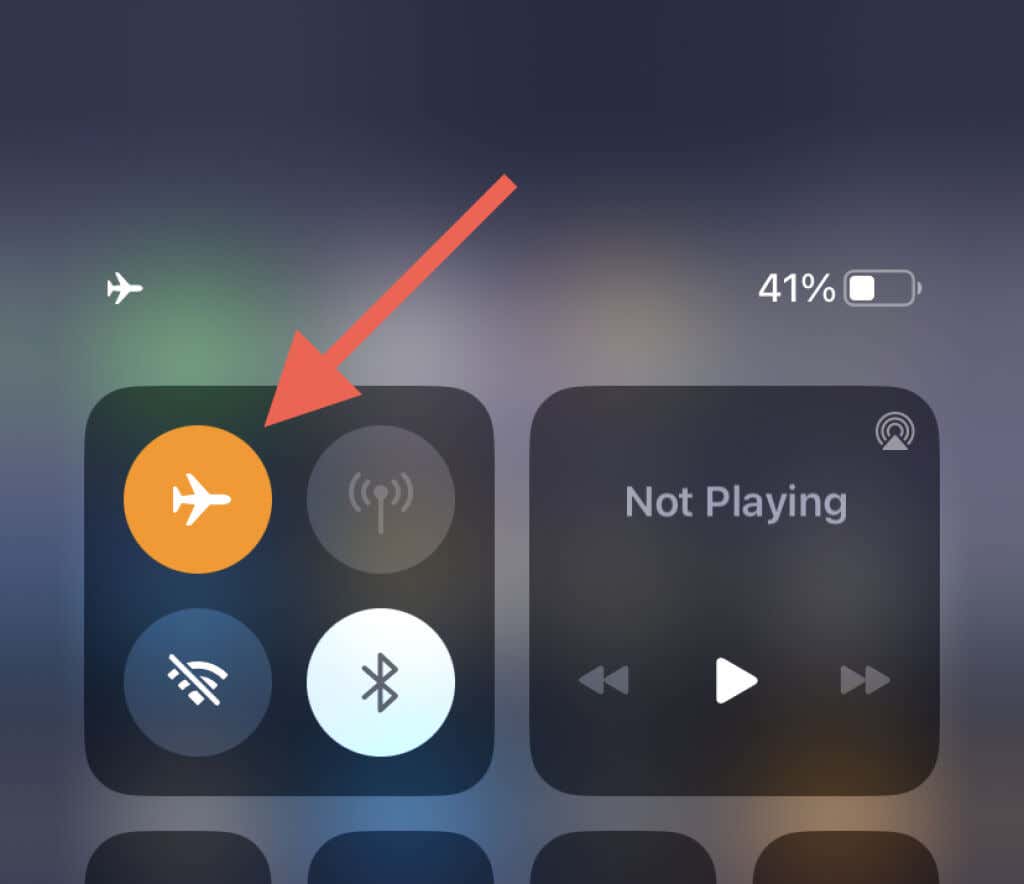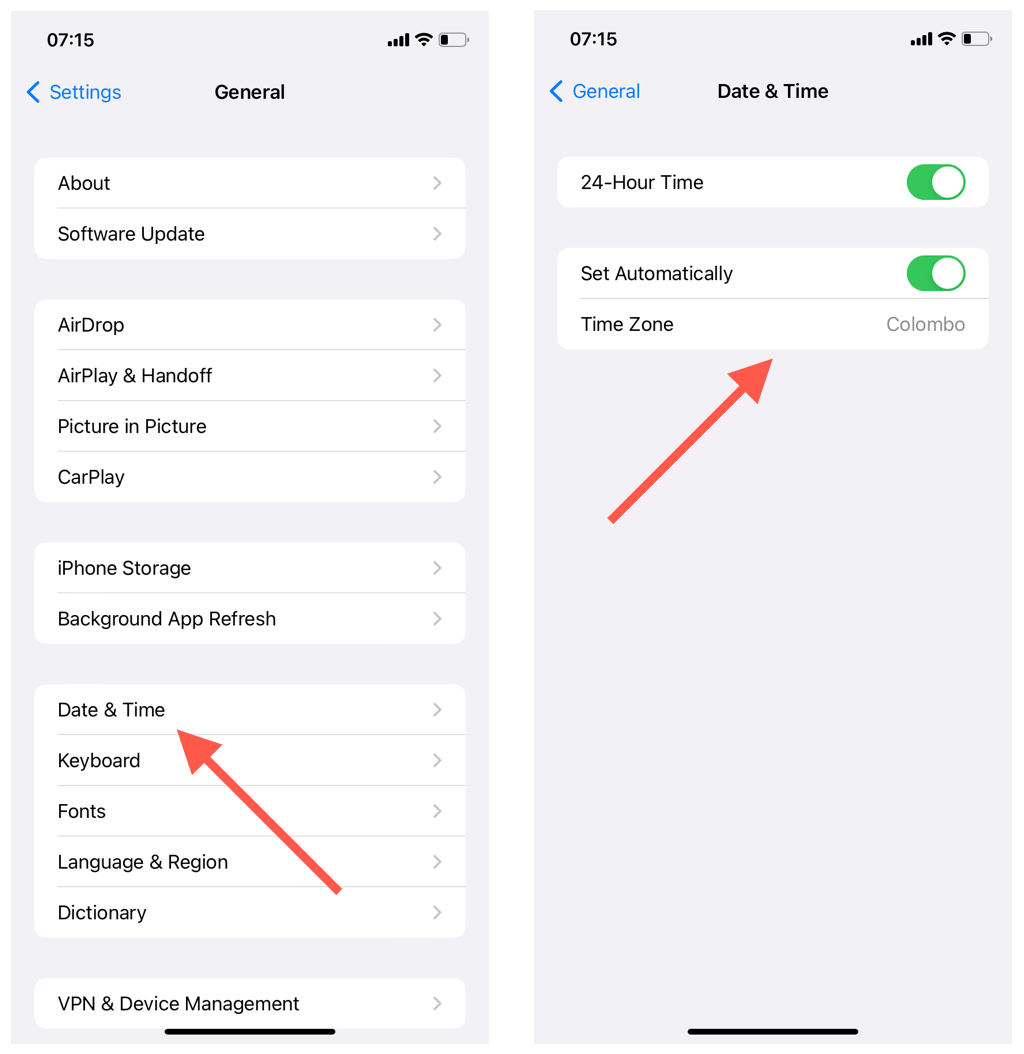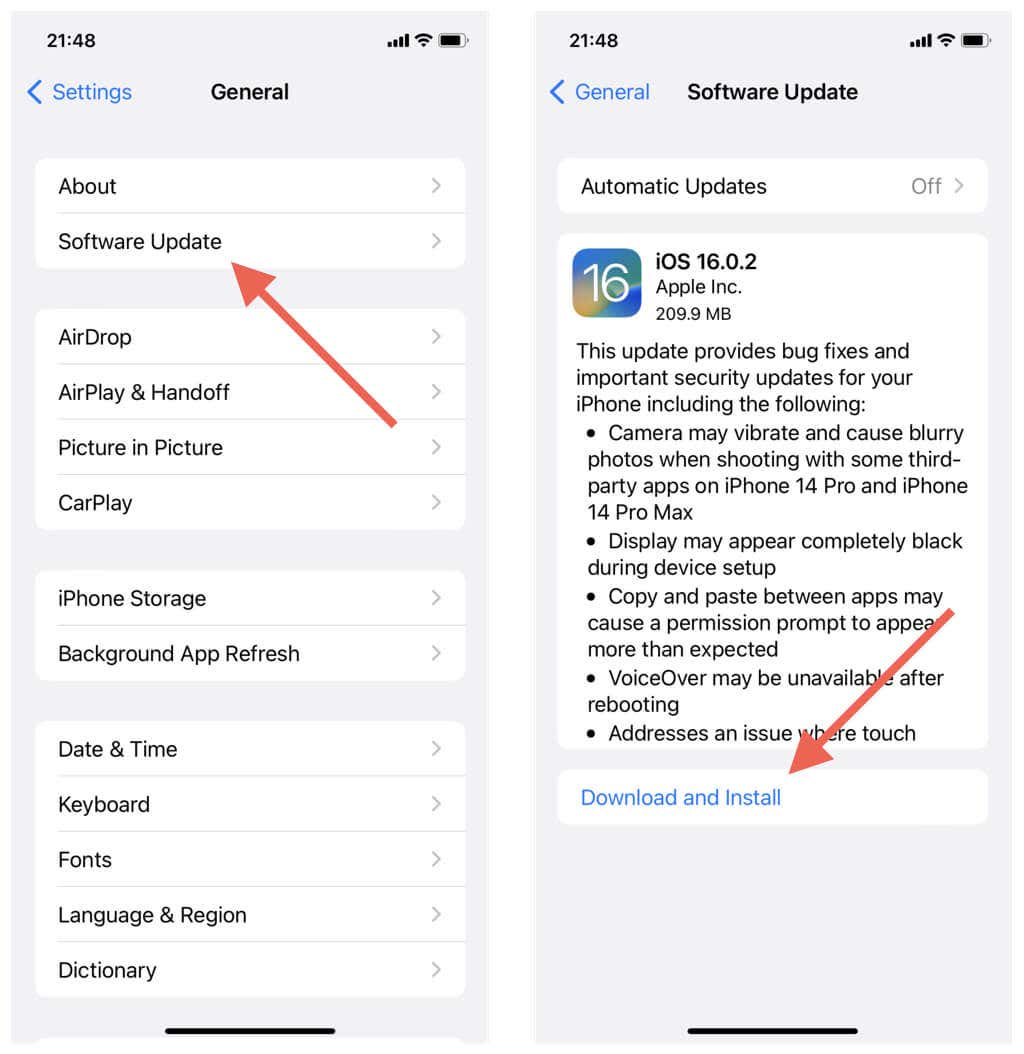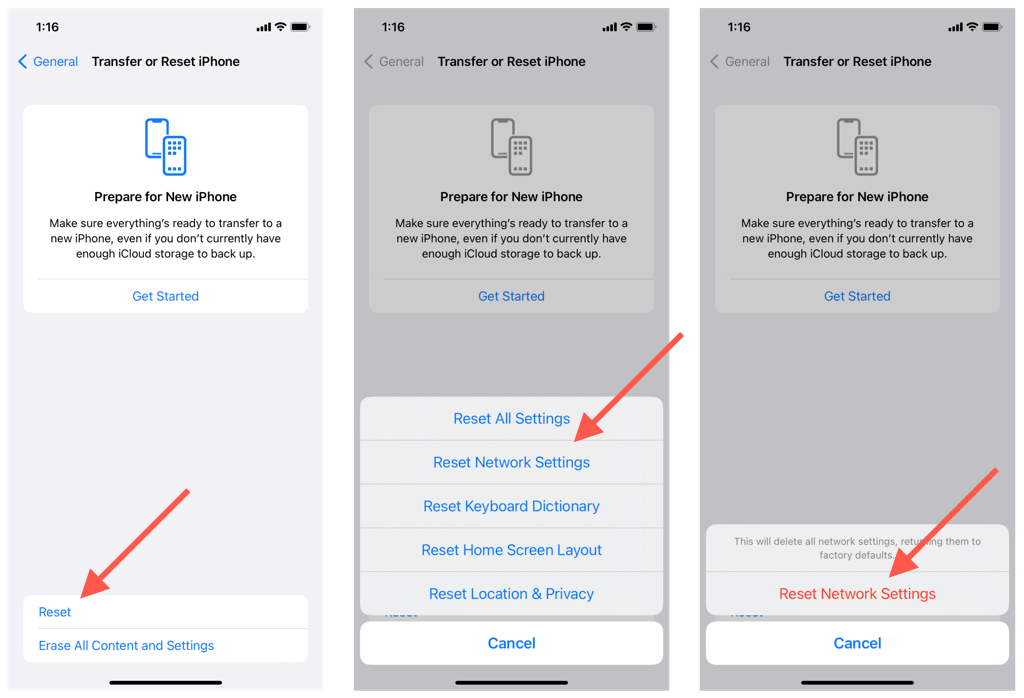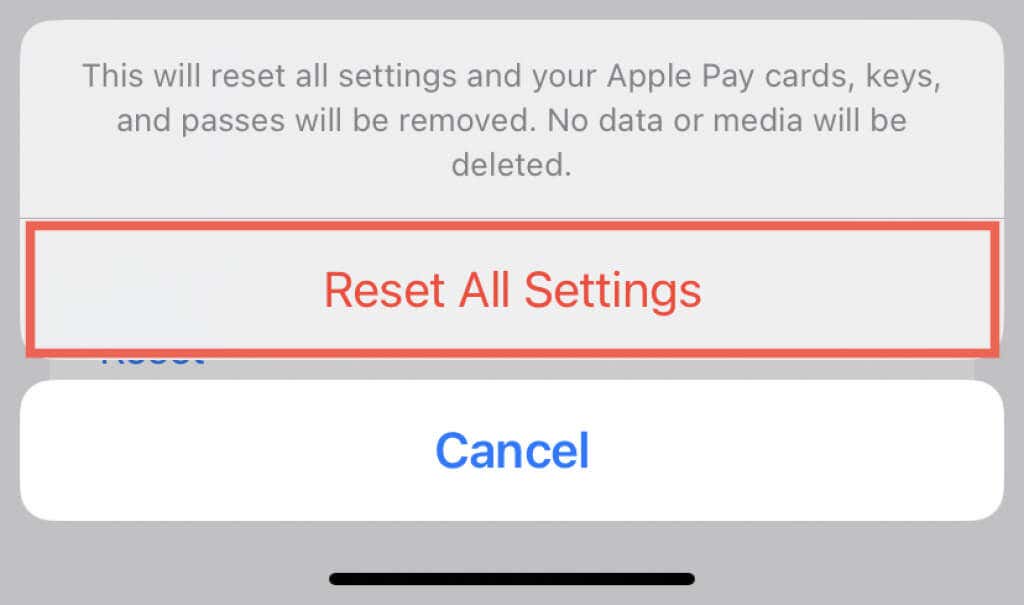Crucial for your privacy and security
Does your Apple ID appear grayed out within your iPhone, iPad, or iPod touch Settings? When this happens, you can’t manage or sign out of your Apple ID. Even worse, it may cause trouble with Apple services like iMessage, FaceTime, and the App Store.
There are several reasons for a grayed-out Apple ID. For example, Apple’s servers could be down, or there could be a Screen Time restriction or configuration profile preventing you from managing your Apple ID. Work through the suggestions and solutions below to fix Apple ID grayed-out issues in the Settings app on iPhone and iPad.
1. Check Apple System Status
All Apple ID management features on your iPhone require access to the Apple servers. So if your Apple ID or specific options look grayed out, it could be because of a server-side issue. To check if this is the case, visit Apple’s System Status page.
If the Apple ID category is down (you’ll see a red dot next to it if that’s the case), wait until Apple resolves the issue. You should be able to access your Apple ID once the servers return online.
2. Turn Off Screen Time Restriction
If you have Screen Time set up on your iPhone, it’s probably due to a specific restriction that prevents you from accessing your Apple ID settings. To check and disable it:
- Open the Settings app on your iPhone and tap Screen Time.
- Tap Content & Privacy Restrictions.
- Scroll down to the Allow Changes section and tap Account Changes.
- Enter your Screen Time passcode (if your iPhone asks you to).
Can’t remember your Screen Time passcode? Learn how to reset a forgotten Screen Time passcode on iPhone.
- If the Don’t Allow setting under Account Changes is active, change that to Allow.
- Tap Back repeatedly to exit the main Settings page. If you had to make a change in the previous step, your Apple ID shouldn’t be grayed out anymore.
3. Force-Quit and Relaunch Settings
The following fix requires you to force-quit and relaunch the Settings app. That could resolve problems preventing the app from granting access to your Apple ID or iCloud account.
To do that, swipe up from the bottom of the screen. If your iPhone has a Home button, double-click that instead. Once the App Switcher shows up, locate and drag the Settings card up and out of the screen.
Next, exit the App Switcher and re-open the Settings app.
4. Restart Your iPhone
If force-quitting and reopening the Settings app doesn’t help, consider shutting down and restarting your iPhone. Usually, a device reboot helps resolve various app-specific issues.
If you use an iPhone X or newer iPhone model with Face ID:
- Press and release the Volume Up and Down buttons one after the other.
- Press and hold the Side button until the Slide to Power Off screen appears.
- Drag the slider to the right.
- Wait 30 seconds.
- Press and hold the Side button until you see the Apple logo.
On an iPhone SE (any generation), iPhone 8, or older device models, just press and hold the Power button to get the Slide to Power Off screen to show up. Then, turn off the device and turn it back on again.
5. Check Your Internet Connection
You might be unable to manage various aspects of your Apple ID if your iPhone has weak cellular data or a Wi-Fi connection. A quick way to resolve connectivity problems is to toggle Airplane Mode on and off. That helps reboot the Wi-Fi and cellular radios, fixing minor niggles with both of them.
To do that, swipe down from the top right of the screen and tap the Airplane Mode icon. Once it turns orange, wait 10 seconds, and tap it again.
6. Check Your iPhone’s Clock
An inaccurate iPhone clock is another reason for a grayed-out Apple ID or iCloud account. To check this, go to General > Date & Time on the Settings app.
If the switch next to Set Automatically is active, but the date, time, and time zone appear to be incorrect, adjust your iPhone’s clock manually.
7. Update iOS to Its Latest Version
Outdated versions of the iPhone’s system software have severe bugs that cause native apps like Settings to malfunction. Likewise, early iterations of new iOS releases (e.g., iOS 16.0) also come with numerous bugs, glitches, and other issues. Installing the latest iOS updates could help resolve them.
Go to General > Software Update via the Settings app. Then, tap Download and Install if there’s a pending update.
If your iPhone’s enrolled in the Apple Beta Software Program, learn how to switch back the iOS device to the Public Channel.
8. Reset Network Settings on iPhone
Your Apple ID or iCloud account might appear grayed out within the Settings app on your iPhone or iPad because of a broken network settings configuration. To fix that:
- Open the Settings app and tap General > Transfer or Reset iPhone.
- Tap Reset > Reset Network Settings and enter the device passcode.
- Tap Reset Network Settings to confirm.
After the network settings reset, rejoin any Wi-Fi networks manually (the procedure wipes all previously remembered networks) or use cellular data and confirm if you can access your Apple ID management features without issues.
9. Reset All Settings on iPhone
If resetting your iPhone’s network settings did not help fix the Apple ID grayed-out issue, consider resetting all settings next. You won’t lose any data, but it’s best to create an iCloud backup or a local Finder (Mac)/iTunes (PC) backup before you do that.
To reset all settings on your iPhone, just repeat the steps above, but pick the Reset All Settings option.
If an all-settings reset fixes the issue, don’t forget to set up your accessibility, privacy, and security preferences from scratch. You must also add cards, keys, and passes to your Apple Wallet again.
10. Check for Configuration Profiles
If you use an organization-owned iPhone, an MDM (mobile device management) or configuration profile might obstruct you from accessing your Apple ID or iCloud settings.
To check, go to Settings > General > VPN and Device Management. If there’s a profile listed, do not remove it. Instead, reach out to your organization’s IT department for assistance.
If you own your iPhone and believe you mistakenly downloaded and installed a configuration profile from a third-party source, feel free to remove it. Just tap the Remove Profile or Remove Management option and follow all onscreen instructions to remove it and unlock Apple ID-related settings.
Apple ID and iCloud Settings Grayed-Out Issue Fixed
Functional Apple ID management features on the iPhone and iPad are crucial for privacy and security. Hopefully, the pointers in this troubleshooting guide will help you start reaccessing them.
Usually, the problem is due to an issue with the Apple server or a Screen Time restriction barring you from making changes to your Apple ID. Keep working on the rest of the fixes if that’s not the case.
If the Apple ID grayed-out problem persists, contact Apple Support or visit an Apple Store, and they should be able to sort out the problem.