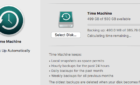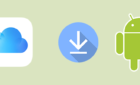In case you run into any issues
If you upgraded your Mac to macOS 12 Monterey but keep experiencing stability issues or find the new features underwhelming, you always have the option of falling back to Big Sur.
You’ve got multiple ways to downgrade macOS Monterey to Big Sur (e.g., restoring an older Time Machine backup or using Internet Recovery). But the method that works on any Big Sur-compatible Mac involves erasing Monterey and installing Big Sur via a bootable USB drive.
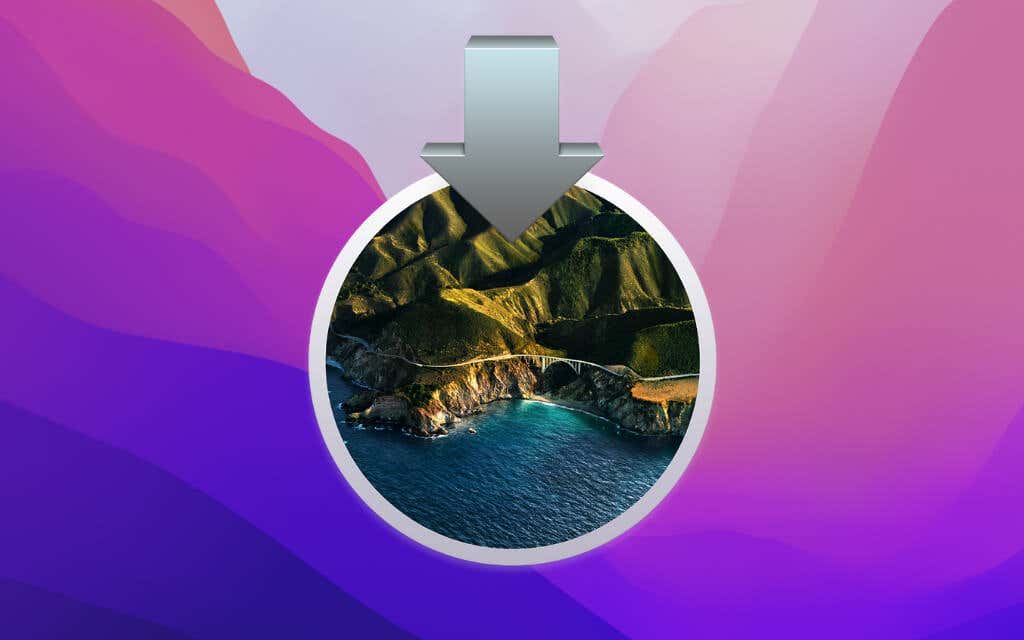
Note: If your MacBook Pro, MacBook Air, iMac, or Mac mini shipped with macOS Monterey, you can’t downgrade it to Big Sur or another version of macOS.
Back-Up Your Mac
Downgrading from macOS Monterey to Big Sur will result in data loss. So before you begin, we strongly recommend setting up Time Machine. Since Time Machine backups from macOS Monterey are fully compatible with Big Sur, you should have no trouble migrating your data after the downgrade process.
If you already use Time Machine, just select Time Machine > Back Up Now on the menu bar. If not, go through the steps below.
1. Connect an empty external hard drive or SSD to your Mac. Ideally, it should match or exceed the capacity of the internal storage drive.
2. Select the Apple icon on the menu bar and choose System Preferences > Time Machine.
3. Pick the Select Backup Disk button.
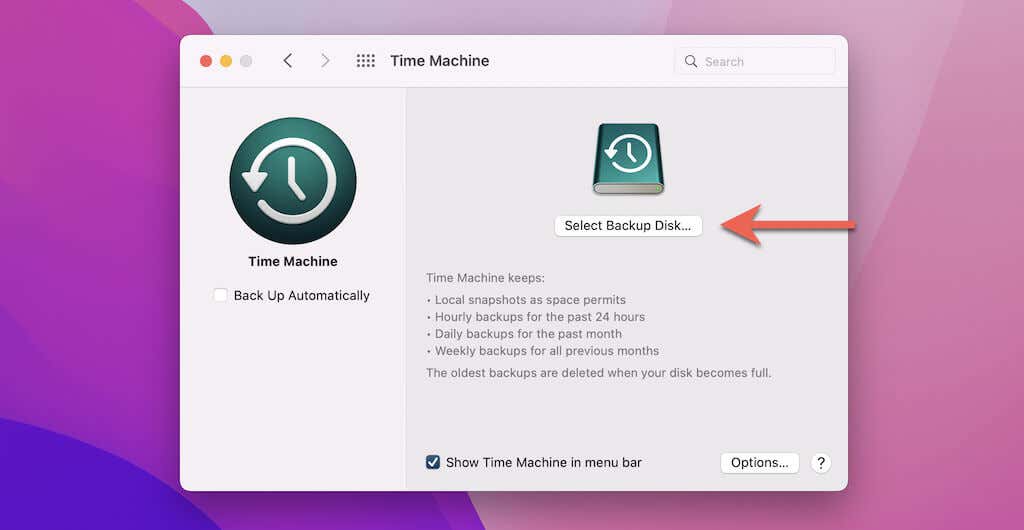
4. Choose the external drive and select Use Disk.
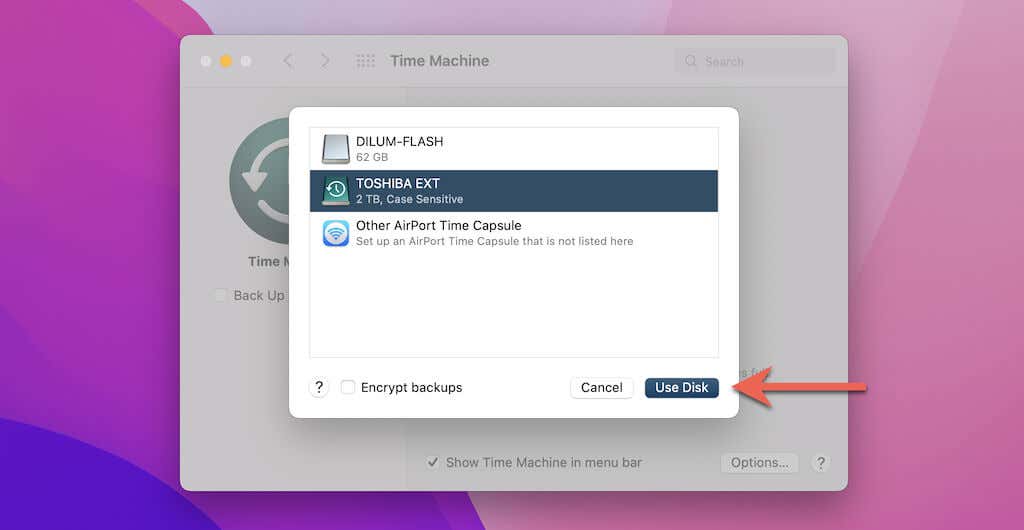
5. Wait until Time Machine formats and backs up your Mac to the external drive.
Alternatively, you can copy any important files and folders to an external drive manually before you begin. If you don’t have a spare external device, try uploading your files to iCloud Drive (if you’re signed in with an Apple ID) or another cloud storage service with sufficient free space.
Download macOS Big Sur Installer
After backing up your Mac, you must download the macOS Big Sur installer via the App Store. It weighs in at 12 GB, so expect to wait for 1-2 hours until the download finishes.
1. Select the link below to open the macOS Big Sur download page on the Mac App Store. If you don’t use Safari, select Open App Store after selecting the link.
2. Select the Get button.
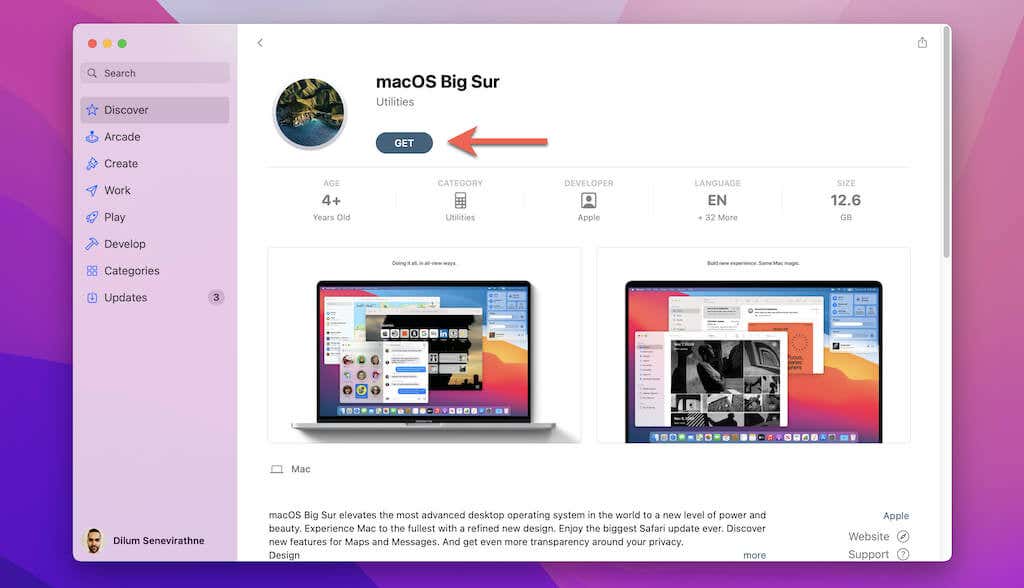
3. Select Download to download the Big Sur installer to your Mac’s Applications folder.
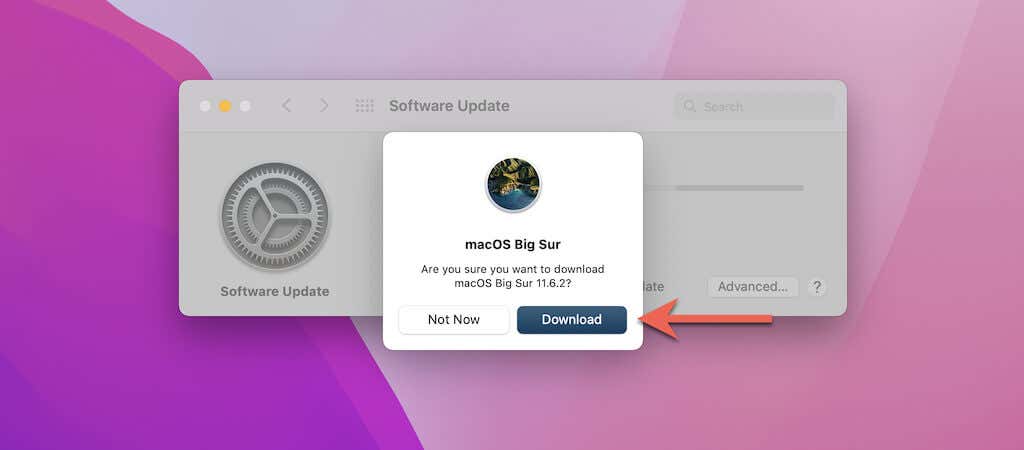
4. Once your Mac finishes downloading the Big Sur installer, it will attempt to launch the installer—select Quit or press Command + Q to exit it.
Format the Flash Drive
Next, you must focus your attention on creating a bootable macOS Big Sur USB. For that, you need an empty flash drive with a storage capacity of at least 16GB. You must then format it in the Mac OS Extended file system.
1. Connect the flash drive to your Mac.
2. Open the Launchpad and select Other > Disk Utility.
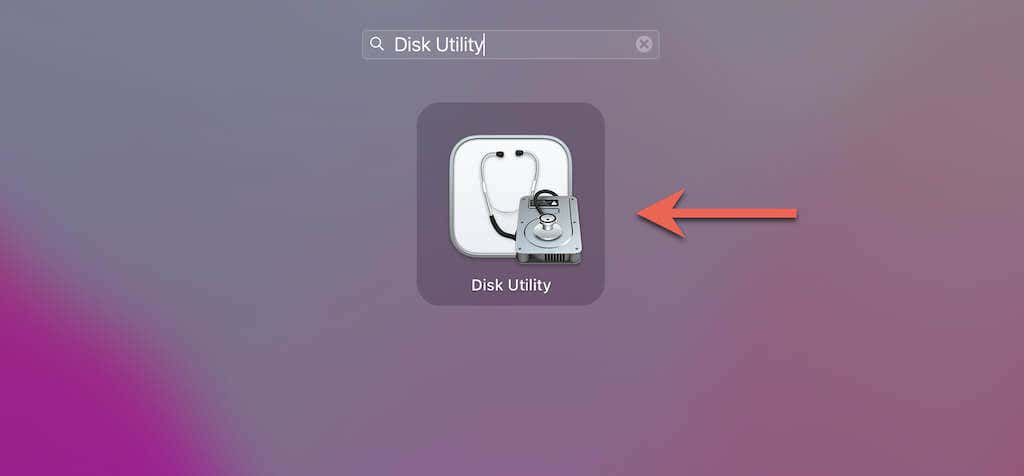
3. Control-click the flash drive on the Disk Utility sidebar and choose Erase.
4. Enter a name for the drive and set the format to Mac OS Extended (Journaled). Then, select Erase again.
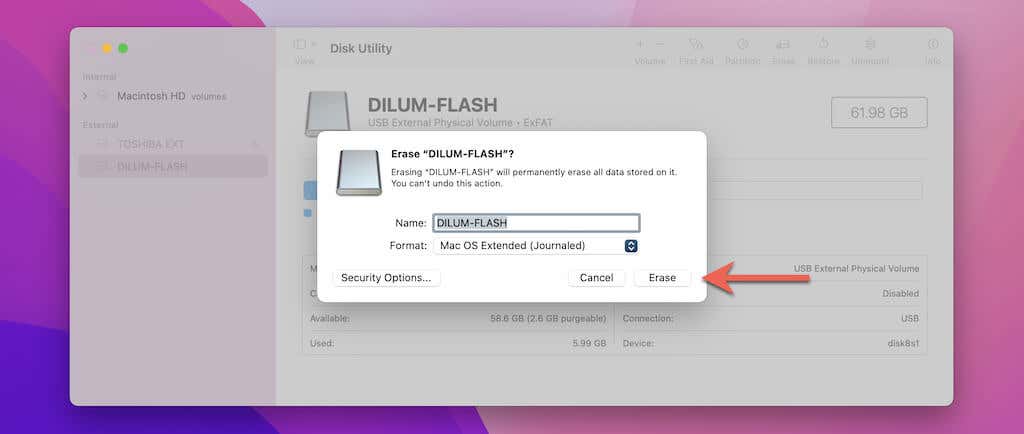
5. Wait until Disk Utility finishes formatting the drive.
6. Select Done and exit Disk Utility.
Create Bootable Big Sur USB
You must use the Mac’s Terminal to create the bootable Big Sur USB now that you’ve finished formatting the drive.
1. Open the Launchpad and select Other > Terminal.
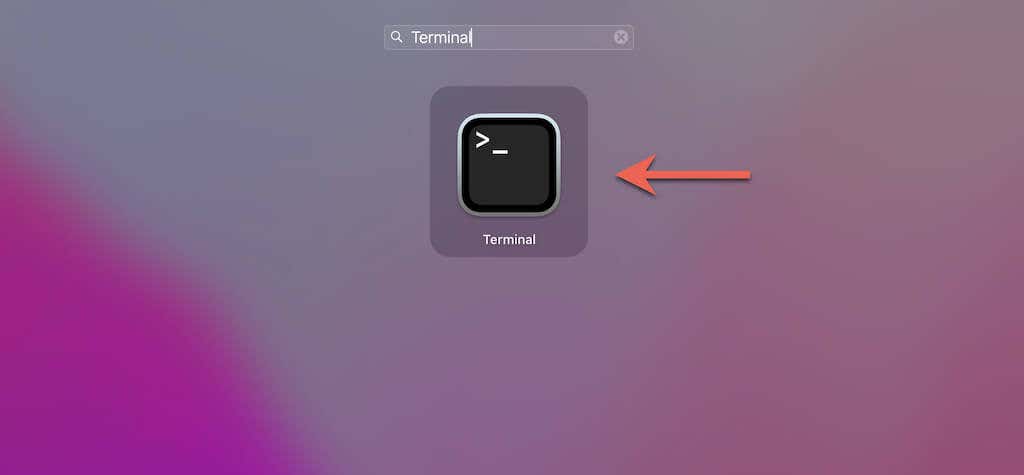
2. Enter the following command into the Terminal window, replacing drive_name with the name of the flash drive:
sudo /Applications/Install macOS Big Sur.app/Contents/Resources/createinstallmedia –volume /Volumes/drive_name
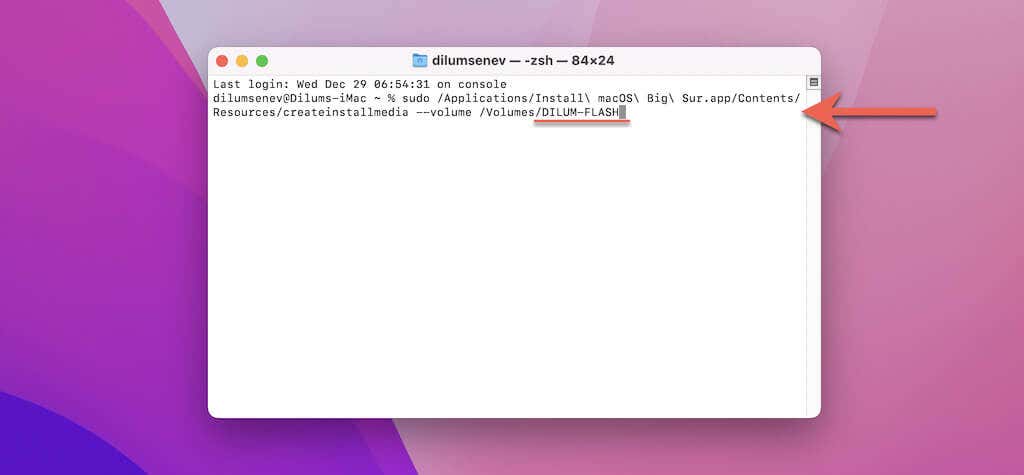
3. Press Enter. You need an administrator password, so type it in and press Enter again.
4. Type Y to confirm you want to erase the flash drive. If you see a pop-up message asking you to provide Terminal permissions to access the flash drive, select OK.
5. Wait until Terminal finishes creating the bootable Big Sur USB. Exit it once you see Install media now available.
Enable External Booting on T2 Macs
If you use an Intel Mac with an Apple T2 Security Chip inside, you must activate a specific setting that allows booting from external media via macOS Recovery. This does not apply to macOS devices running on Apple Silicon (e.g., M1 Macs).
1. Open the Apple menu and select Restart.
2. Hold down the Command and R keys and select Restart again. Keep holding until you see the Apple logo. macOS Recovery will show up momentarily.
3. Select Utilities > Startup Security Utility on the menu bar.
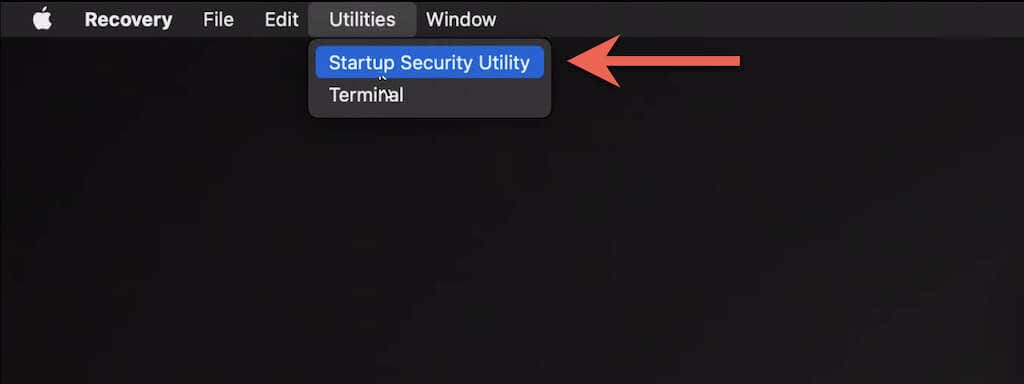
4. Select Enter macOS Password and enter your administrator password. Also, enter your Mac’s firmware password (if required).
5. Select the radio button next to Allow booting from external or removable media.
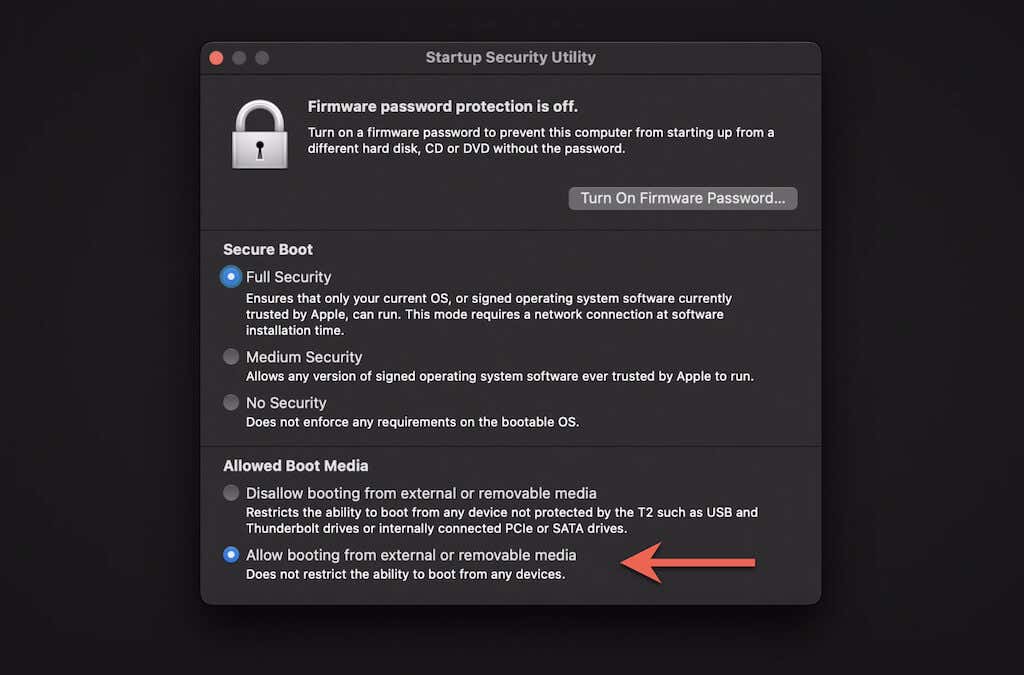
Note: If you have trouble installing macOS Big Sur later, re-visit this screen and set Secure Boot to Medium Security or No Security.
6. Exit the Startup Security Utility.
7. Open the Apple menu and select Shut Down.
Boot From the Flash Drive
You must now boot your Mac from the USB drive to enter macOS Recovery for Big Sur. However, the process slightly differs depending on whether you use an Intel Mac or an Apple Silicon Mac.
Important: If you use an Intel Mac with an Apple T2 Security Chip, make sure to enable booting from external media using the above instructions before you go ahead.
Intel Macs
1. Shut down your Mac.
2. Hold down the Option key and turn it back on to enter the boot selection screen.
3. Choose the macOS Big Sur bootable USB and select Continue.
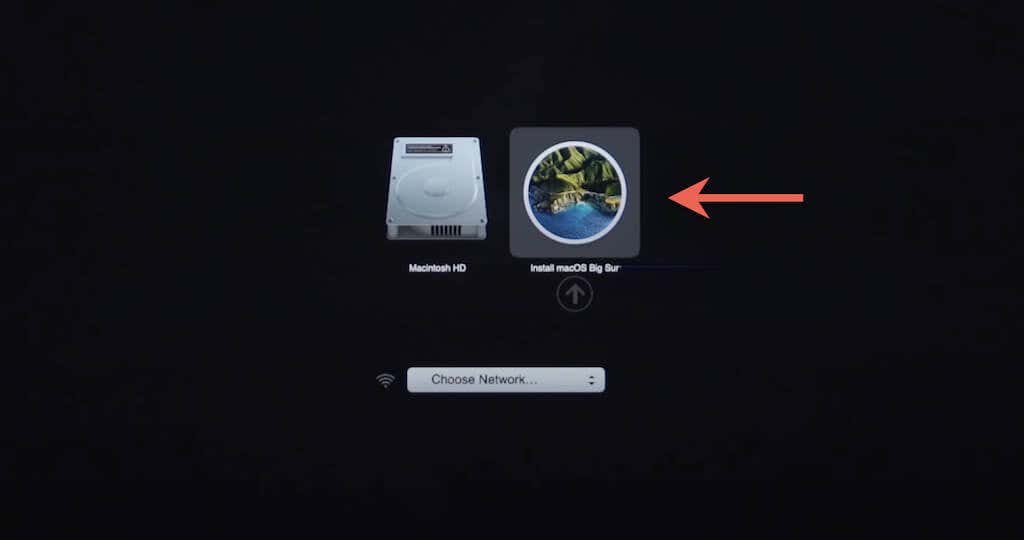
Apple Silicon Macs
1. Shut down your Mac.
2. Turn it back on while holding down the Power button. Release once you see the Loading startup options message.
3. Choose the macOS Big Sur bootable USB and select Continue.
Erase macOS Monterey
In macOS Recovery for Big Sur, you must use Disk Utility to erase Mac’s internal storage data. If you haven’t already, this is your last chance to exit Recovery Mode and create a backup of your files.
1. Select Disk Utility > Continue on the macOS Recovery menu.
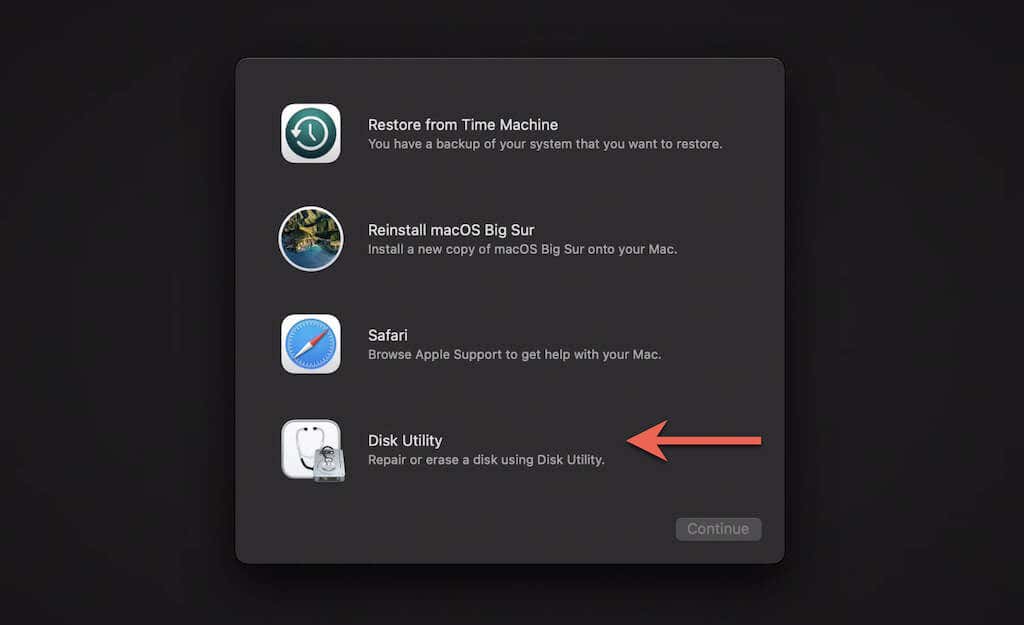
2. Choose Macintosh HD on the sidebar and select Erase.
3. Keep the default name and format—Macintosh HD and APFS—intact.
4. Select Erase again to confirm. If you see an Erase Volume Group button, select that instead.
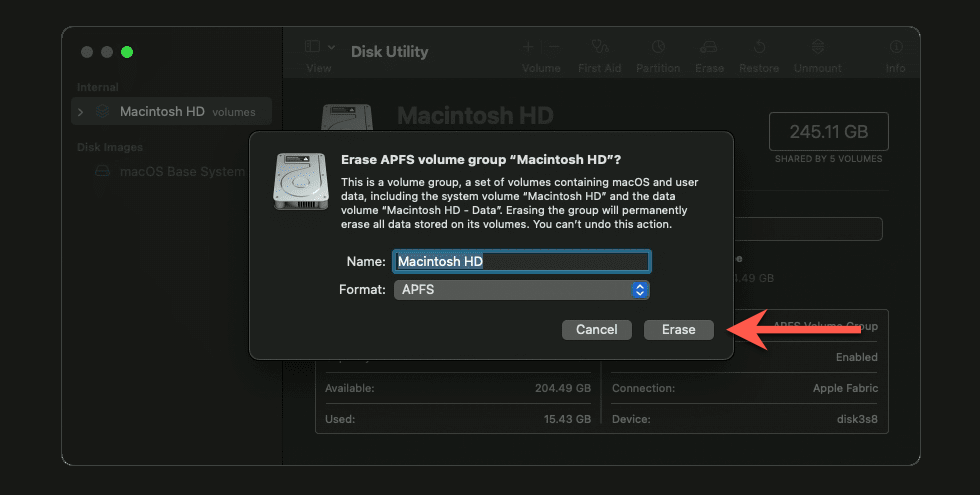
5. Select Done.
6. Quit Disk Utility (select Disk Utility > Exit Disk Utility on the menu bar). Your Mac should revert to the macOS Recovery menu.
Install macOS Big Sur
You can now install macOS Big Sur on your Mac.
1. Select Reinstall macOS Big Sur > Continue on the macOS Recovery for Big Sur menu.
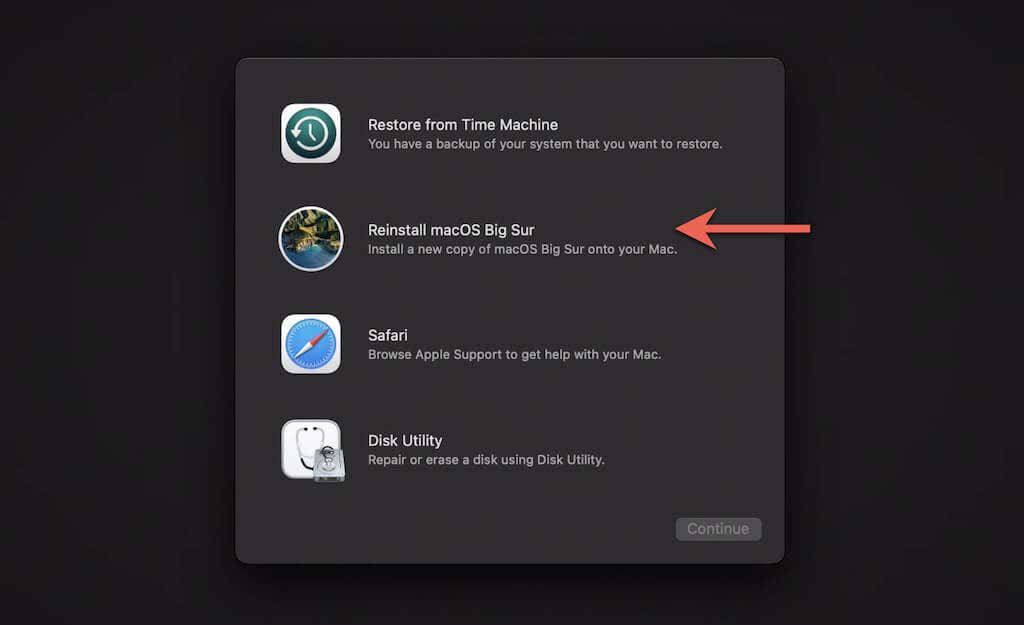
2. Select Continue on the macOS Big Sur installer.
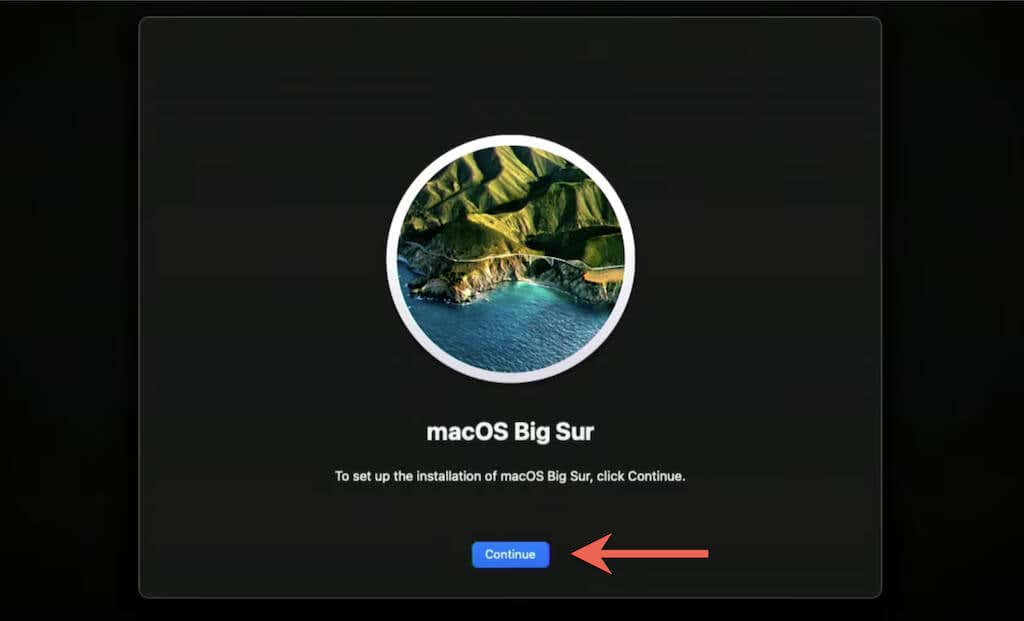
3. Agree to the license terms and select Macintosh HD as the installation destination. Then, select Continue and follow all onscreen instructions to install the operating system.
Setup Big Sur & Migrate Data
After installing macOS Big Sur, your Mac may ask you to connect to the internet so that it can activate itself. Use a wired connection or select the Wi-Fi icon at the top-left of the screen to join a Wi-Fi hotspot.
Following that, you will come across the Setup Assistant. Select your country or region and work your way through the onscreen instructions to set up the new macOS Big Sur copy on your Mac.
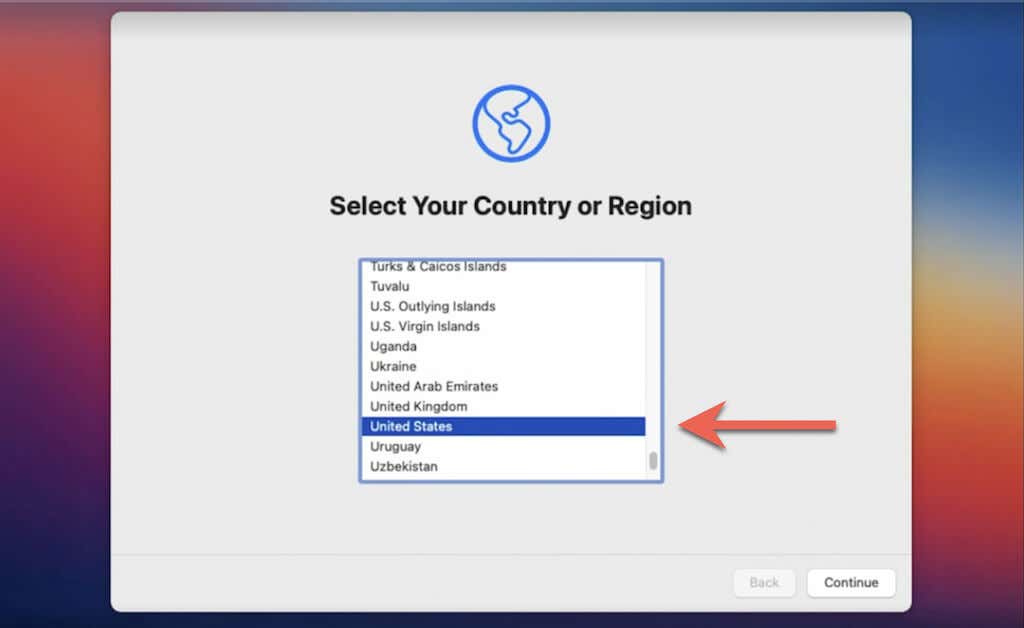
If you use Time Machine, select the From a Mac, Time Machine backup, or Startup disk option to restore from Time Machine backup.
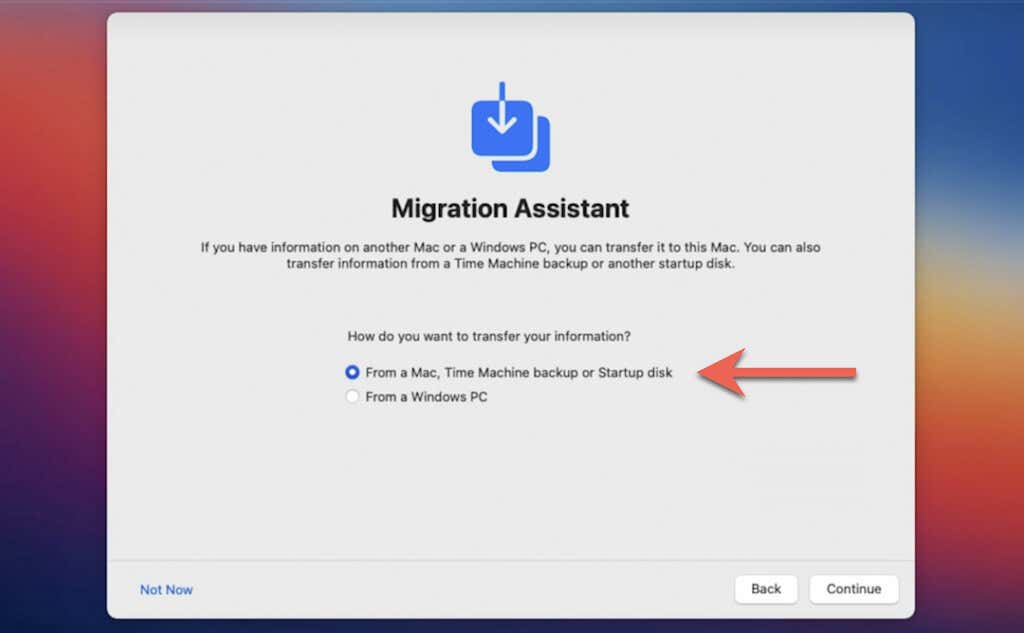
Or, you can restore your data after you’ve finished setting up your Mac. To do that, open the Launchpad and select Other > Migration Assistant.
macOS Monterey to Big Sur Downgrade Complete
The instructions above should’ve helped you successfully downgrade from macOS Monterey to Big Sur. If you want to make the upgrade to Monterey at a later time, just open the Apple menu and select System Preferences > Software Update > Upgrade Now. In the meantime, don’t forget to apply any Big Sur point updates via the Software Update tool.