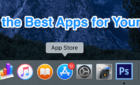If you have serious issues with your PC and can’t fully boot into Windows 10, you must either repair or reinstall the operating system to get things working again. You need a bootable Windows 10 USB stick for that, and using another PC is the best way to create one from scratch.
But what if you only have a Mac at hand? As you may have already found out, Microsoft’s Media Creation Tool does not work on macOS.
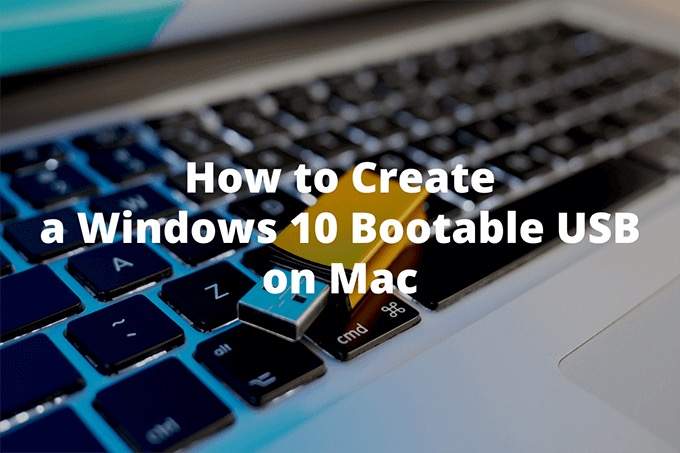
In that case, the best way to create a Windows 10 bootable USB for Mac is to manually format a flash drive and copy the relevant files into it using the Mac’s Terminal. There’s a storage-related factor at play, so the entire process can end up being somewhat complicated.
What You Need to Create a Bootable Windows 10 USB on Mac
To get started, you must have an ISO image of Windows 10 on your Mac. It’s a file that contains all the stuff that goes into the bootable Windows 10 USB stick that you’re about to create. You can safely download the latest version of Windows 10 by heading over to Microsoft’s Download Windows 10 page using Safari or a third-party web browser.
You must also have a USB stick with at least 8GB of storage space. You will lose all data on the drive, so do be sure to back up any important files inside it before you go ahead.
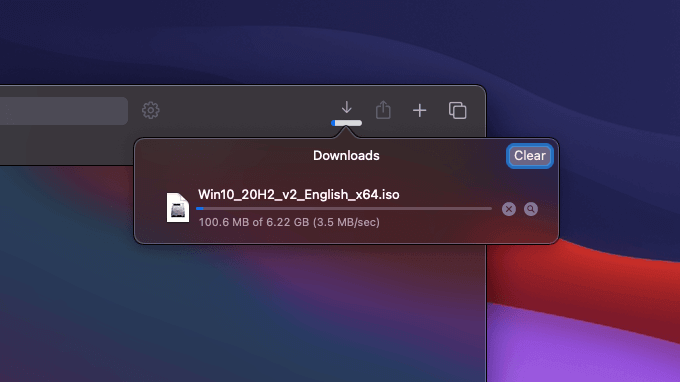
Additionally, you must install HomeBrew on your Mac. It’s an open-source software package manager that you must then use to add a command-line tool called wimlib. But why?
Newer Windows 10 ISO images contain a file called “install.wim” that weighs in at over four gigabytes. The FAT32 storage format—which is the only format that Windows and macOS has in common—has a file size limitation of 4GB. With wimlib, you can get around the limitation by splitting or compressing the “install.wim” file.
Tip: To check the size of the “install.wim” file, mount the ISO image (just double-click it), open the Sources folder on the pop-up window, select install.wim, and press Space.
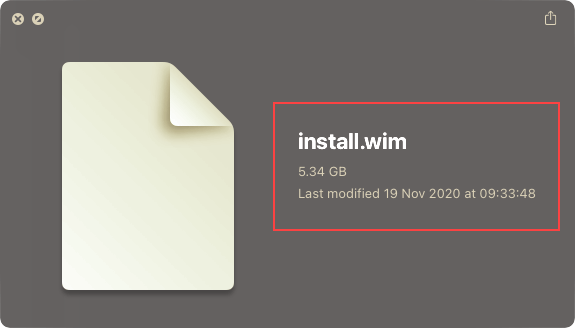
If you have an older ISO image of Windows 10 (such as Windows 10 version 1903 or earlier), it may have an “install.wim” file under 4GB. In that case, you don’t have to install HomeBrew and wimlib since you can copy the file to the USB stick normally.
However, Microsoft does not make older versions of Windows 10 available for download in ISO format. If you do have a copy lying around, feel free to use it.
Give the Boot Camp Assistant a Try First
Before you go ahead, you may want to give the Mac’s Boot Camp Assistant a try first. It comes with an option to create bootable Windows 10 USB drives on a few Mac models, but it usually ends up running into issues while formatting or copying files to the flash drive. It’s still worth a shot, though.
Note: You can’t use Boot Camp Assistant on Mac’s with Apple M1 chipsets.
1. Go to Finder > Applications > Utilities and launch Boot Camp Assistant.
2. Select Continue on the Introduction screen.
3. Check the box next to Create a Windows 10 or later install disk. Then, uncheck the box next to Install Windows 10 or later version and select Continue.
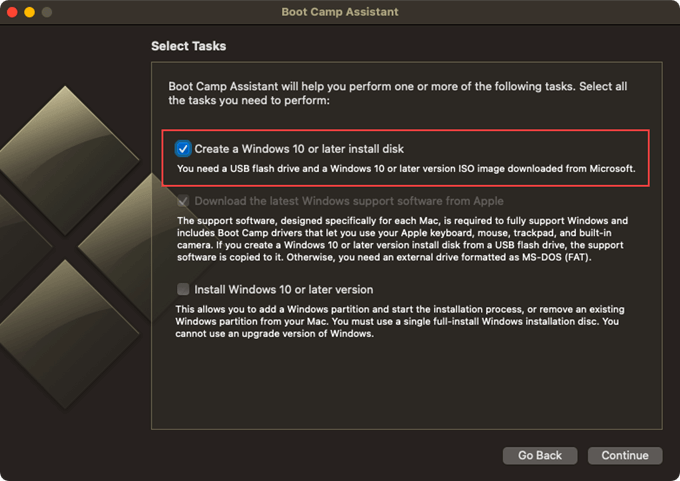
4. Select the Windows 10 ISO image from your Mac’s internal storage and select Continue.
5. Wait until the Boot Camp Assistant finishes creating the bootable Windows 10 USB. Then, unmount the flash drive (right-click and select Eject) from the desktop.
Continue reading and use the Mac’s Terminal instead if you run into any of the problems below:
- The Create a Windows 10 or later install disk option is missing.
- You get An error occurred while formatting the disk message.
- You get a There is not enough space available on the disk message.
- You can’t use the USB stick to boot into a PC.
Install HomeBrew and wimlib on the Mac
Install HomeBrew and wimlib on your Mac by running the following commands in the Mac’s Terminal. If you plan to use an older Windows 10 ISO file with an “install.wim” file under 4GB, skip ahead to the next section.
1. Go to Finder > Applications and launch Terminal.
2. Copy and paste the following command and press Enter.
/bin/bash -c “$(curl -fsSL https://raw.githubusercontent.com/Homebrew/install/master/install.sh)”
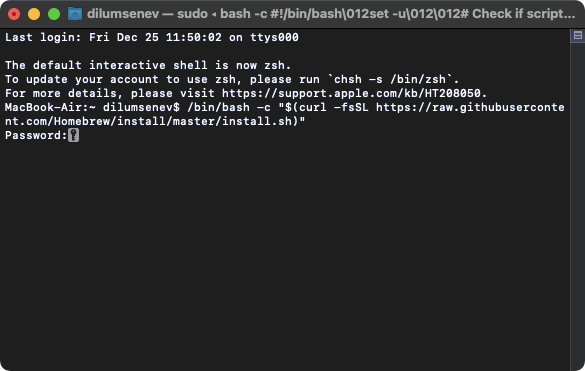
Type in your Mac user password and press Enter again to install HomeBrew. It may take several minutes.
3. Type brew install wimlib and press Enter to install wimlib.
Create a Windows 10 Bootable USB With Terminal
Once you’ve finished installing HomeBrew and wimlib, use the steps that follow to create the bootable Windows 10 USB on your Mac. If you chose not to install them, then use the alternative command in step 7 and skip step 8.
1. Connect the USB stick to your Mac.
2. Open Terminal.
3. Type diskutil list and press Enter to bring up a list of all drives on your Mac.
4. Note down the USB stick’s disk identifier—disk2, disk3, disk4, etc. It should appear to the left of (external, physical).
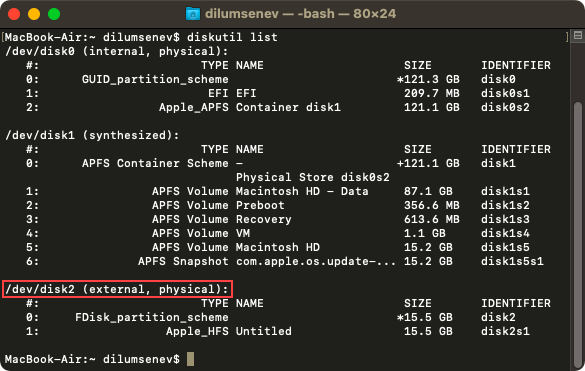
If you have multiple external drives attached, use the SIZE column to identify the USB stick.
5. Substitute the disk identifier (disk2) at the end of the command below and use it to format the flash drive.
diskutil eraseDisk MS-DOS “WINDOWS10” MBR /dev/disk2
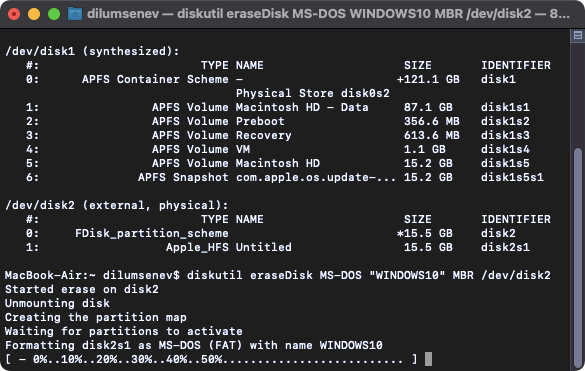
Note: If you run into issues later while setting up Windows 10 on a drive with a GPT (GUID Partition Table) partition scheme, use the following command instead to format the USB stick and go through the rest of the steps again.
diskutil eraseDisk MS-DOS “WINDOWS10” GPT /dev/disk2
6. Mount the ISO from the Downloads folder of your Mac. Make sure to substitute the file name of the ISO image—including its file path—in the command below as needed.
hdiutil mount ~/Downloads/Win10_20H2_v2_English_x64.iso
7. Copy the contents of the ISO image—excluding the “install.wim” file—into the USB stick with the command below.
rsync -vha –exclude=sources/install.wim /Volumes/CCCOMA_X64FRE_EN-US_DV9/* /Volumes/WINDOWS10
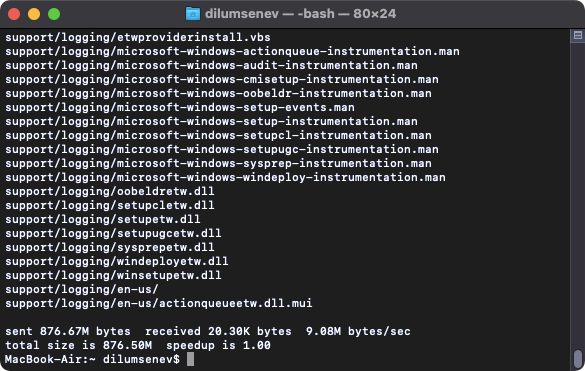
If you mounted an ISO image with an “install.wim” file that doesn’t exceed 4GB, use the following command instead to copy all the contents to the flash drive. Also, skip the next step.
rsync -vha /Volumes/CCCOMA_X64FRE_EN-US_DV9/* /Volumes/WINDOWS10
8. Use the following command to split and copy the install.wim file to the USB stick.
wimlib-imagex split /Volumes/CCCOMA_X64FRE_EN-US_DV9/sources/install.wim /Volumes/WINDOWS10/sources/install.swm 3000
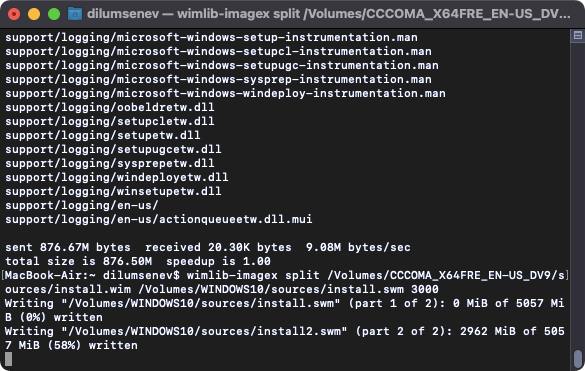
Alternatively, you can use the two commands below to compress and copy the install.wim file to the drive. However, this method can take a lot of time (up to an hour) to complete.
sudo wimlib-imagex optimize install.wim –solid
cp install.wim /Volumes/WINDOWS10/sources/install.wim
9. After Terminal finishes copying all files, unmount the USB from the desktop or use the following command (replace with correct disk identifier) instead.
diskutil unmountDisk /dev/disk2
You can now disconnect the USB drive and use it to boot into your PC. Do remember to Boot into Your Computer and Start Repairing
Did you manage to boot into your computer with the USB stick? You probably did. If not, it’s likely that your PC uses the much older BIOS (Basic Input/Output System) instead of UEFI (Unified Extensible Firmware Interface). Your best bet then is to install Windows 10 onto your Mac itself and use Microsoft’s Media Creation Tool or a third-party utility such as Rufus to create a compatible bootable Windows 10 USB stick.