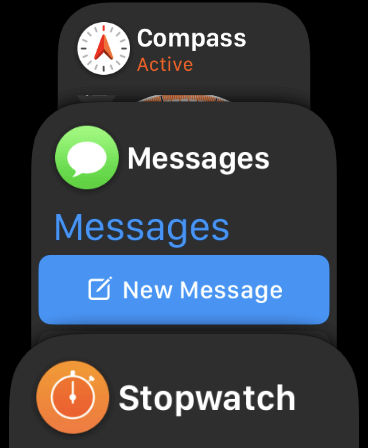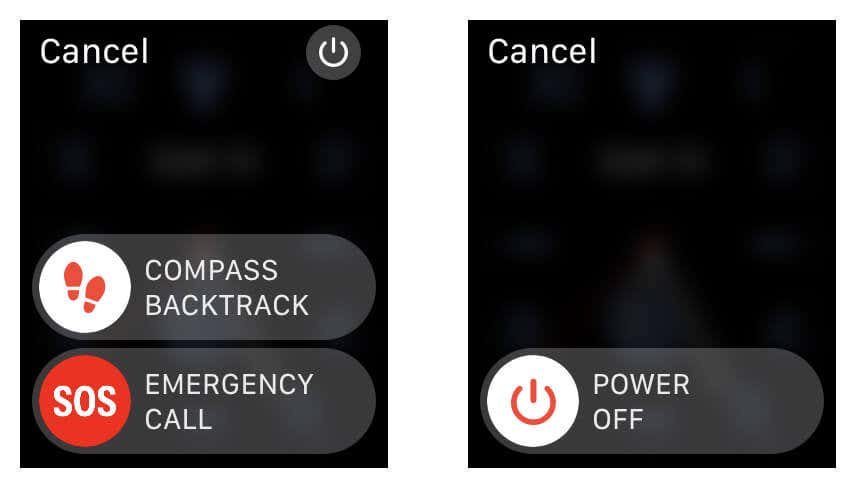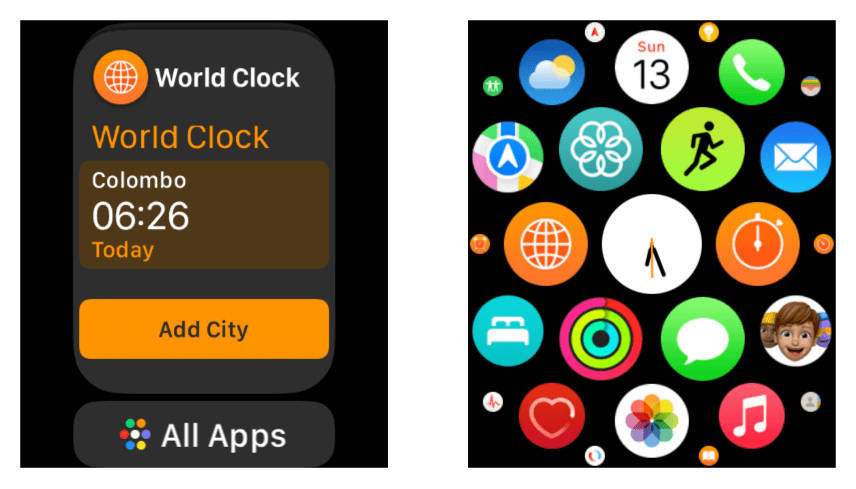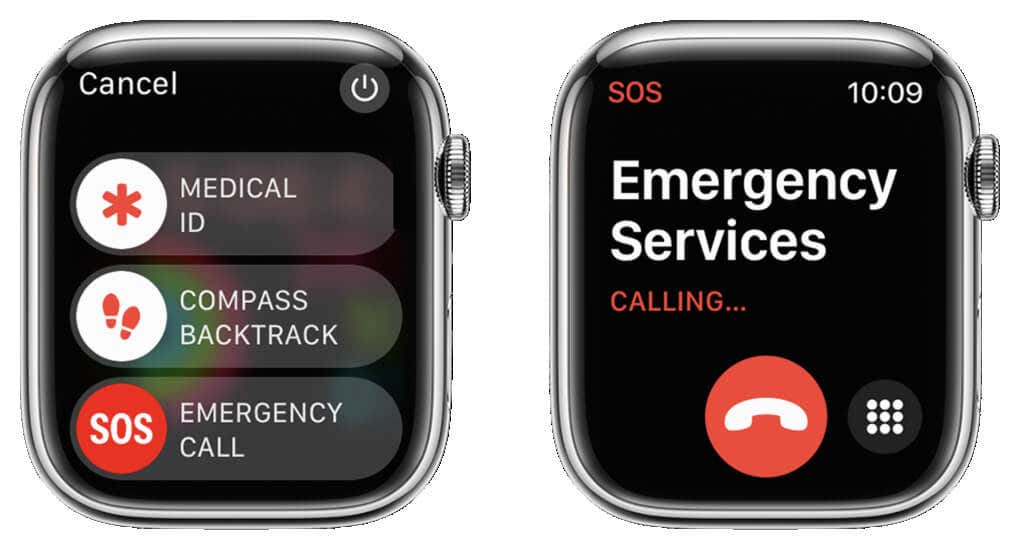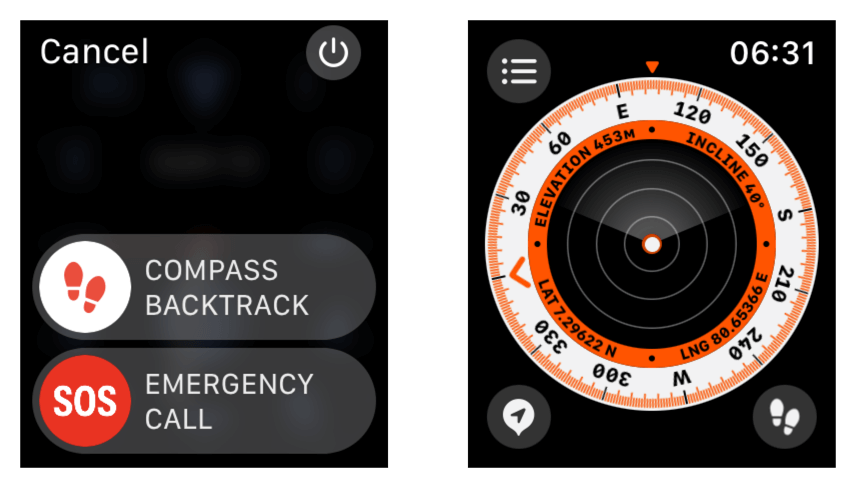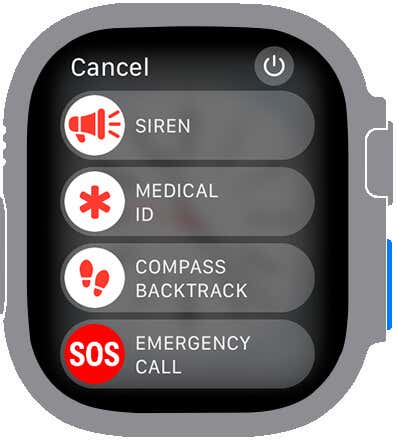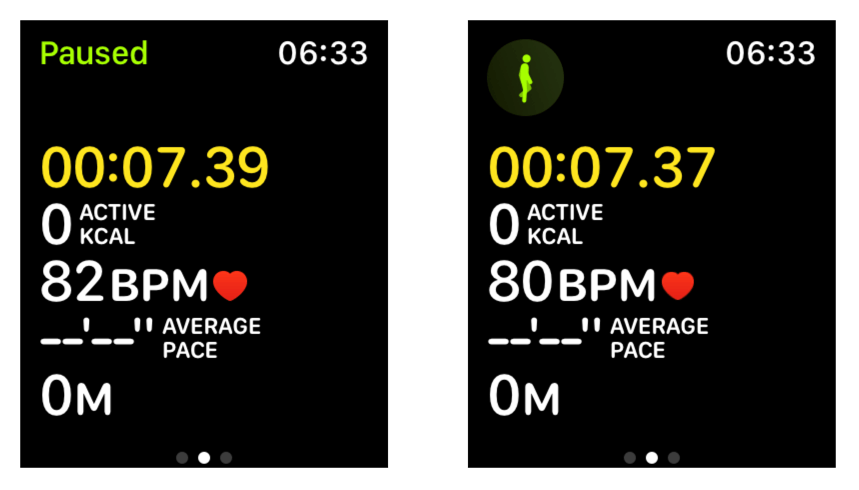It's not just a sidekick to the Crown
Although the Digital Crown on the Apple Watch steals the spotlight, the Side button is equally—if not more—important. You can get a lot more out of a watchOS device if you know its capabilities.
Not only is the Side button convenient for everyday actions like switching among recent apps or making purchases over Apple Pay, but it’s also vital when troubleshooting the device or during emergencies. We’ll show you multiple ways to use the Apple Watch’s Side button.
Open the Apple Watch’s Dock
Your Apple Watch (Amazon, Best Buy) comes with a Dock that displays a list of ten recently-opened apps. Just press the Side button once, and you can invoke it anywhere—from the watch face, the Home Screen, or while inside an app.
You can also customize the Dock by displaying a list of your favorite apps. To do that:
- Open the Watch app on your iPhone and tap My Watch.
- Tap Dock.
- Select Favorites and add the apps you want.
Restart Your Apple Watch
Every now and again, Apple’s smartwatch will encounter technical glitches preventing it from working correctly. The best way to fix that is to restart the device. The Side button can help you with that.
- Press and hold the Side button until you see the power and emergency options screen.
- Tap the Power icon on the top right.
- Drag the Power Off slider to the right.
- Wait 30 seconds.
- Hold the Side button again until you see the Apple logo.
Note: If your Apple Watch runs watchOS 8 or older, you’ll see the Power Off slider immediately after holding down the Side button.
Force-Restart Your Apple Watch
A force-restart goes beyond a conventional restart by rebooting the Apple Watch at the hardware level. It’s useful when you encounter freezes and crashes preventing your watchOS device from working. Again, the Side button comes in handy, but you must also throw the Digital Crown into the mix.
- Press and hold both the Side button and the Digital Crown simultaneously.
- Wait until the screen turns off and the Apple logo appears. That could take 15-20 seconds.
- Release both buttons.
Force-Quit Apple Watch Apps
Like on the iPhone, iPad, and Mac, it’s common to run into instances where Apple Watch apps freeze as you interact with them. When that happens, you don’t always have to force-restart the device.
Instead, forcibly close the app, and it’ll likely work after you relaunch it. You must use the Side button in combination with the Digital Crown for that.
- Press and hold the Side button until you see your Apple Watch’s power and emergency options screen.
- Press and hold the Digital Crown until you see the watch face.
- Visit the Home Screen and relaunch the app.
Go to the watchOS Home Screen
If the Digital Crown on your Apple Watch fails to work, you can still get to the Home Screen using the Side button. But how?
- Press the Side button to open the Dock.
- Scroll all the way to the bottom.
- Tap All apps.
Make Purchases Using Apple Pay
Assuming you’ve taken the time to set up Apple Pay on your Apple Watch, you can use the Side button to pay for purchases in a store. Just:
- Click the Side button twice.
- Pick a card or use the default that’s on the screen.
- Hold your wrist over the contactless reader.
To use Apple Pay while making a purchase within an app:
- Choose the Apple Pay option.
- Review your billing and shipping information.
- Double-click the Side button.
View the Time in Power Reserve Mode
If your Apple Watch runs watchOS 8 or earlier, a feature called Power Reserve helps conserve battery life. To invoke it:
- Open the Control Center (swipe up from the bottom of the Apple Watch screen).
- Tap the Battery Percentage indicator.
- Drag the Battery icon to the right.
In Power Reserve mode, the screen remains off, but you can click the Side button to make it show you the time. Press and hold the Side button to get out of Power Reserve.
Dial Emergency SOS
Emergency SOS is baked right into the Apple Watch in case of an emergency. Just press and hold the Side button until you get to the power and emergency options screen, and keep holding to begin a countdown and dial emergency services.
Emergency responders can also hold the Side button and use the Medical ID option to check your health profile.
By the way, did you know that your Apple Watch can automatically dial emergency services if you have a hard fall? Learn how Fall Detection in watchOS works.
Activate and Use Compass Backtrack
If you use an Apple Watch Ultra, Apple Watch SE, or Apple Watch Series 6 or later running watchOS 9, you can use a feature called Compass Backtrack to retrace your steps and stop yourself from getting lost.
Before you begin your route:
- Press and hold the Side button until you see the power and emergency options screen.
- Drag the icon next to Compass Backtrack.
- Tap the Backtrack icon.
When you’re ready to return to where you started, revisit the same screen, tap the Pause icon, and select Retrace Steps.
Another Way to Sound Off the Siren
On the Apple Watch Ultra, you don’t have to rely on only the Action button to activate the siren. Instead, press and hold the Side button, and then drag the slider next to Siren.
Take a Screenshot on Your Watch
You can take a screenshot on the Apple Watch whenever you want. Just press the Side button and the Digital Crown simultaneously, and the screenshot should appear within the iPhone’s Photos app. If that does not work:
- Open the Watch app on the paired iOS device.
- Tap General.
- Turn on the switch next to Enable Screenshots.
Resume Your Fitness Workouts
After pausing a workout in the Workout app or in Apple Fitness Plus, you don’t have to tap around the screen to resume it. Press the Digital Crown and the Side button at the same time instead.
Keep in mind that the button combo will also take a screenshot if screenshots are enabled on your watchOS device.
It’s Not Just a Sidekick
As you just found out, the Apple Watch’s Side button isn’t just a complimentary button to the Digital Crown since you can put it to good use nearly all the time. If you know of any other creative uses for the Side button, do share them in the comments below.