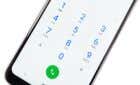We just saved you hours of frustration
Good old “drag and drop”. It’s a mainstay of graphical interfaces and a super-intuitive way of moving stuff from one virtual spot to another. Being such an early pioneer of the graphical interface, you’d expect Apple’s macOS to have completely nailed this particular function.
However, for more than a decade, certain unlucky macOS users have been faced with a bizarre situation where drag and drop suddenly stops working on Mac. If you suddenly find that you can’t drag and drop on your Mac, here are some things you can try.

Also, we made a short YouTube video covering some of the items we mentioned down below in the article, so check that out first and come back here if your problem isn’t solved.
Are You Running The Latest macOS?
Stop! Before we go any further, consider that many drag-and-drop Mac issues have been fixed in newer versions of macOS. We haven’t included any of the fixes that are specific to versions such as High Sierra here, so (if you haven’t already) consider upgrading to the latest version of macOS your computer supports. At the time of writing, that’s macOS Catalina and it’s well worth moving over for most people.
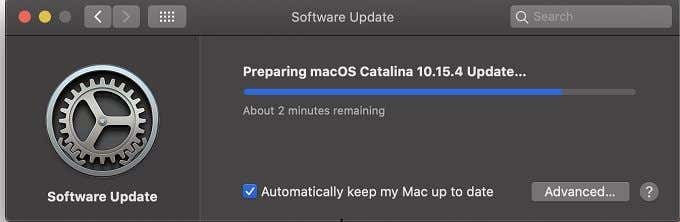
Did The Problem Happen After Something Changed?
Did your drag-and-drop woes begin right after something else happened? Perhaps a system update, new hardware, or a new application? While it might just be a coincidence, one option is to use a Time Machine snapshot to roll back your Mac to before that change was made.
Failing that, you could try to reverse the change manually, by undoing the last change that was made before the problem started. Of course, that change and your drag-and-drop issues might just have happened together by coincidence, but it’s a likely place to start.
Is The Problem Mouse-Specific?

It’s always worth eliminating suspects in any computer diagnostic process and the first question to answer is whether the mouse or computer is at fault. For example, if you’re using a MacBook, connect an external mouse and see if the issue persists. That could be a clue as to where you should focus your efforts to fix it.
A Culprit Mouse: Battery, Maintenance & Bluetooth
If it’s a specific mouse that won’t play ball, what can you do? If you’re using a wireless mouse, try switching Bluetooth on and off, unpairing and pairing, or removing and reinserting the mouse’s USB dongle. Whichever applies to your model.
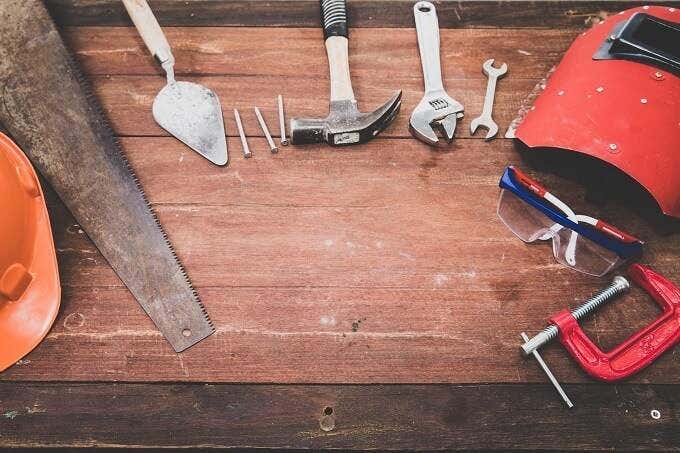
Check the buttons for dirt or grime and make sure that the USB plug or cable isn’t damaged. Some mice, like the first-generation Apple Magic Mouse, are notorious for constantly disconnecting while you work. This can interrupt mouse tasks such as dragging and dropping something.
Is The Problem App-Specific?
Is drag-and-drop not working on Mac between some apps but works fine with others? If only certain applications don’t work correctly with this common mouse function, you should look for answers that relate to the specific software in question.
If it happens everywhere, then a system-level issue seems likely. Assuming that you’ve eliminated the mouse hardware itself as the culprit.
Restart The Finder App
The Finder application is the beating heart of your Mac’s file management system. If it goes belly up, you’ll lose the ability to drag files from one place to another. The good news is that restarting Finder is fast and easy:
- Press command + option + escape.
- In the Force Quit Applications list, look for Finder.
- Click the Relaunch button.
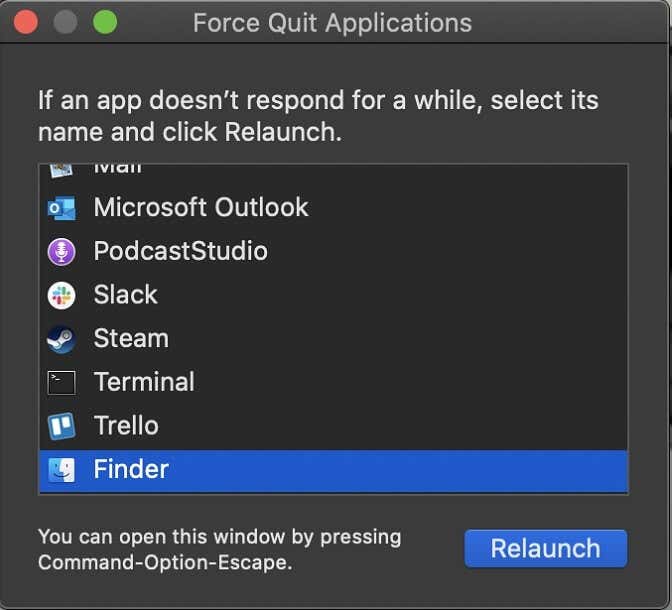
Now just wait a second and Finder should restart. If you’re lucky the drag and drop issue will have been resolved.
Restart Your Mac
If restarting the Finder isn’t enough, then restart your Mac completely. For some people, simply putting the Mac to sleep and waking it back up works. However, modern machines reboot so quickly, that this might just be a waste of time.
So do a hard reboot, but be sure to save any work you’ve got open. Just to be safe.
Check Your Trackpad Settings
In some cases, it turns out that the magic trackpad on MacBooks may simply go out of whack for no obvious reason. We’ve heard people complain about this after updates.
Regardless, if your trackpad, in particular, seems to cause drag and drop not to work on your Mac, check its sensitivity and other settings, taking them back to default or more sensible levels if something seems out of whack.
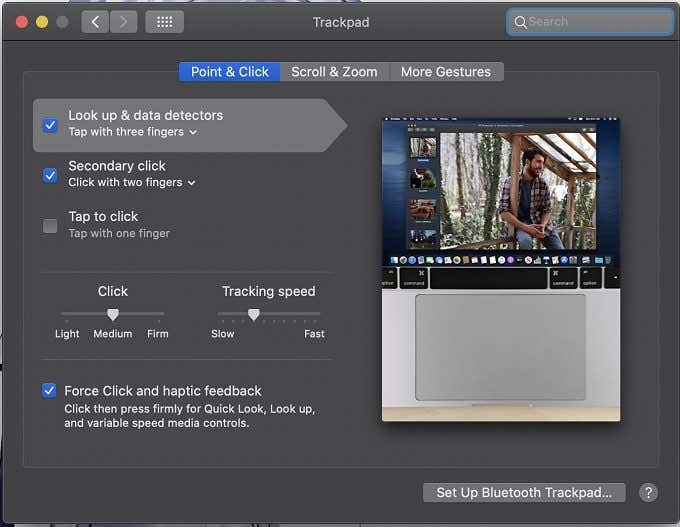
Just hold command+space to launch Spotlight Search. Type trackpad and hit enter.
Reset Your Preferences
If none of these fixes work, then we’re afraid you’ll have to resort to a mildly technical solution. macOS uses “plist” files to store your preferences for various aspects of the Mac. We’re going to delete those files, forcing macOS to rebuild and reset them to default. Specifically, we’ll delete the plist files related to the mouse and trackpad.
Before you do that, we strongly recommend you make a Time Machine backup of your Mac. This ensures that you can always undo things if something goes wrong.
Note: This doesn’t seem to be a relevant solution for macOS Catalina anymore, since we were unable to locate the relevant preference files in the user-accessible portion of the system drive.
First, start up Finder and then navigate to Library > Preferences. Once there, delete these .plist files:
- com.apple.driver.AppleHIDMouse.plist
- com.apple.driver.AppleBluetoothMultitouch.trackpad.plist
- com.apple.driver.AppleBluetoothMultitouch.mouse.plist
- com.apple.AppleMultitouchTrackpad.plist
- com.apple.preference.trackpad.plist
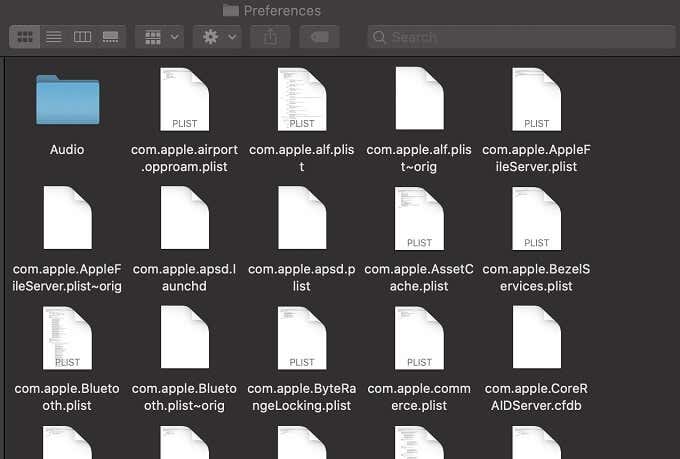
With these files deleted, restart your Mac and check whether drag and drop now works as intended. macOS should have rebuilt these files with their default values intact. Hopefully fixing your drag-and-drop problems at the same time.
What A Drag!
Big computer problems can be less stressful than small ones. Despite what you may think, at least, when something serious goes wrong, you can reinstall everything or simply replace or repair broken hardware. When a problem like this crops up, it can eat hours of your life and defy explanation.
Hopefully, these concrete steps have sorted out your problematic mouse malady and have you dragging and dropping stuff all over the place again.