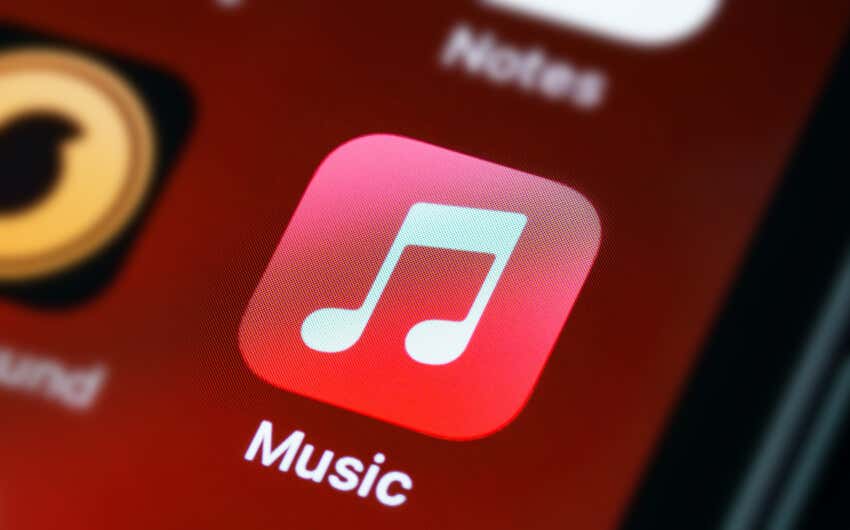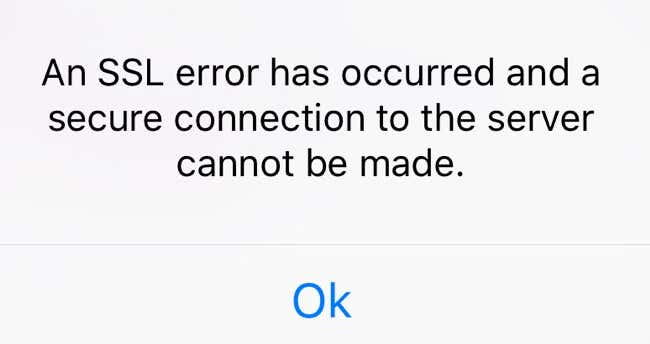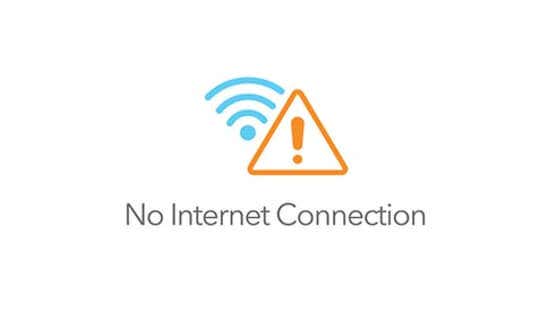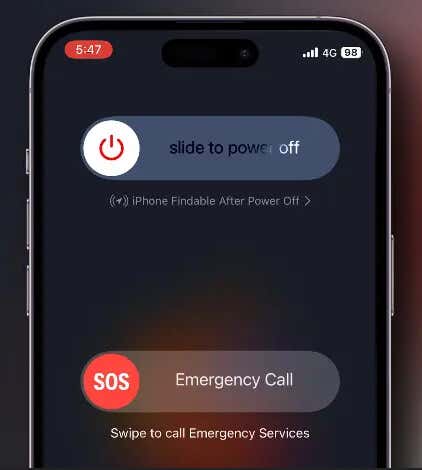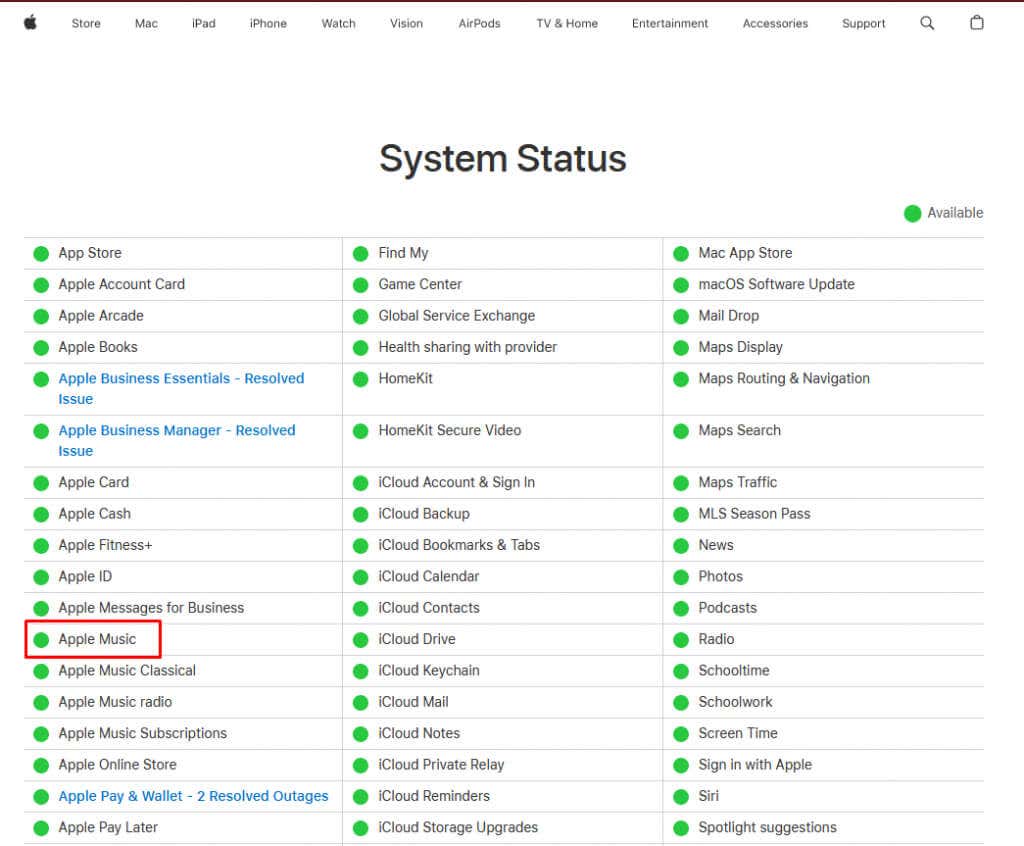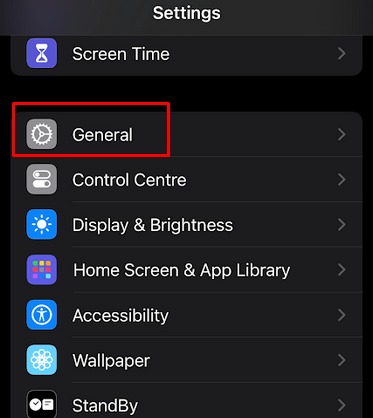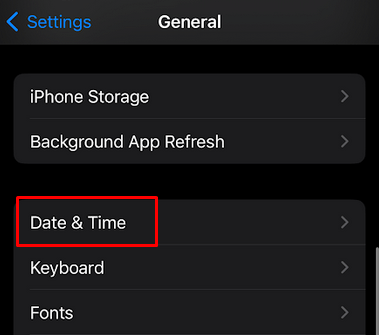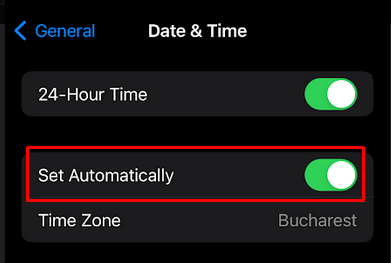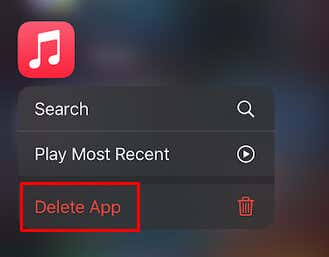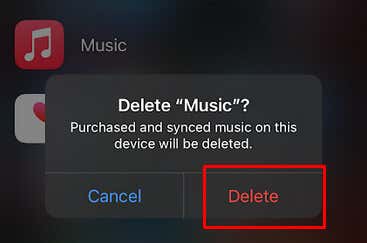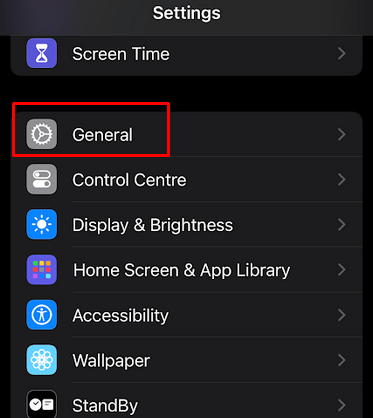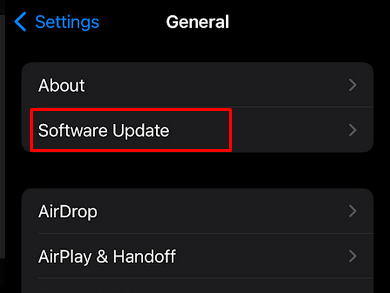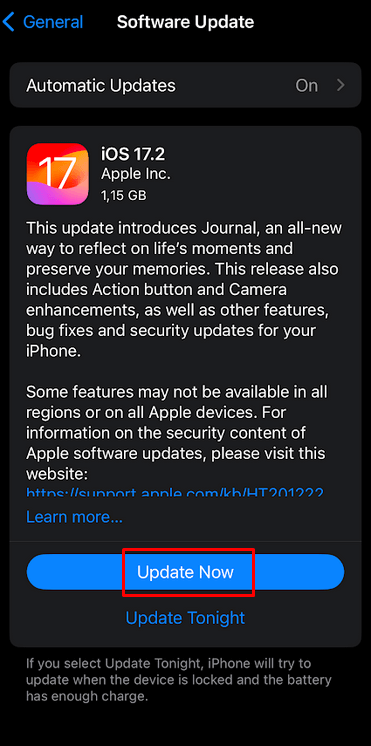Nip the problem in the bud
Apple Music is one of the most popular music streaming platforms. But lately, Apple Music started displaying an SSL Error claiming that the secure connection to the server cannot be made. Technical hurdles such as this can be very frustrating. If you have experienced the SSL error while listening to Apple Music on your iPhone, don’t worry. Here’s what you can do to make sure to fix the SSL error and go back to enjoying your favorite tunes.
What Is an SSL Error in Apple Music?
SSL stands for Secure Socket Layer. It’s an encryption codec that Apple Music uses to secure the data transmitted between the Apple Music Servers and the client device. Think of it as an extra layer of security to protect your data such as user names, passwords, and card details.
When the connection between the two fails to meet the required security protocol, your device will display an SSL error. This error will prevent you from accessing certain Apple Music features such as listening to music or completing a transaction. That’s why you must deal with this error, and go back to the full Apple Music user experience. So let’s see what you can do to fix the SSL error.
1. Check Your Internet Connection
The SSL Error is a connection-related error. That’s why you should first check your network connection on your iOS or iPad device. It could be interrupted, or simply lagging. A lousy network connection prevents the Apple Music app from accessing the internet and verifying the SSL encryption. The data from the Apple Music servers cannot be transmitted to your device due to weak internet.
If you’re using cellular data, make sure it’s available to you according to your provider’s plan. Switch to a Wi-Fi connection, or turn on 5G on your phone if it’s available.
Alternatively, consider switching the VPN and third-party browser extensions off as they are known to sometimes cause trouble with certain encryption protocols
2. Restart Your iPhone or iPad
Restarting a device can help fix many issues you might be experiencing, including the SSL error on your iPhone or iPad. A simple reboot clears the temporary files which could be corrupted. It also closes all the apps that might be running in the background and interfering with Apple Music. Once the system starts from scratch, check if your SSL error is gone.
Restarting your iOS device will depend on its model:
- For iPhone SE 1st gen, 5s, 5c, and 5 you need to long press the top button.
- For iPhone SE 2nd gen and onwards, as well as iPhone 7 and 8, long-press the side button.
- For iPhone X and later models, including iPad, long press the power and volume buttons simultaneously.
If your iPad doesn’t have a Home Button, press and hold the power and any volume button together.
After performing this action you’ll just have to hold and drag the on-screen slider to power off your device.
3. Check the System Status of Apple Music
Sometimes, the problem is not on your end at all. It could be that the Apple Music servers are down. That’s why before you start any more complicated methods of solving the SSL error, check the server status.
Go to the Apple Status page and check if the Apple Music status is red. That means that the service is currently unavailable.
If this is the case, the only thing you can do is wait a while and see if the SSL error persists when the servers come back online.
4. Set Date & Time to Automatic
If your device is displaying an incorrect date and time, certain apps can’t work correctly. Apple Music is among these apps, and it could display an SSL error. But the solution to this problem is simple. All you need to do is set the Date & Time to automatic in Settings. Here’s how:
- Launch Settings on your device and select General.
- Tap on Date & Time.
- Tap the toggle next to the Set Automatically option to turn it on.
This will make sure your Date and Time are set automatically wherever you may be in the world. Open the Apple Music app and see if this fixed the SSL error.
5. Reinstall the Apple Music App
Your Apple Music app might contain some corrupted system files that prevent it from communicating with the Apple Music servers properly. If this is the case, the servers will fail to verify the digital certificate of your app, and it will display the SSL error. Although clearing the cache gets rid of all temporary files on your device, it won’t fix the problem if the issue lies in the app’s system files. That’s why the better solution is to simply uninstall and reinstall the app on your iPhone or iPad.
To uninstall the app:
- Find the Apple Music app on your Home Screen and long-press it.
- Select Delete App.
- On the next screen select Delete App to confirm.
To Reinstall the app:
- Go to the App Store and type Apple Music in the search bar.
- Find the app and select Get.
- Once the app is downloaded, log in with your credentials and see if it works as intended.
6. Update iOS to the Latest Version
Outdated iOS or iPadOS can cause your device to glitch or bug out. Sometimes, these bugs and glitches can cause the SSL error to pop up when you’re listening to Apple Music. An outdated operating system can affect your device in many annoying ways and the best solution to this is to regularly update it.
The developers publish regular updates to combat known bugs and provide you with the best possible user experience. So don’t hesitate and go check your iPhone or iPad for updates. Here’s how:
- Open the Settings and select General.
- Tap Software Update.
- Wait until your device checks if there are any available updates.
- If there’s an available update, install it on your device by selecting Update Now.
7. Contact Apple Support
If none of the above-described fixes worked for you, consider contacting Apple Support and asking for their professional help. Be prepared to provide the Support team with detailed info about the SSL error such as when did it occur, and what you did to try to fix it on your own.
Whether streaming your favorite tunes or discovering new artists, conquering SSL errors is a vital step toward uninterrupted music bliss. From adjusting system settings to ensuring your network configurations are in top shape, each fix contributes to a comprehensive toolkit for resolving SSL errors on Apple Music.