Plus a few additional bonus tips
The Apple TV is arguably the most polished and powerful streaming box money can buy, but it’s not immune to performance issues and glitches. For example, at some point, you may run into a problem where your Apple TV keeps freezing without any clear reason.
If you’re feeling some “Severance” because you can’t “See” your favorite shows on your Apple TV, we’ve got a few practical troubleshooting tips you can try to get back to being a couch potato.
1. Restarting Your Apple TV
One of the most basic and effective solutions is simply restarting the device. This can help resolve issues, from minor software glitches to serious problems. Here’s how to do it.
- Open Settings on your Apple TV.
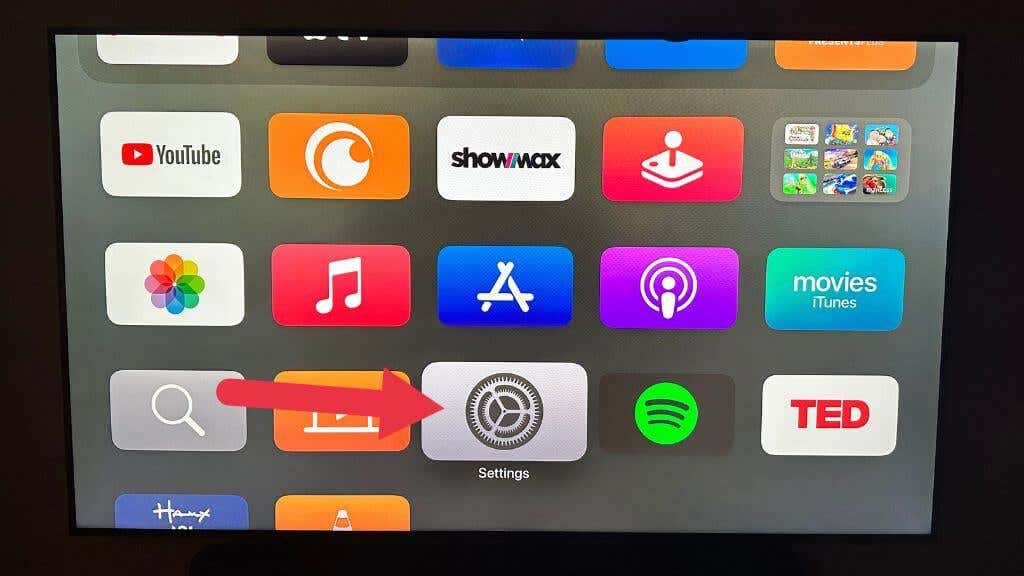
- Navigate to System.
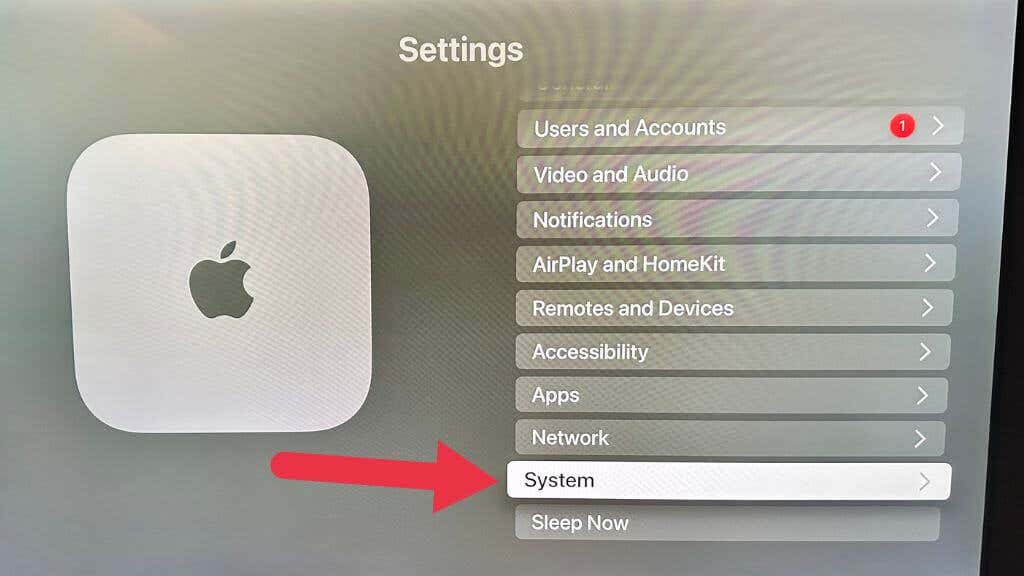
- Select Restart.
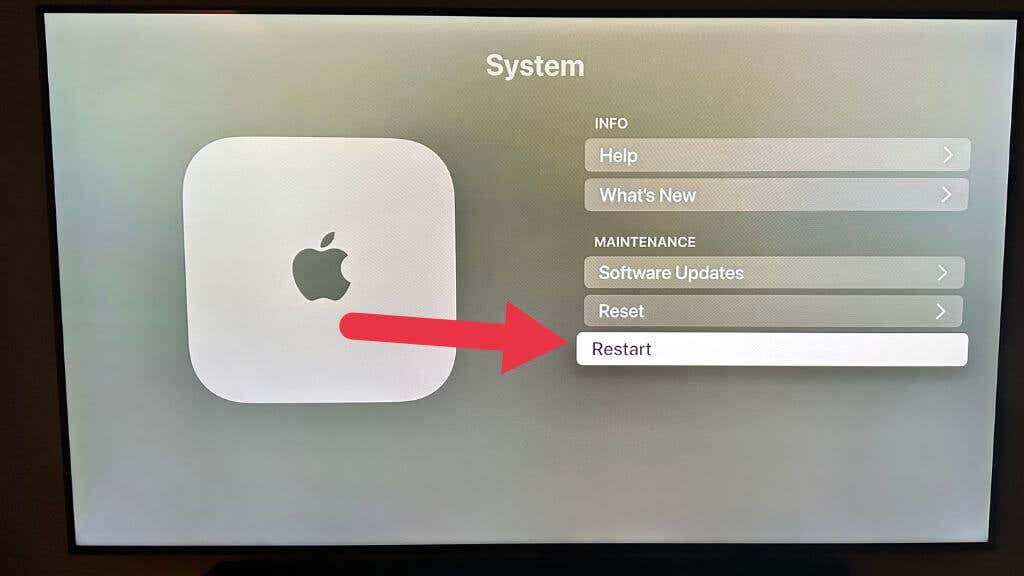
A reboot can be particularly effective with Apple TVs because they’re hardly ever restarted or fully turned off, allowing for the accumulation of all sorts of errors.
2. Updating Your Apple TV Software
Keeping your Apple TV’s software up-to-date is essential in preventing freezing and other performance issues. If you’re experiencing freezing on your Apple TV, it’s important to check if there are any available software updates. Here’s how to update your Apple TV software:
To make sure your Apple TV is set to automatically update, follow these steps:
- Go to Settings on your Apple TV.
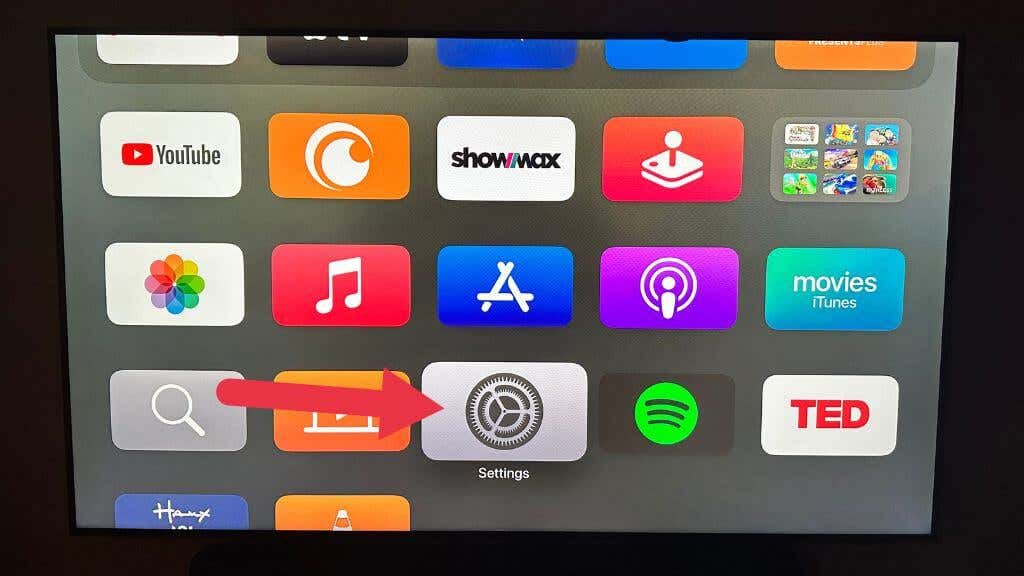
- Select System > Software Updates.
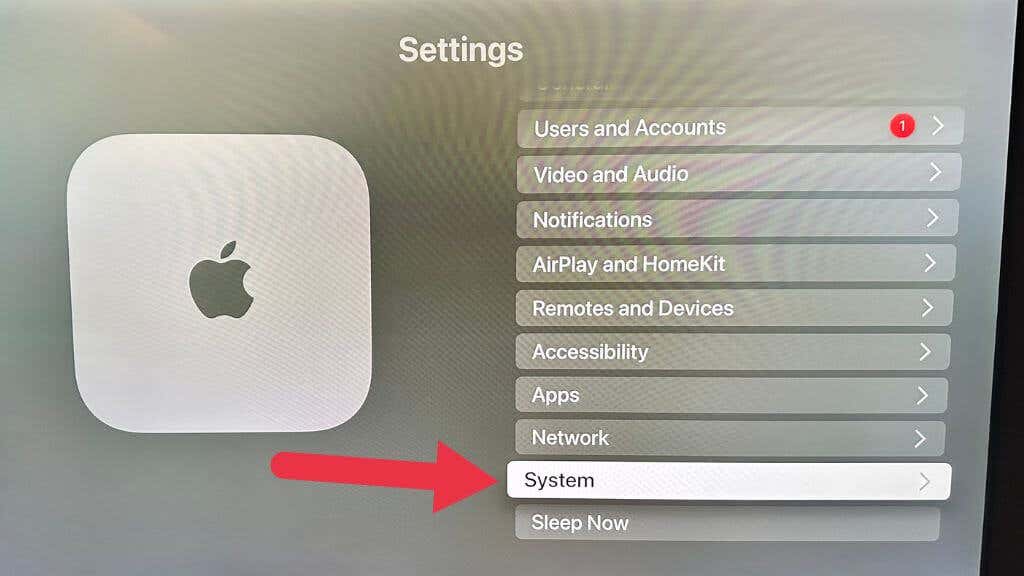
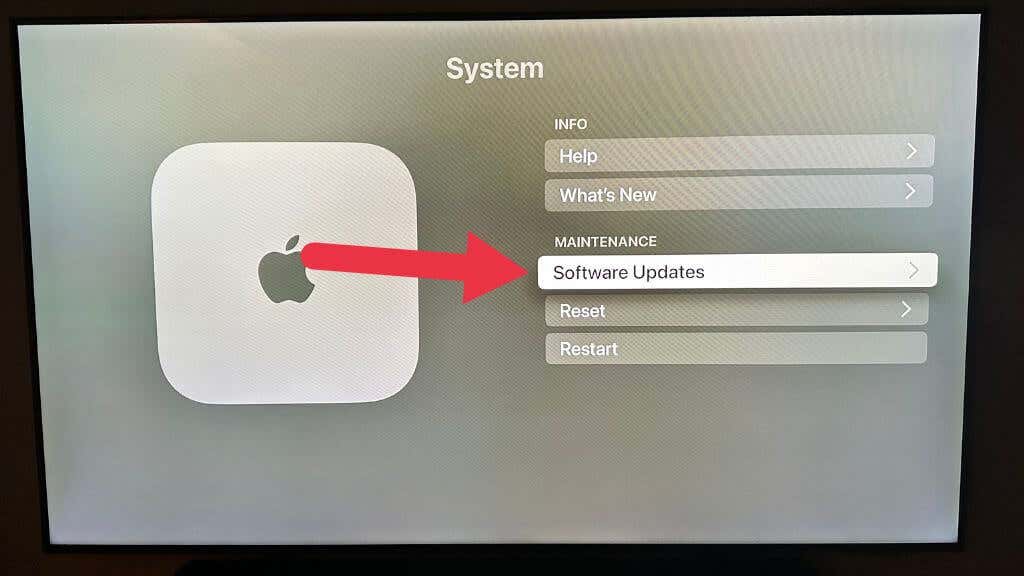
- Turn on the switch for Automatically Update.
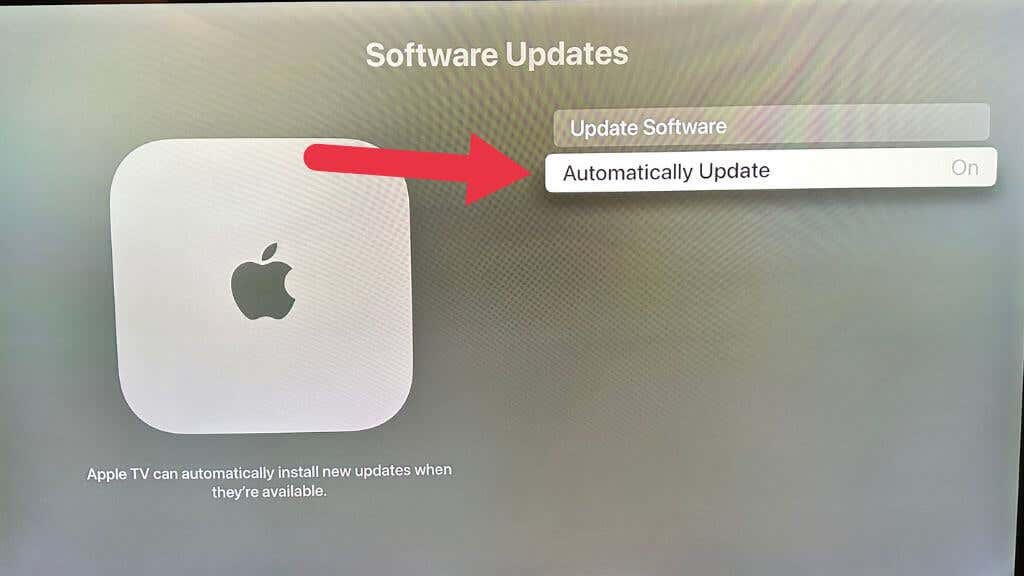
Manually Update Your Apple TV Software:
- Go to Settings > System on your Apple TV.
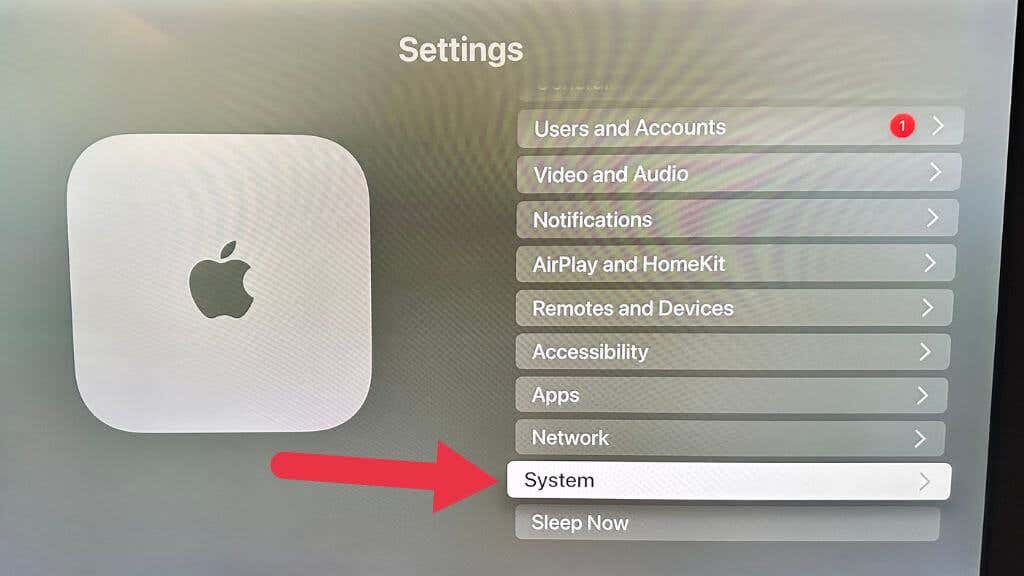
- Select Software Updates.
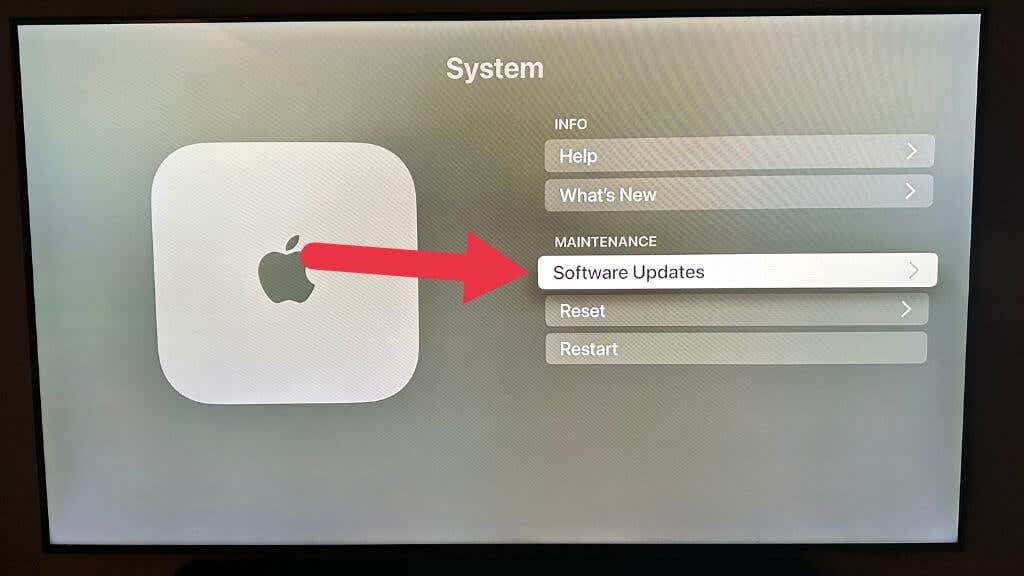
- Select Update Software.
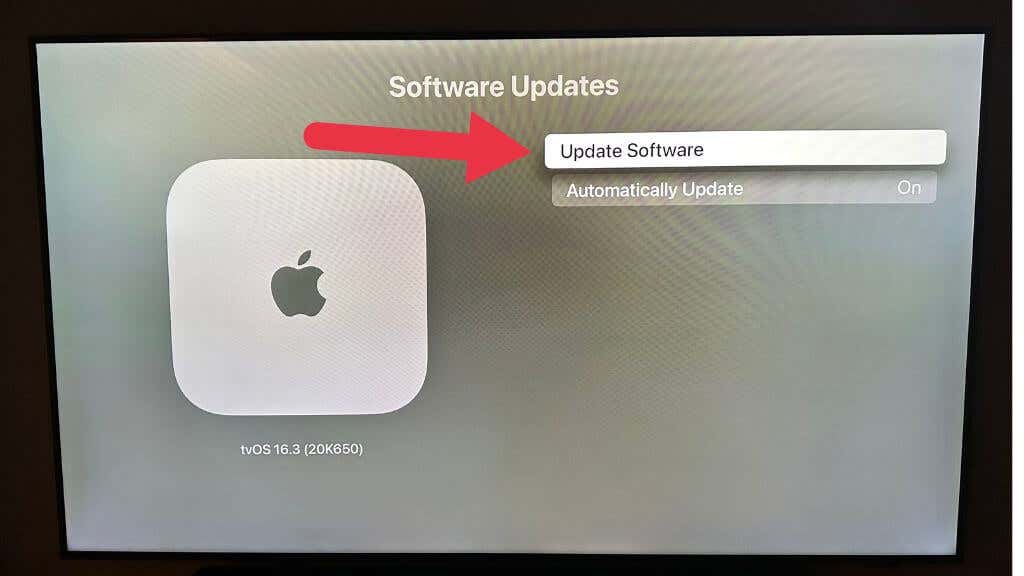
- Select download and install.
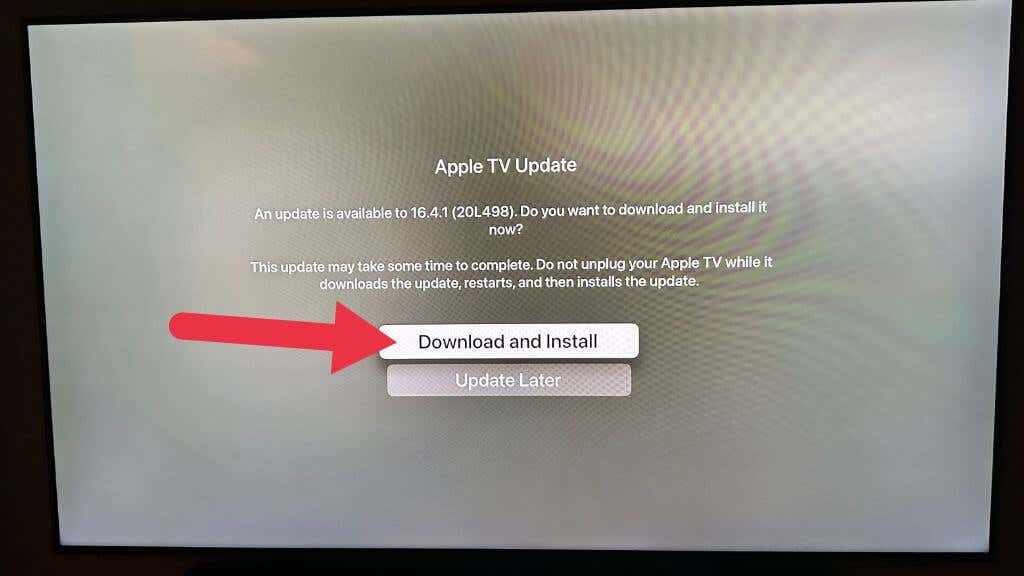
- Once the update is installed, your Apple TV will restart automatically.
If an update doesn’t resolve your problem, there are still more things you can try, but ultimately you may have to let Apple Support know in case it’s a new bug.
3. Checking Your Internet Connection
A poor internet connection can often be the culprit behind an Apple TV that keeps freezing. If your Apple TV is having issues when connecting to the internet, or if your internet connection is slow or drops intermittently, it can cause issues with streaming and result in freezing. Here’s how to check your internet connection on Apple TV:
- Go to Settings.
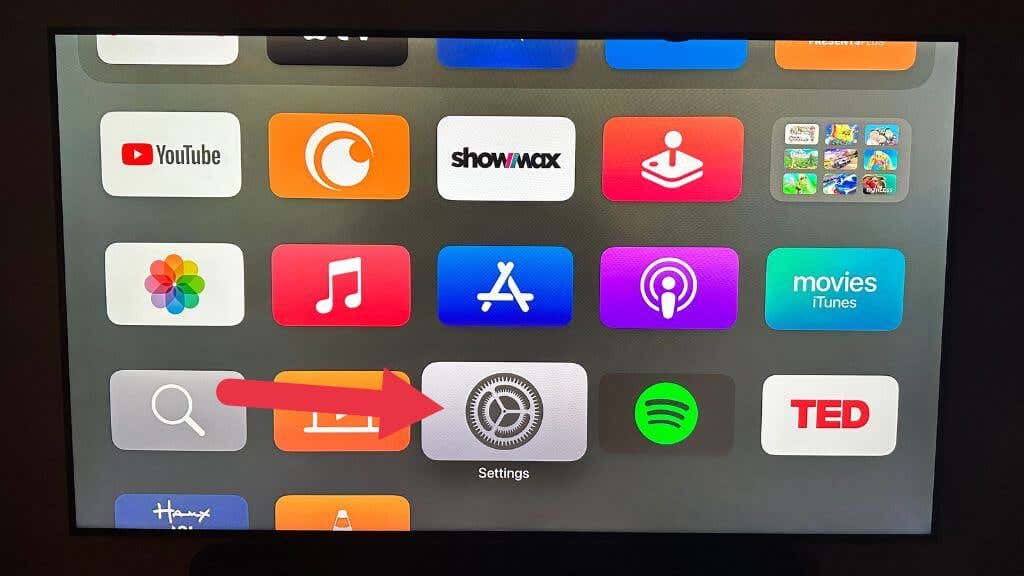
- Select Network.
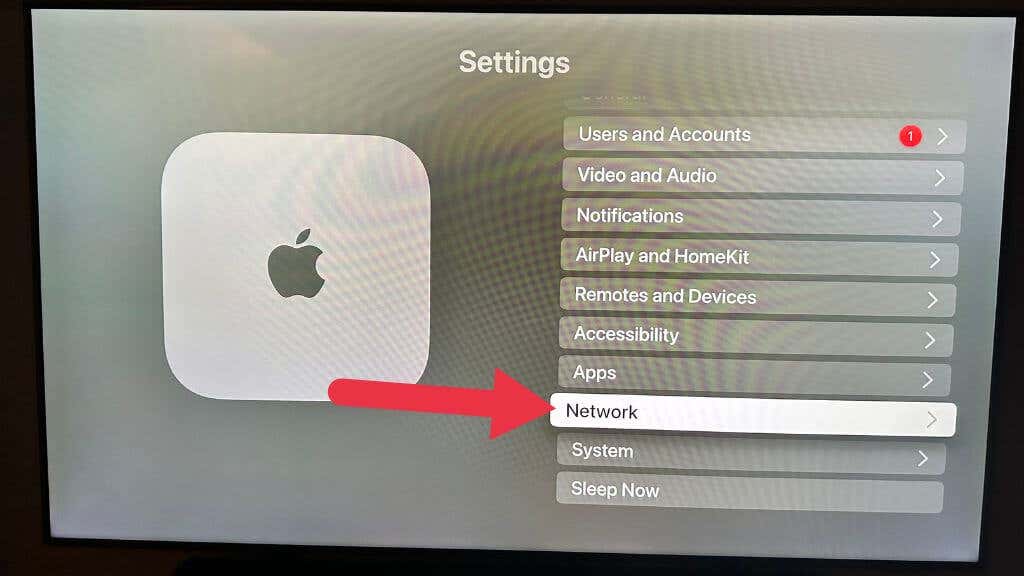
- Check if your Wi-Fi or Ethernet connection is properly connected.
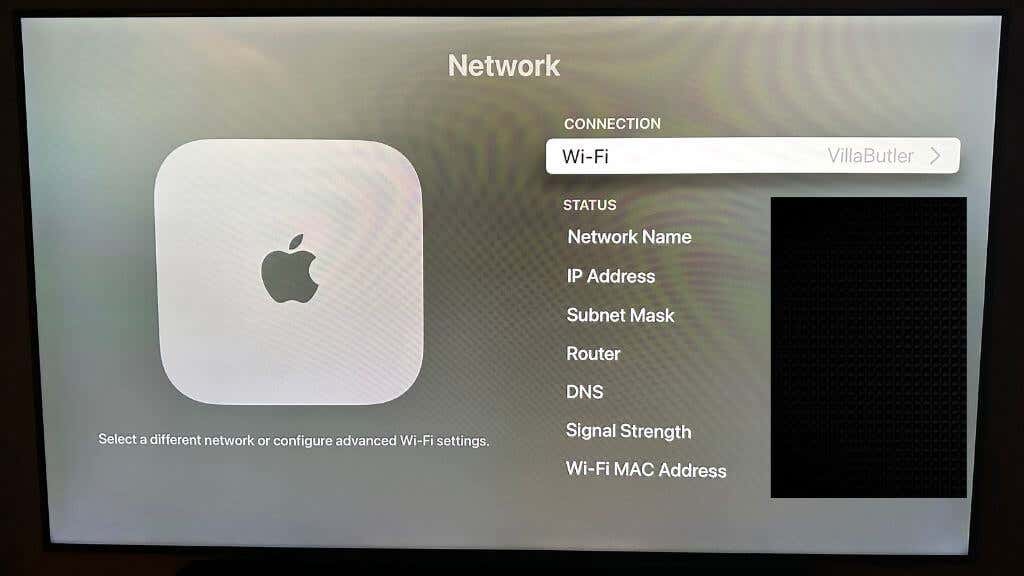
- If you’re using Wi-Fi, try moving your Apple TV closer to your router or using an ethernet cable instead.
If your internet connection is still not working properly, try resetting your router or contacting your internet service provider for assistance.
In case of a bandwidth issue, use an internet speed testing site like SpeedTest.net or Fast.com to ensure you’re getting enough speed on your connection to support the bandwidth you need.
4. Adjusting Your Video Settings
Another potential solution to try if your Apple TV keeps freezing is to adjust your video settings. Depending on your TV and the content you’re trying to watch, specific video settings may cause issues with playback and result in freezing.
Here’s how to adjust your video settings on Apple TV:
- Go to Settings on your Apple TV.
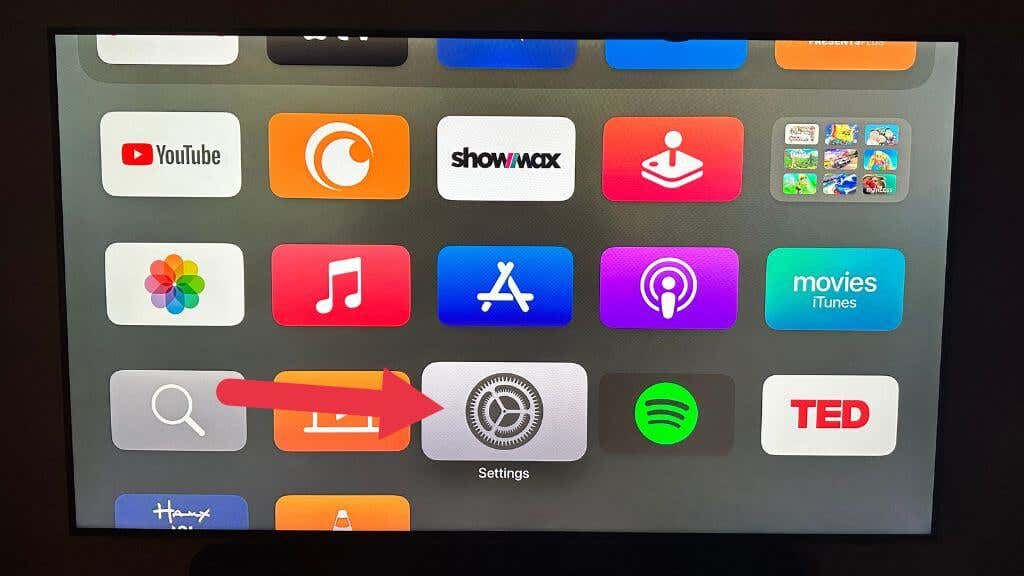
- Select Video and Audio.
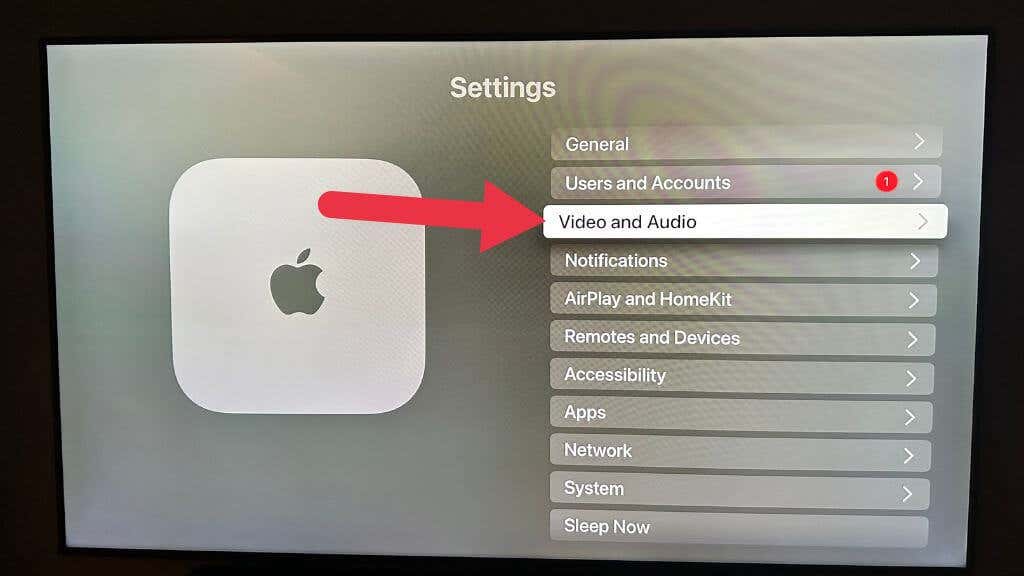
- Check if the settings are appropriate for your TV and the content you’re watching.
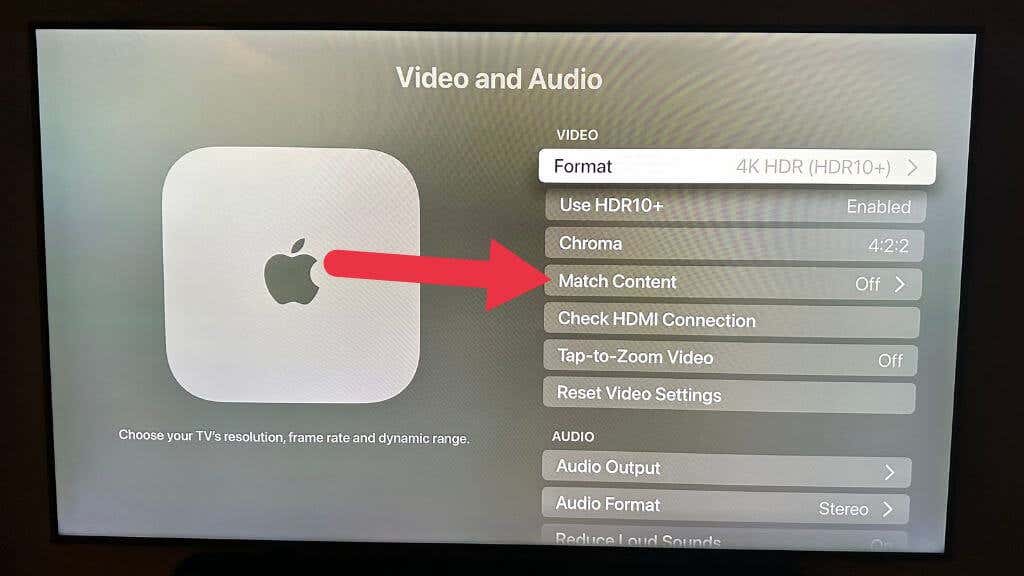
- If you’re experiencing freezing, try lowering the resolution or turning off Match Content or Frame Rate.
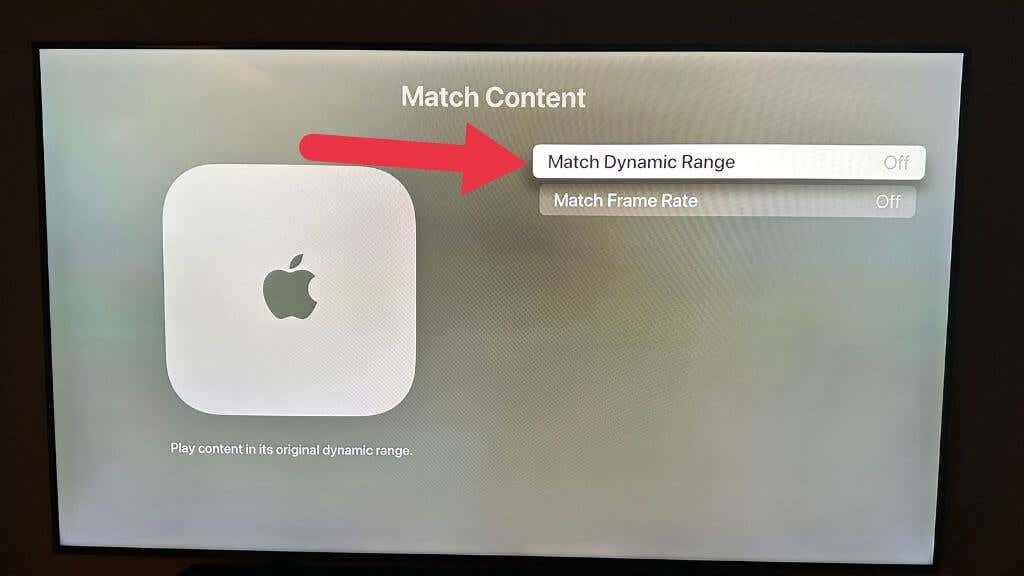
- If you’re still experiencing issues, try adjusting other video settings, such as Chroma, Dynamic Range, or Color Depth.
By adjusting your video settings, you may be able to resolve issues with freezing and improve your overall viewing experience. If your Apple TV continues to freeze even after adjusting your video settings, move on to the next solution.
5. Resetting Your Apple TV to Factory Settings
If your Apple TV continues to freeze despite trying the previous solutions, resetting your Apple TV to its factory settings can be a drastic but effective solution. This will erase all data and settings and restore the Apple TV to its original state:
- Go to Settings on your Apple TV.
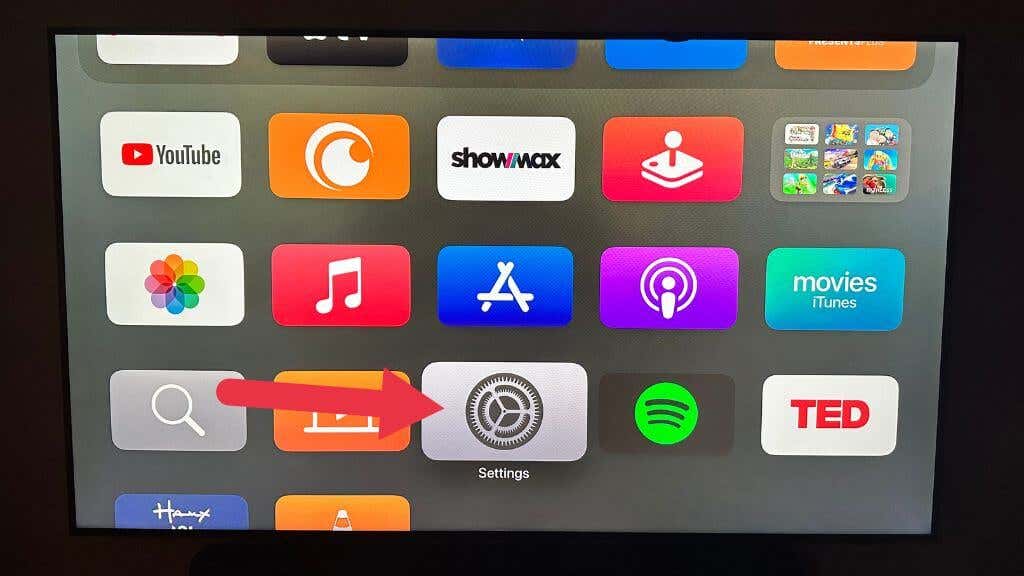
- Select System.
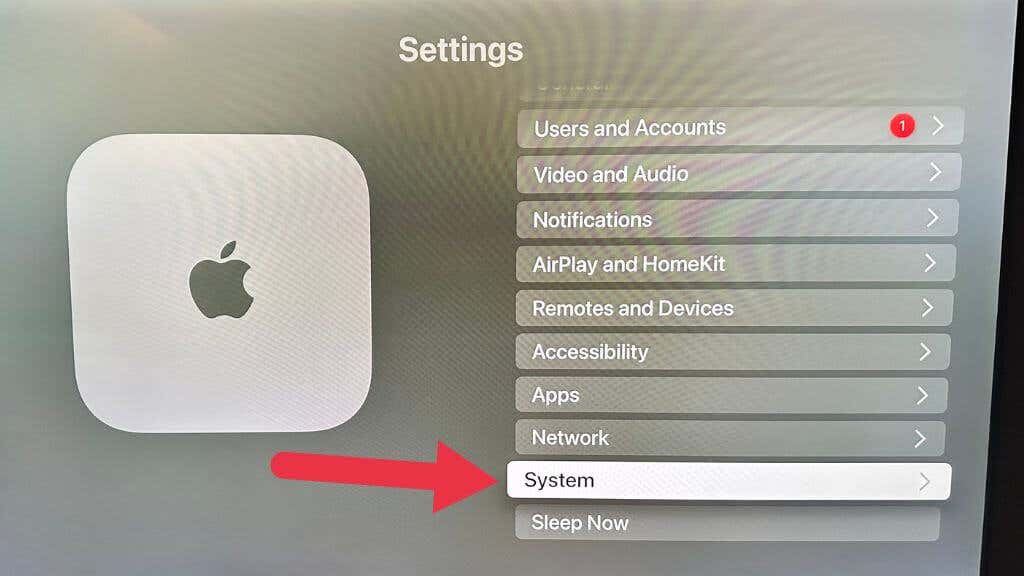
- Choose Reset.
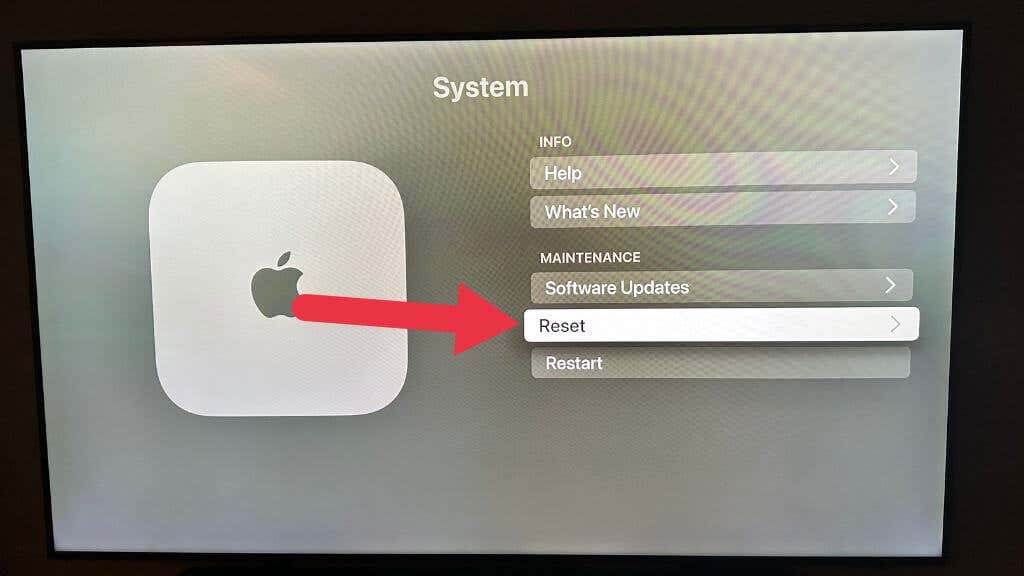
- Select Reset again.
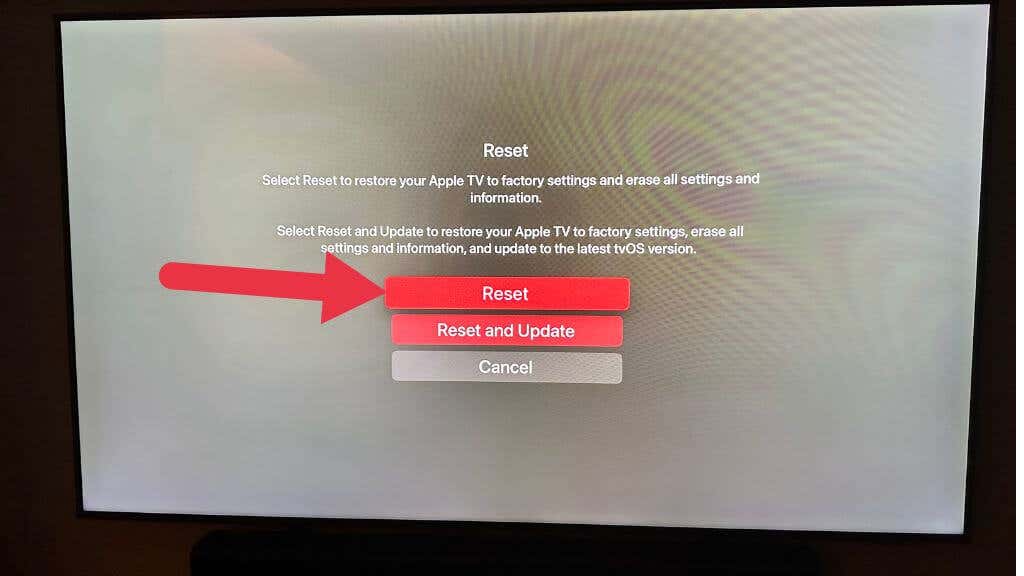
- Follow the on-screen instructions to confirm the reset.
After the reset, set up your Apple TV again. This can be time-consuming, but it may resolve the freezing issue. Remember to back up any important data before resetting your Apple TV to factory settings. If your Apple TV continues to freeze after resetting, let’s move on to the next solution.
6. Checking Your HDMI Cable and Port
Another common cause of freezing on Apple TV is a faulty HDMI cable or port. A damaged or poorly connected HDMI cable can cause issues with the video and audio signals, resulting in freezing and other playback issues. Here’s how to check your HDMI cable and port on Apple TV:
- Check if your HDMI cable is correctly connected to your Apple TV and TV.
- Unplug the cable and plug it back in.
- Use a different HDMI cable.
- If your Apple TV is connected to a receiver or soundbar, ensure the HDMI cable is properly connected to the correct input/output ports.
- Connect your Apple TV directly to your TV’s HDMI port to see if the issue is with your receiver or soundbar.
7. Clearing the Cache and Data on Apps
Sometimes, the cache and data on your Apple TV apps can become corrupted or overloaded, leading to freezing and other performance issues. Clearing the cache and data on your apps can help resolve these issues and improve your Apple TV’s overall performance.
Unfortunately, unlike Android and just like iPadOS and macOS, tvOS does not let you clear an app’s cache manually. Instead, you’ll have to delete and reinstall the entire app.
Go to Settings > General > Manage Storage and use the trashcan icon next to a problematic app to delete it entirely. Then, you can redownload it from the App Store.
8. Checking for App Updates
Updating tvOS is a common solution for weird Apple TV behavior, but sometimes updating individual apps can be the real solution. App developers frequently release updates to fix bugs and improve performance, so it’s important to ensure your apps are up-to-date.
Here’s how to check that automatic updates are active on your Apple TV:
- Open Settings.
- Go to Apps.
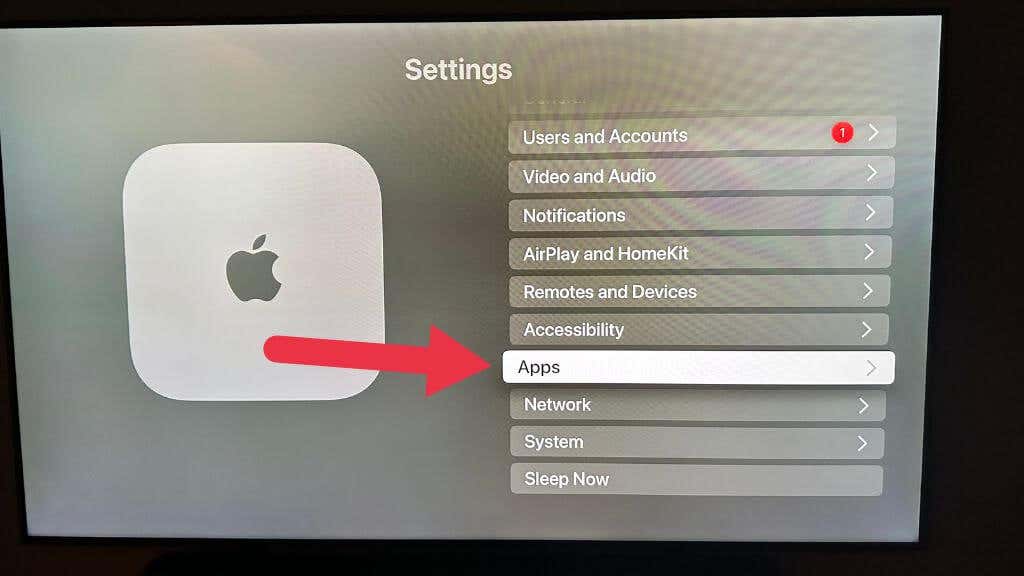
- Set Automatically Update Apps to On if it isn’t.
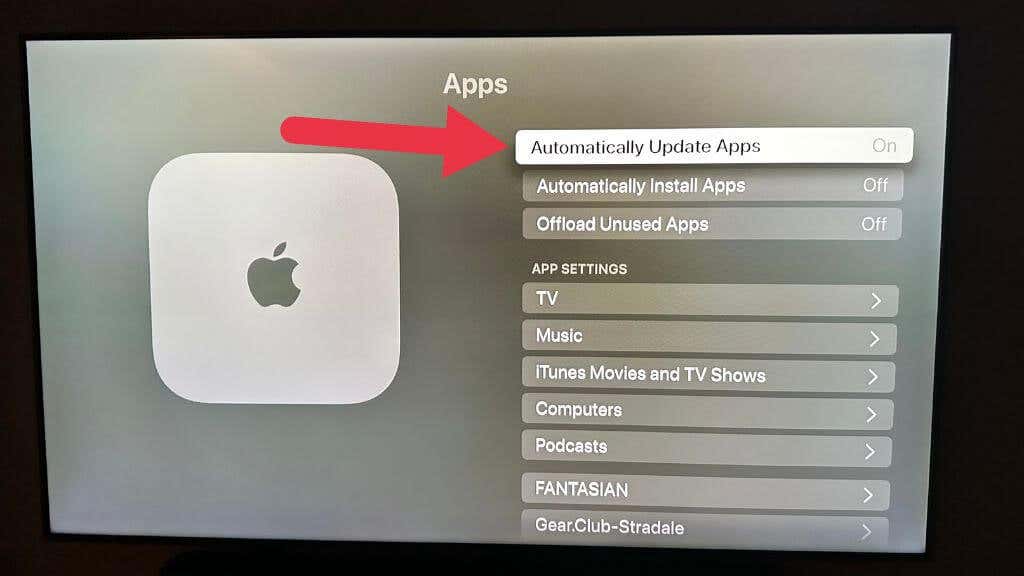
If you prefer not to use automatic updates, you can manually update apps by visiting that app’s page in the App Store.
9. Contacting Apple Support
If you’ve tried all the previous solutions and your Apple TV continues to freeze, it may be time to contact Apple Support. Apple has various support options, including online chat, phone support, and in-person appointments at Apple Stores.
Additional Tips
That’s it for all the most likely fixes to sort out a freeing or otherwise misbehaving Apple TV, but if none of those fixes have worked for you, there are a few more somewhat long-shot tricks you can try:
- Checking for Interference from Other Devices: Ensure no other wireless devices, such as phones or tablets, interfere with your Wi-Fi signal. Move other devices away from your Apple TV or switch them to airplane mode to rule out interference as the issue.
- Ensuring Proper Ventilation: Overheating can cause performance issues. Ensure your Apple TV is properly ventilated and not covered by objects. The Apple TV doesn’t have a fan, so it needs to be somewhere with airflow from another source. Don’t wedge it between other devices that make a ton of heat.
- Checking Your Power Source: A faulty power source can cause issues with your Apple TV’s performance. Make sure your Apple TV is plugged correctly in and getting adequate power. Try using a different power outlet or cable to rule out an iffy electricity supply as the culprit.
- Changing Your Wi-Fi Network Channel: Wi-Fi network channel conflicts in your area can weaken your Wi-Fi signal. Check for Wi-Fi network channel conflicts and change the Wi-Fi channel on your router to reduce interference and improve signal strength. You can use a Wi-Fi analyzer app on your smartphone to check which Wi-Fi channels are flooded in your area and then refer to your router’s manual on how to change to one that’s less crowded.
Hopefully, your Apple TV is working normally again. Still, if nothing else does the trick, you probably have to make an appointment with your local Apple store to get your unit evaluated.





