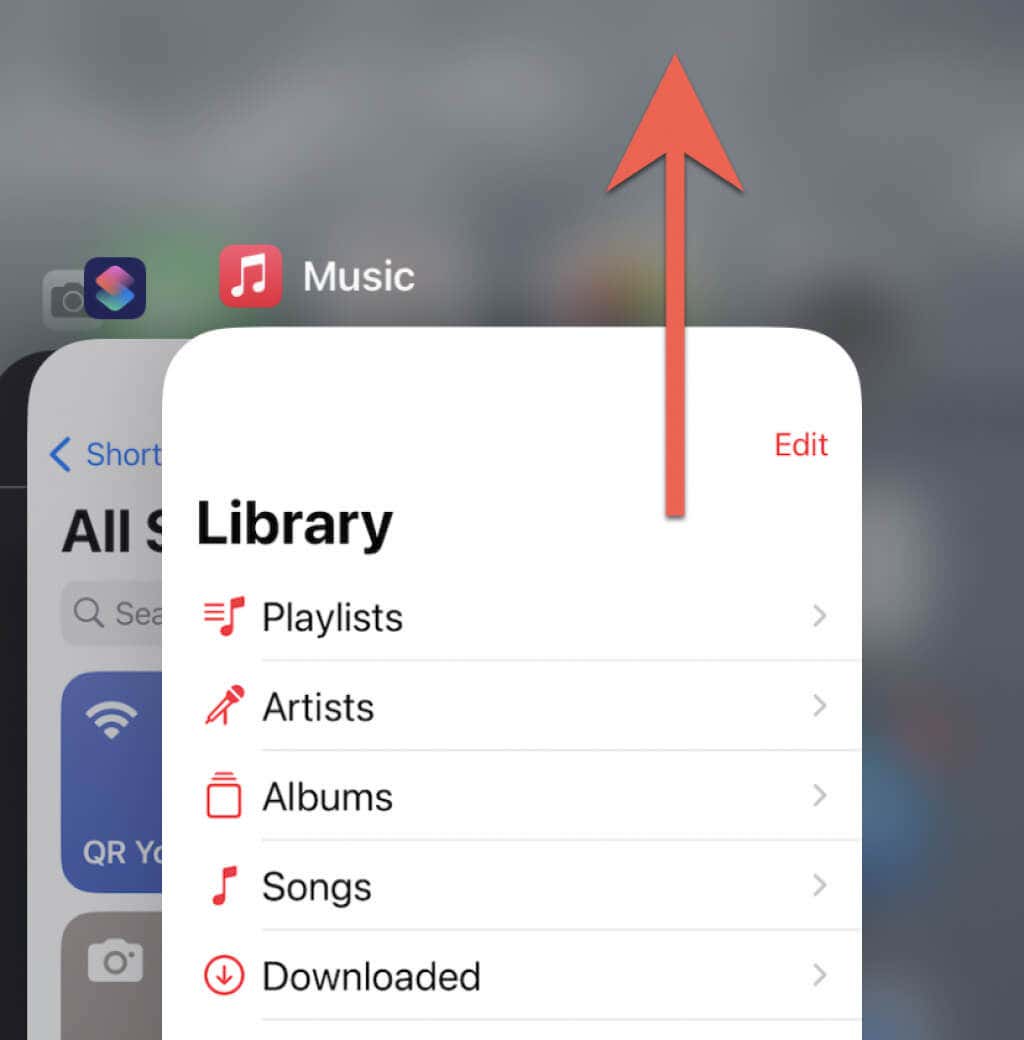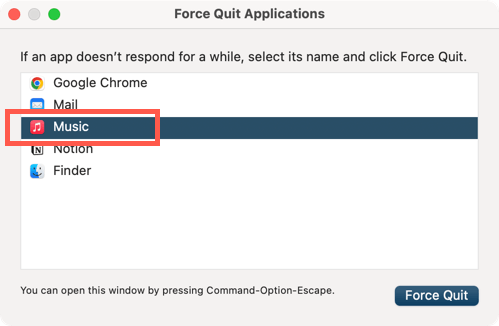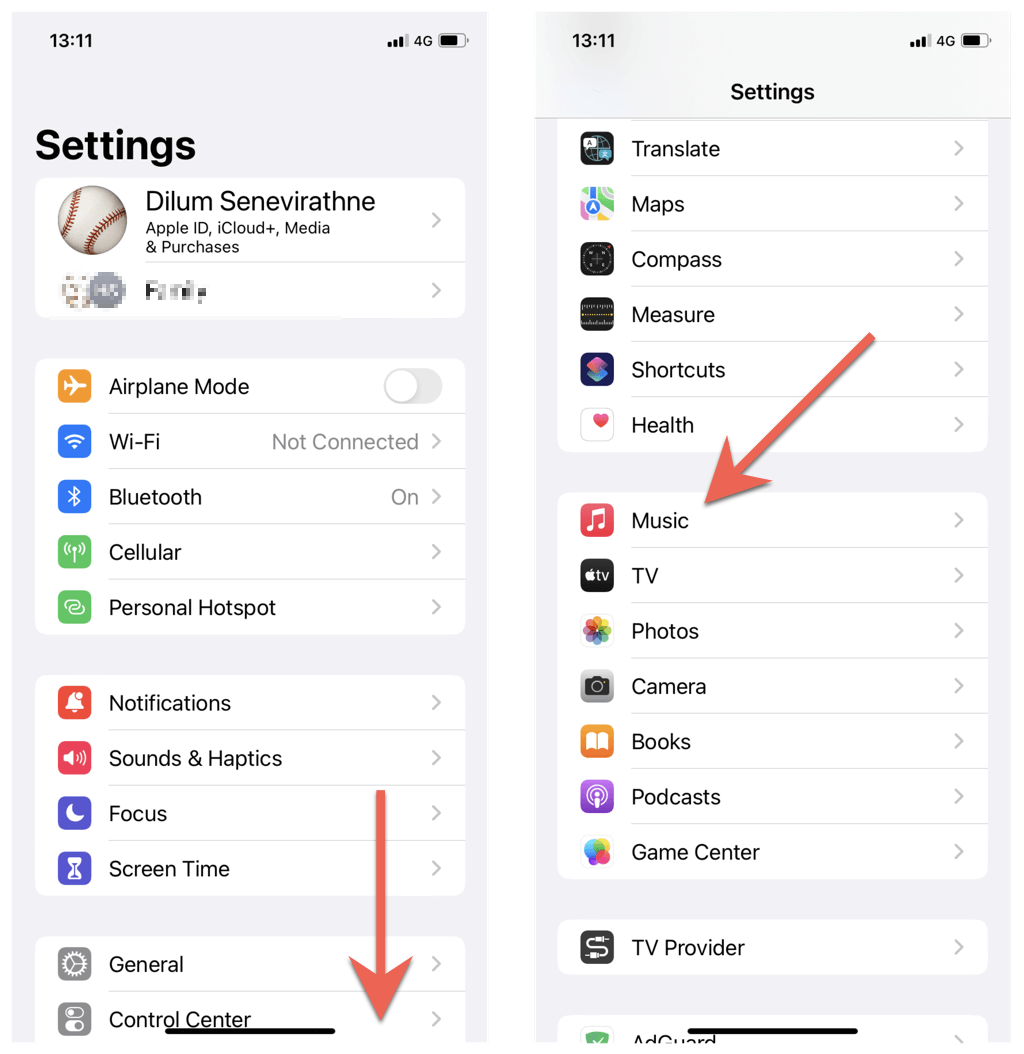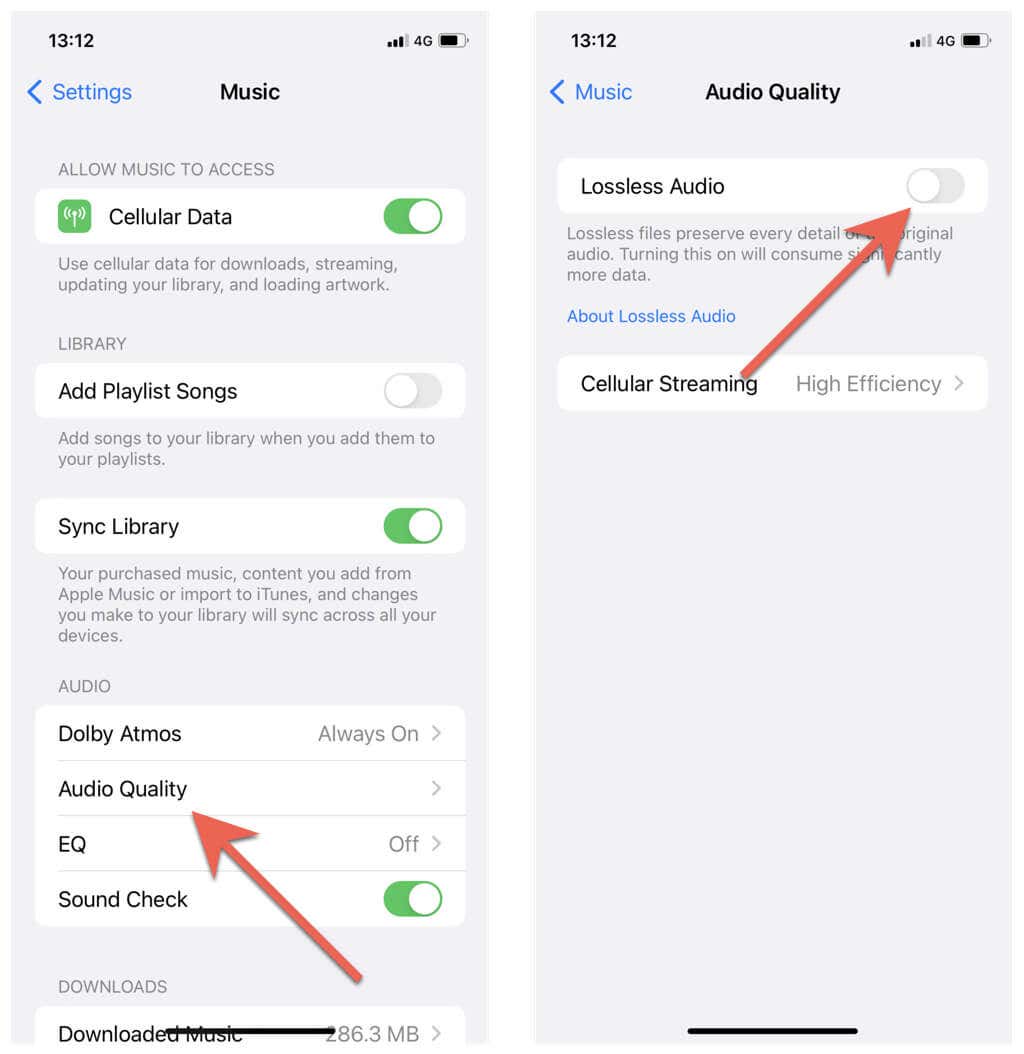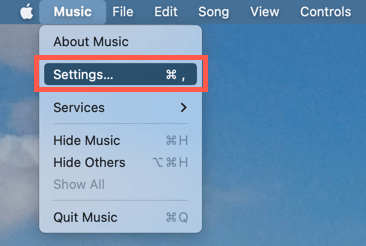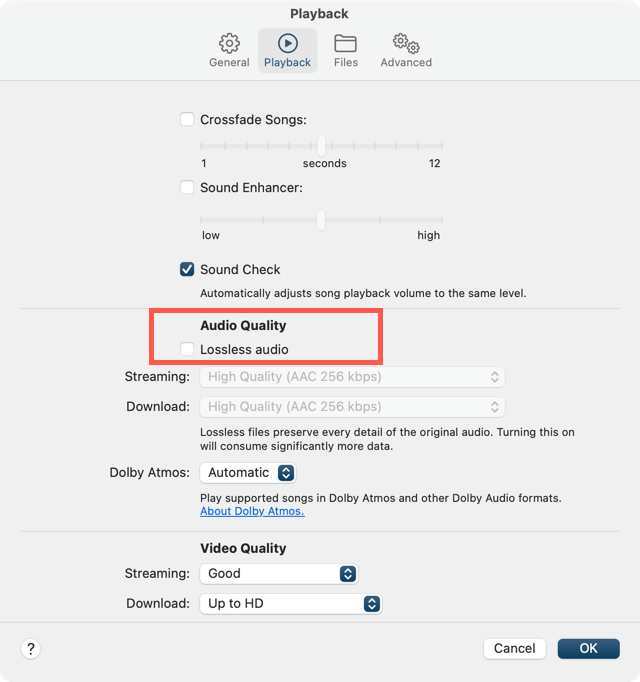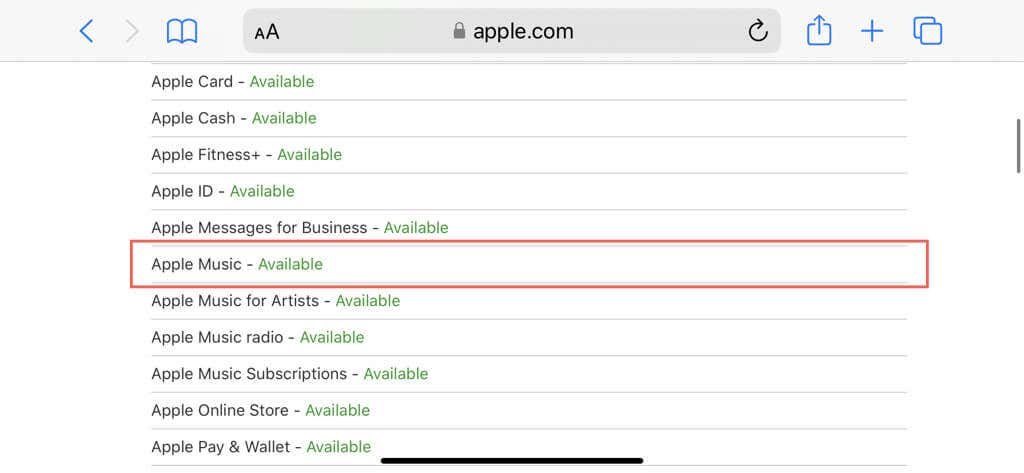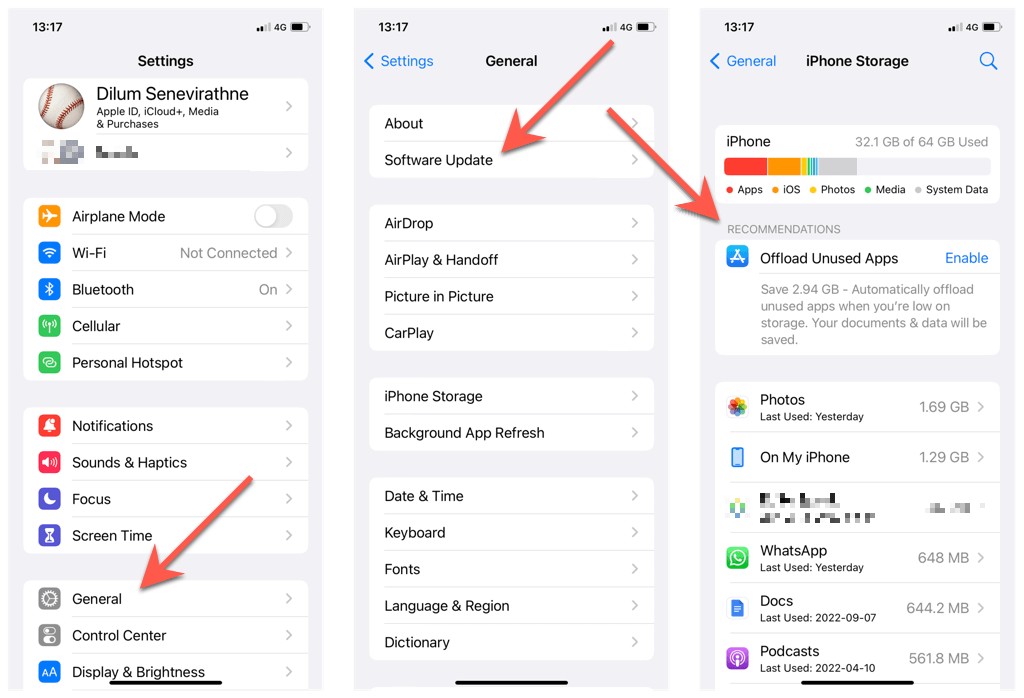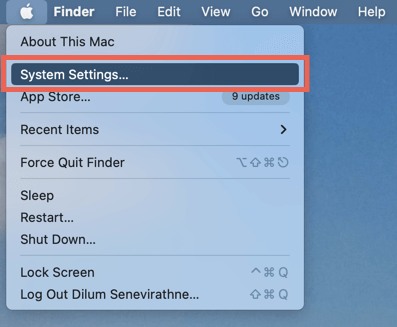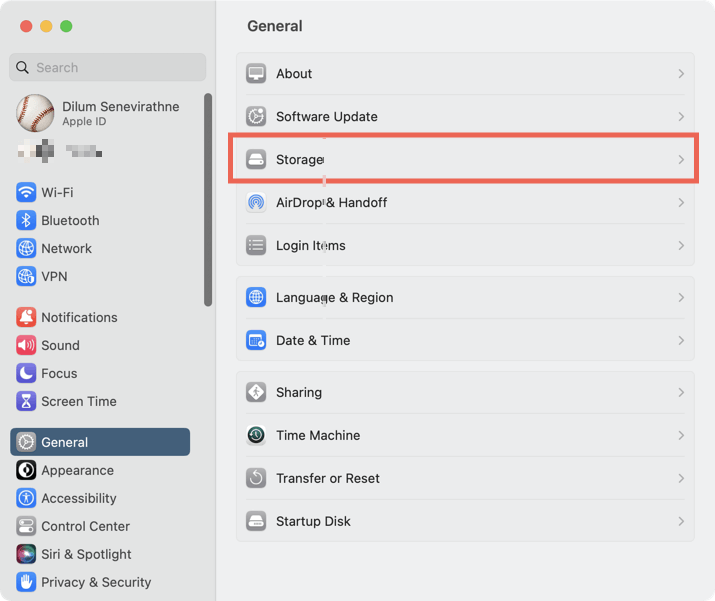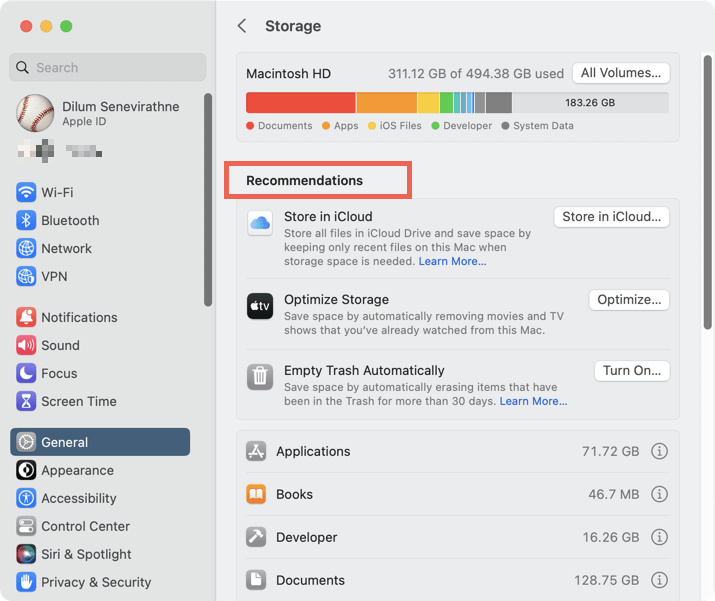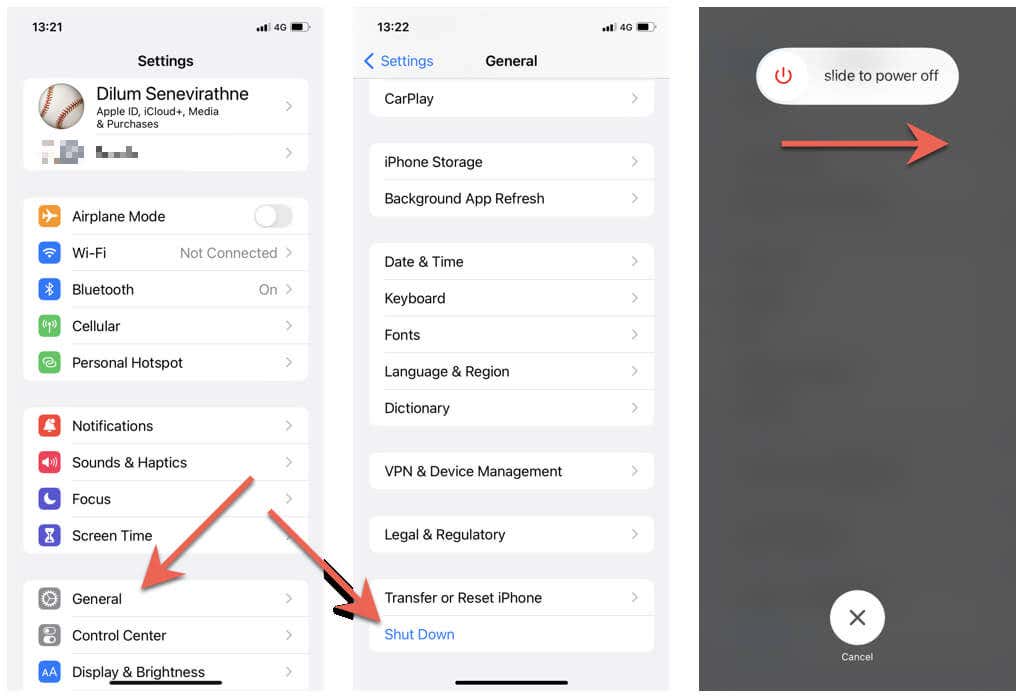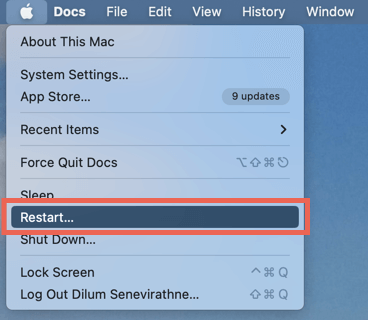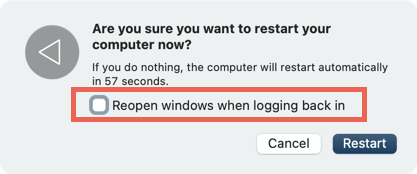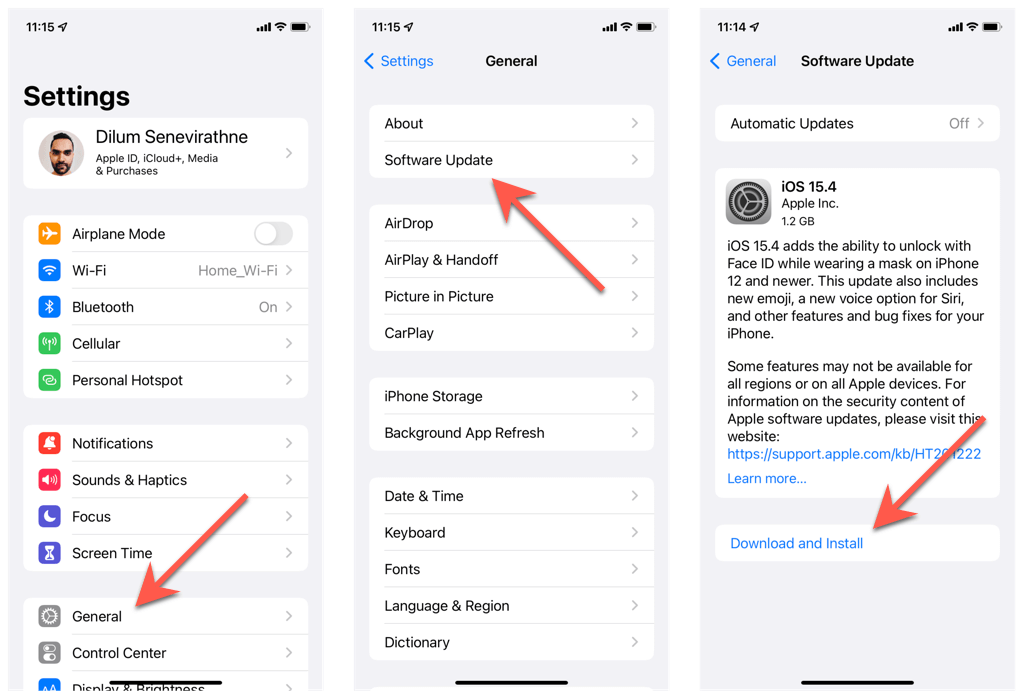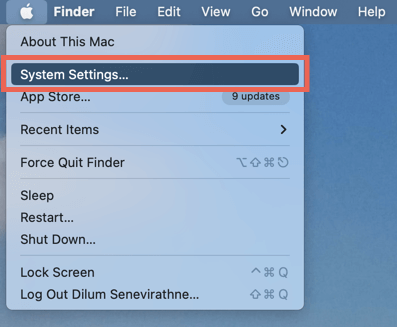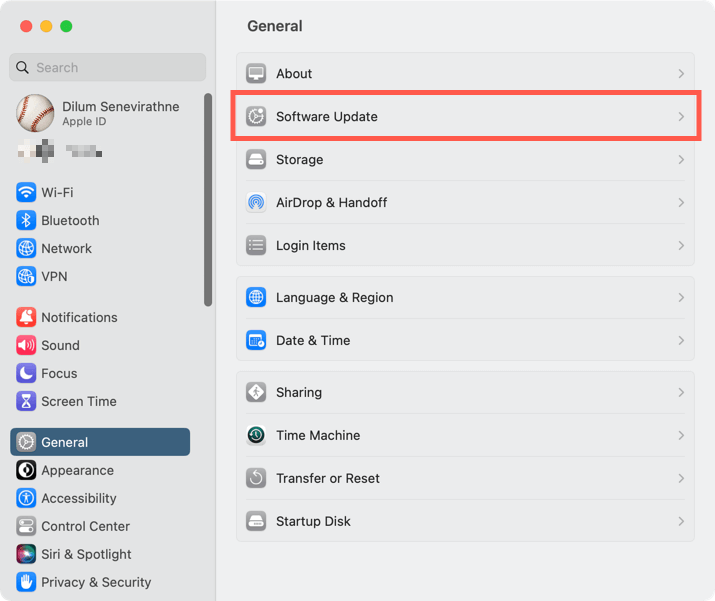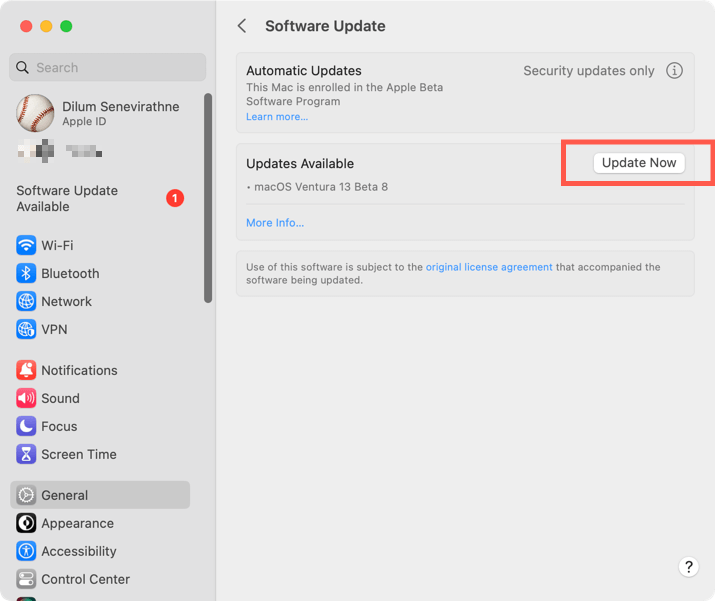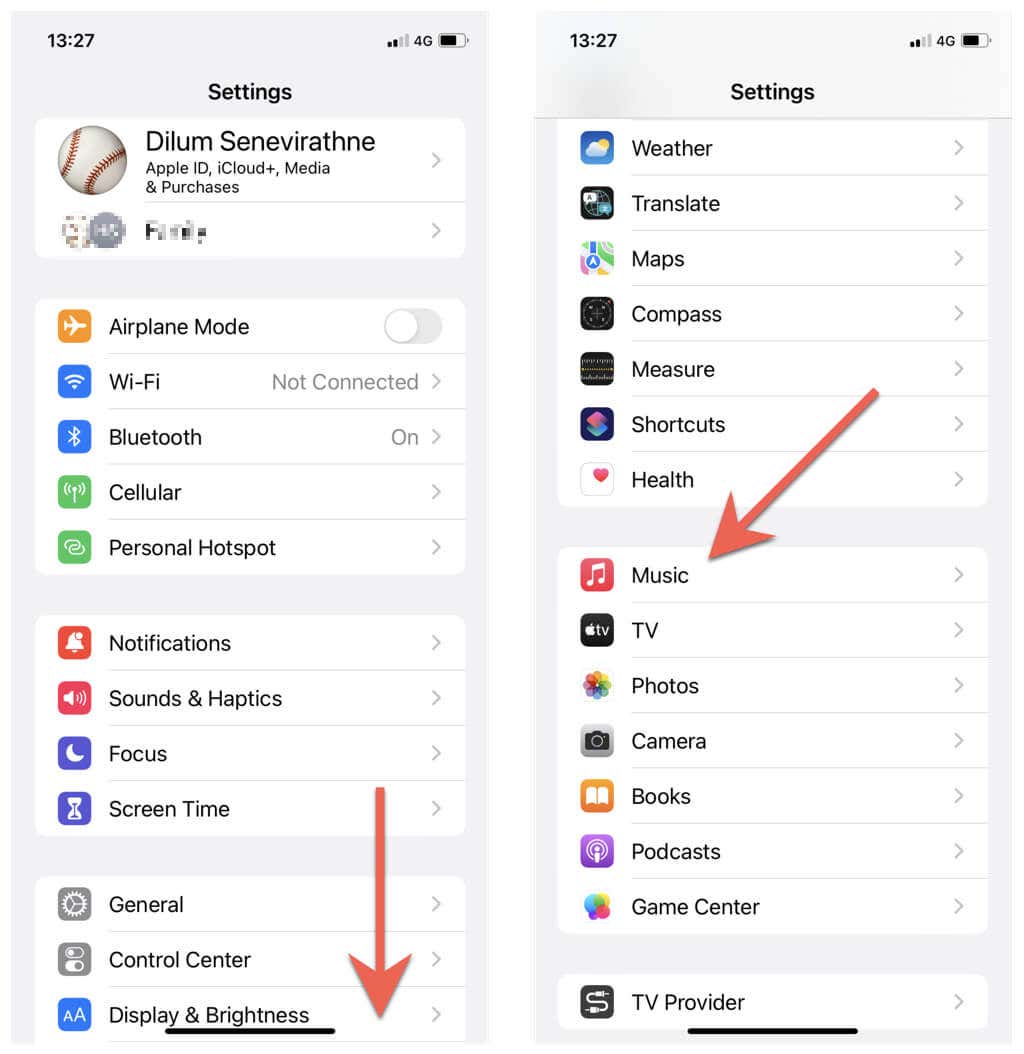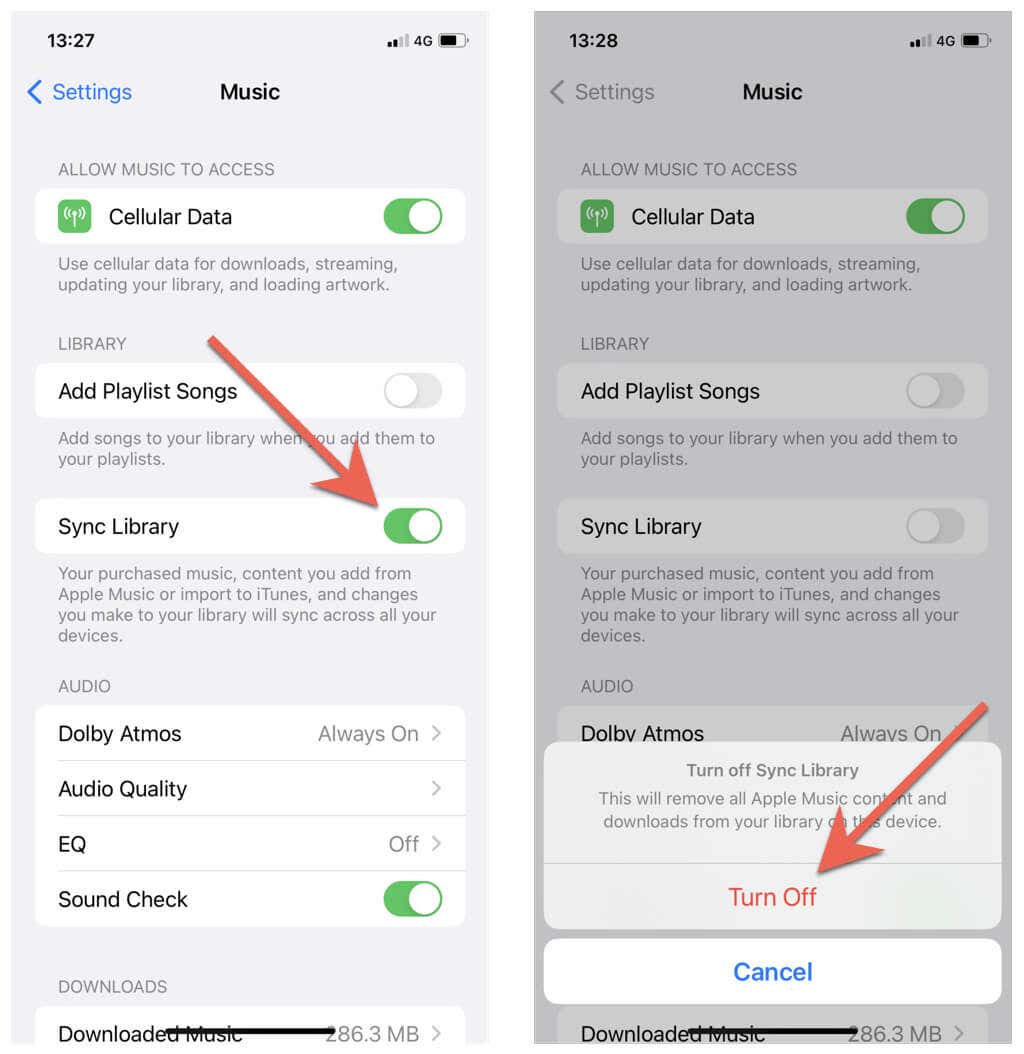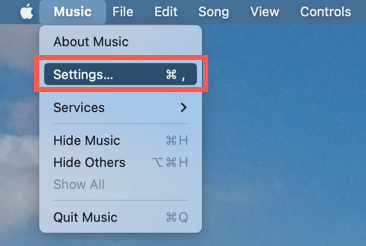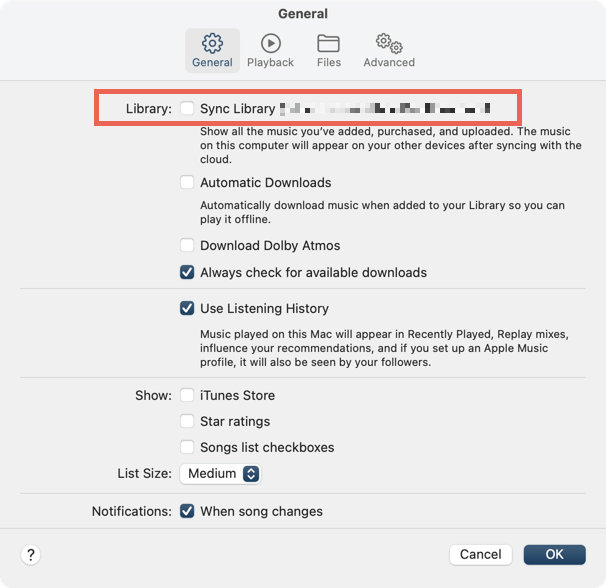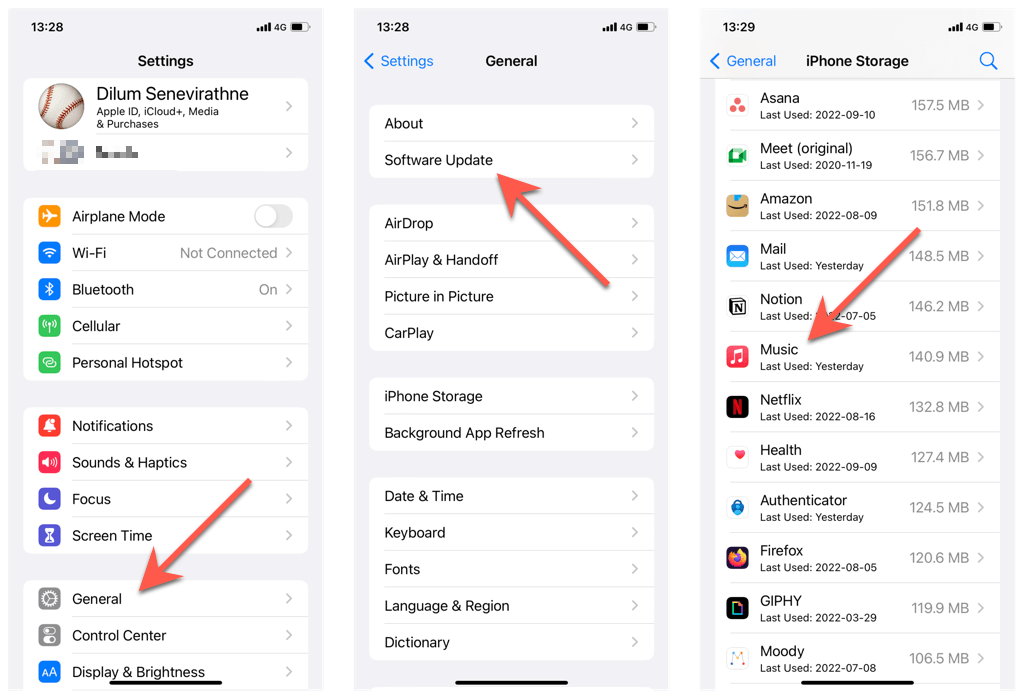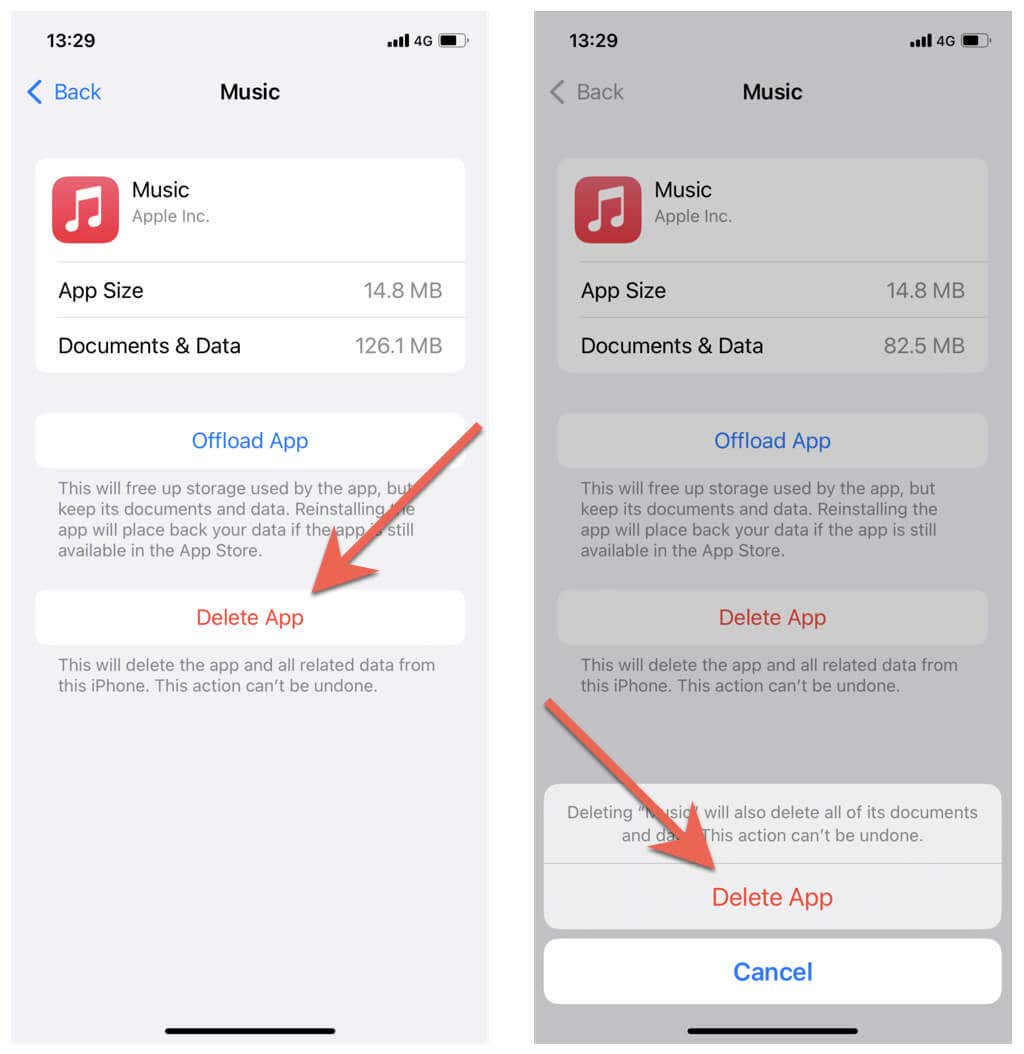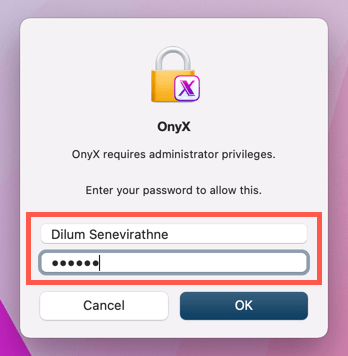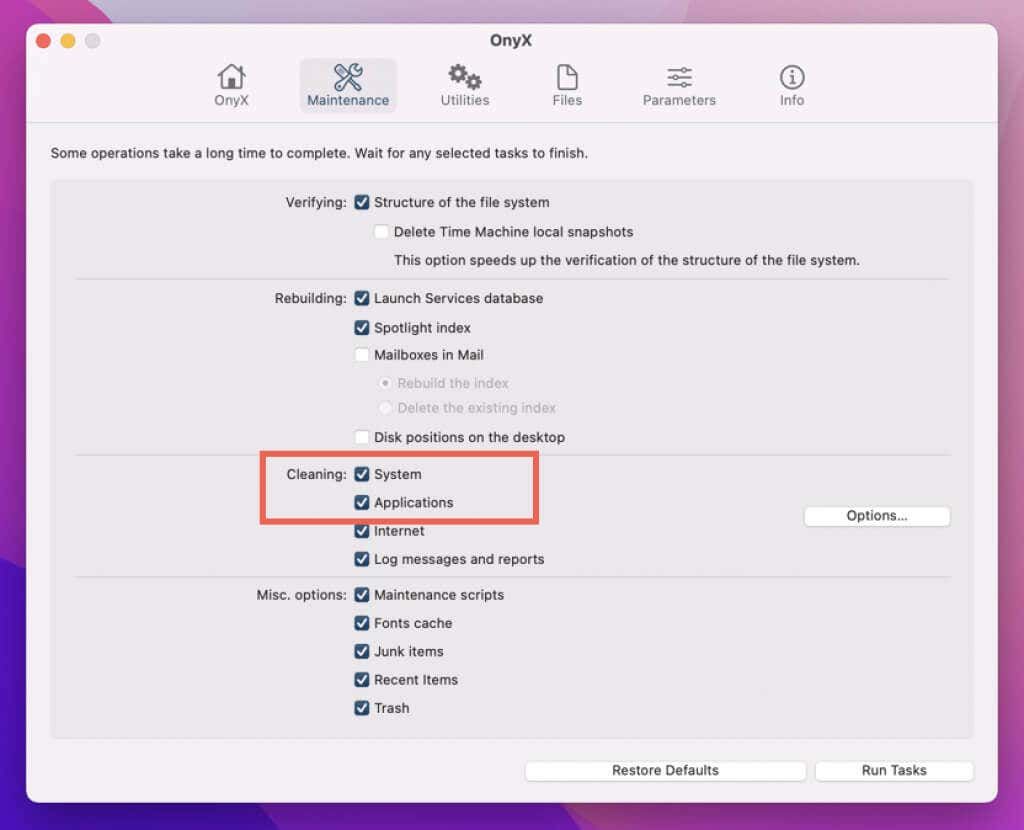Before you cry to Apple Support
Does Apple Music take a long time to load on your iPhone or Mac? Or does it respond sluggishly, take ages to stream songs, or behave slowly in any other way? We’ll show you how to troubleshoot and fix the problem.
Apple Music can slow down on the iPhone and Mac for several reasons. For example, it could be due to a buggy instance of the Music app, a server-side issue, or a problem with your internet.
Work your way through the following solutions, and you should be able to get Apple Music working normally again. The iPhone-related fixes in this tutorial also apply to the iPad and iPod touch.
1. Force-Quit and Relaunch Apple Music App
It’s best to begin by force-quitting and relaunching the Music app on your iPhone or Mac. That should resolve unexpected glitches causing Apple Music to slow down.
iPhone
- Swipe up from the bottom of the screen to open the App Switcher. Or, double-click the Home button if your iOS device has one.
- Swipe away the Music card.
- Exit to the Home Screen and relaunch the Music app.
Mac
- Press Option + Command + Esc to launch the Force Quit Applications pop-up.
- Choose Music and select Force Quit.
- Relaunch the Music app via the Dock or Launchpad.
2. Check Your Internet Connection Speed
If the Music app takes a long time to connect to the Apple servers or you have trouble streaming songs, try checking your internet connection speed with an online tool or app like Fast.com. If it appears slow:
- Restart or soft reset your router.
- Connect your iPhone or Mac to a different Wi-Fi network.
On the iPhone, you can also:
- Open the Control Center and toggle Airplane Mode on, then off.
- Switch from Wi-Fi to cellular data.
If the problem persists, learn more ways to fix a slow mobile or Wi-Fi connection. Or, contact your internet service provider.
3. Reduce Audio and Video Streaming Quality
If your internet is slow to begin with, reduce the audio and video quality to make streaming content in Apple Music easier.
iPhone
- Open the Settings app, scroll down, and tap Music.
- Tap Audio Quality.
- Turn off the switch next to Lossless Audio.
If the issue occurs while streaming audio over cellular data, tap Cellular Streaming and pick the High Efficiency option.
Mac
- Open the Music app and select Music > Settings on the Mac menu bar.
- Switch to the Playback tab.
- Uncheck the box next to Lossless audio.
If the issue occurs while streaming Apple Music videos, open the drop-down menu next to Streaming and select Good or Better (Up to 1080p).
4. Check the Apple Music Server Status
You must check the Apple Music server status if there’s nothing wrong with your internet. To do that, visit Apple’s System Status page using Safari or another browser. If Apple Music appears down, wait until Apple resolves the issue. It shouldn’t take long.
5. Free Up Storage Space
Applications tend to slow down to a crawl if there’s little storage to play around with, and Apple Music is no exception. Try freeing up some space on your iPhone or Mac next.
iPhone
- Open the Settings app on your iPhone and tap General.
- Tap iPhone Storage.
- Follow the storage recommendations—e.g., delete old Apple TV videos or iMessage attachments—or offload/delete unwanted apps.
Mac
- Open the Apple menu and select System Settings.
- Go to General > Storage.
- Follow the storage recommendations—e.g., empty the Trash or store files in iCloud—to free up storage on your Mac. You can also check the various categories—iOS Files, Messages, and Photos—on the sidebar to delete unwanted items and reclaim lots of space.
Note: If your Mac runs macOS Monterey or earlier, go to Apple menu > About This Mac > Storage to access to manage the internal storage.
6. Reboot Your iPhone and Mac
Restart your iPhone and Mac next. That should resolve persistent Music-related issues caused by random glitches with the system software.
iPhone
- Open the Settings app on your iPhone and select General.
- Scroll down, tap Shutdown, and drag the Power icon to the right.
- Wait 30 seconds and hold the Power button until you see the Apple logo.
Mac
- Open the Apple menu and select Restart.
- Clear the box next to Reopen windows when logging back in.
- Select Restart to confirm.
7. Update iOS and macOS
Updating the Music app to its latest version is another way to resolve persistent slowdowns and other problems with Apple Music. However, as a native app, the only way to update Music is to update the system software on your iPhone or Mac.
iPhone
- Open the Settings app on your iPhone and tap General.
- Tap Software Update.
- Tap Download and Install to install pending iOS updates.
Mac
- Open the Apple menu and select System Settings.
- Select General > Software Update.
- Select Update Now if there’s a new macOS update.
Note: In macOS Monterey and earlier, go to Apple menu > System Preferences > Software Update to update the system software.
8. Disable and Enable iCloud Music Library
Another fix that resolves persistent slowdowns and other issues with Apple Music requires that you disable and enable iCloud Music Library. However, that will cause you to redownload locally-saved songs, albums, and playlists.
iPhone
- Open the Settings app, scroll down, and tap Music.
- Disable the switch next to Sync Library.
- Tap Turn Off.
Mac
- Open the Music app and select Music > Settings on the Mac’s menu bar.
- Select the General tab and uncheck the box next to Sync Library.
- Select OK.
Force-quit and relaunch the Music app on your iPhone or Mac. Then, repeat the steps above, but turn on the switch or check the box next to Sync Library. Optionally, you can try signing out and back into your iPhone or Mac with your Apple ID.
9. Uninstall and Reinstall the Music App
You can delete and reinstall the Music app on your iPhone to resolve corruption issues with the application.
- Open the Settings app on your iPhone and tap General > iPhone Storage.
- Tap Music.
- Tap Delete App, then Delete App again to confirm.
- Restart your iPhone.
- Visit the App Store, search for Music, and redownload the Music app.
10. Clear Your Mac’s System and Application Caches
If Apple Music-related slowdowns only occur on your Mac, try clearing the system and application caches. The most convenient way to clear your Mac’s cache is to use a free app like Onyx.
- Install and authorize Onyx.
- Open Onyx and switch to the Maintenance tab.
- Check the boxes next to System and Applications (if they aren’t by default) and select the Run tasks button. Check our Onyx walkthrough if you want to learn more about how the application works.
If you don’t like downloading third-party apps on your Mac, here are complete step-by-step instructions to clear your Mac’s cache manually.
Contact Apple Support
If none of the fixes above help, contact Apple Support for assistance. They should be able to work out what’s wrong and provide additional solutions that can resolve the issue for you.