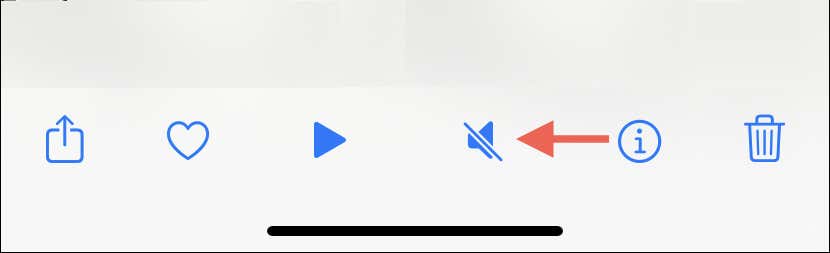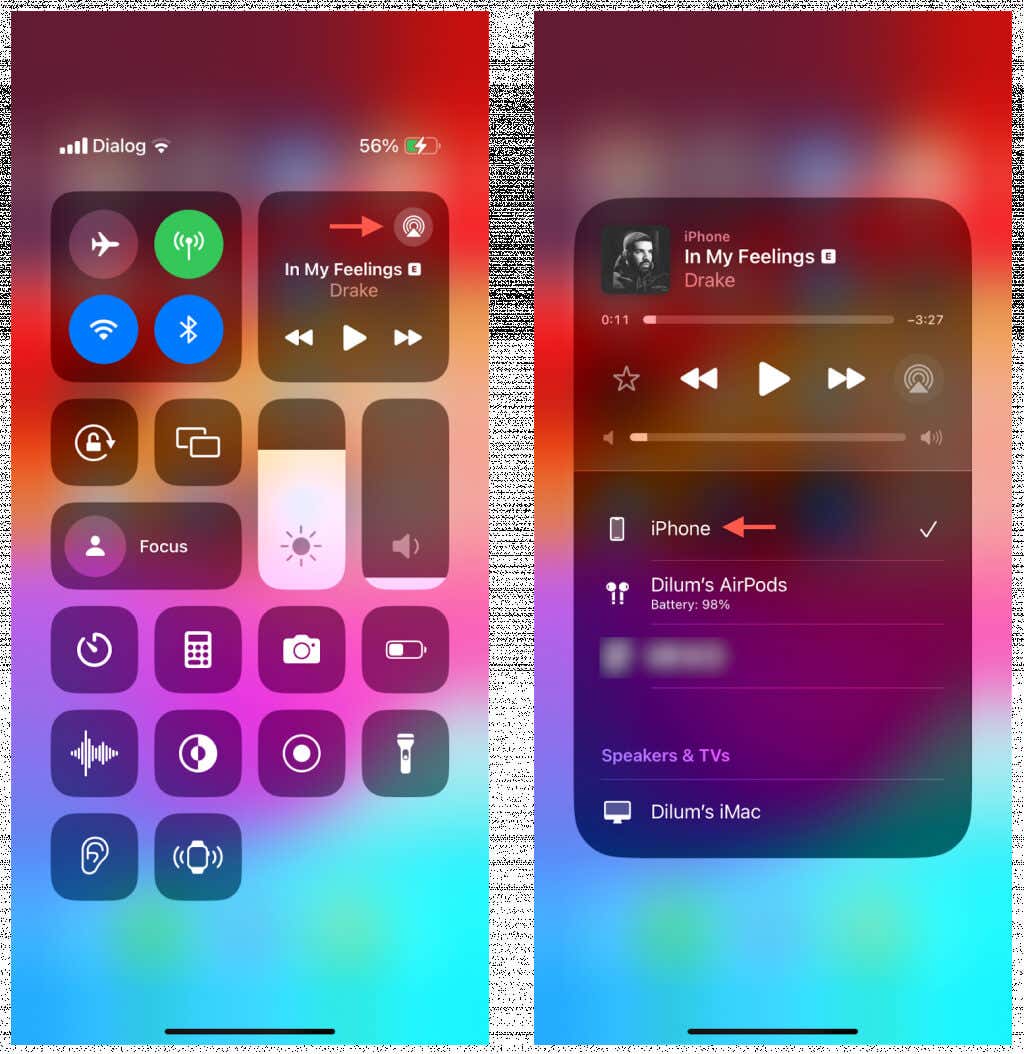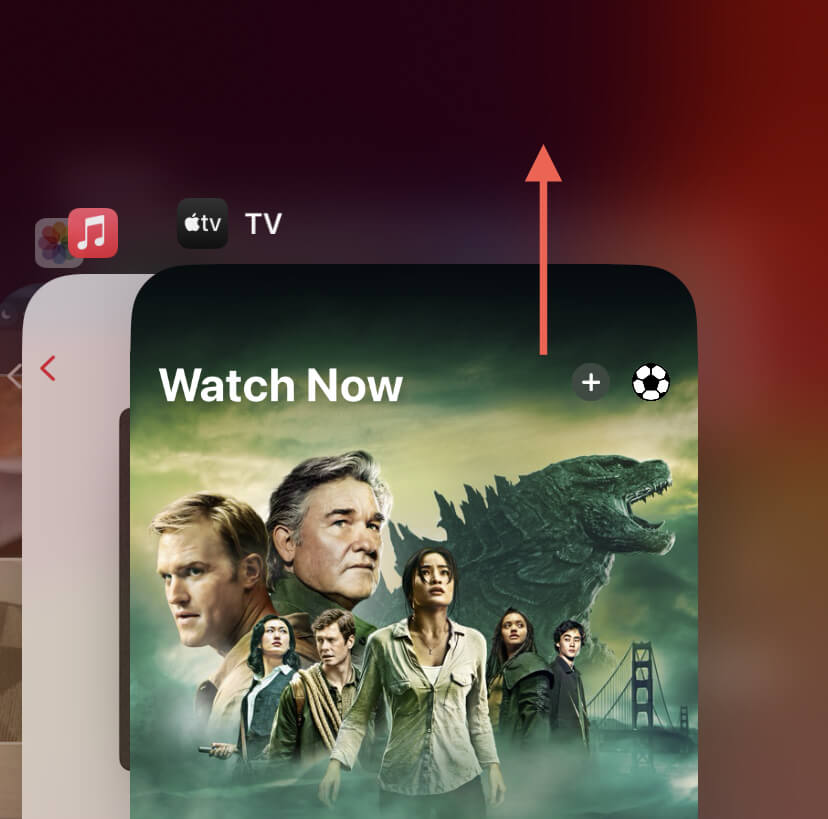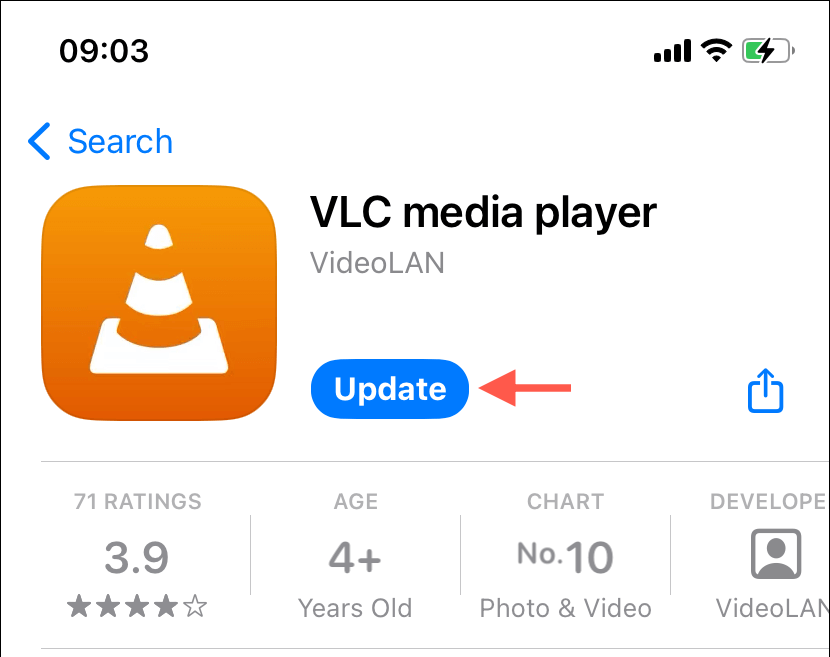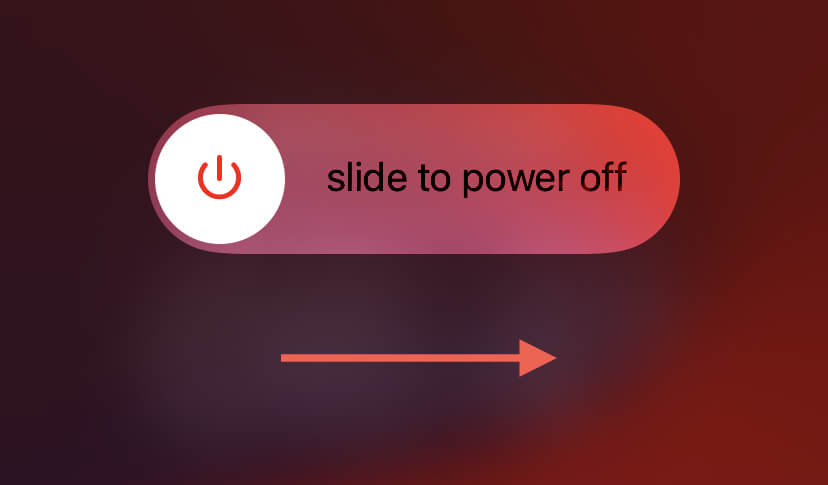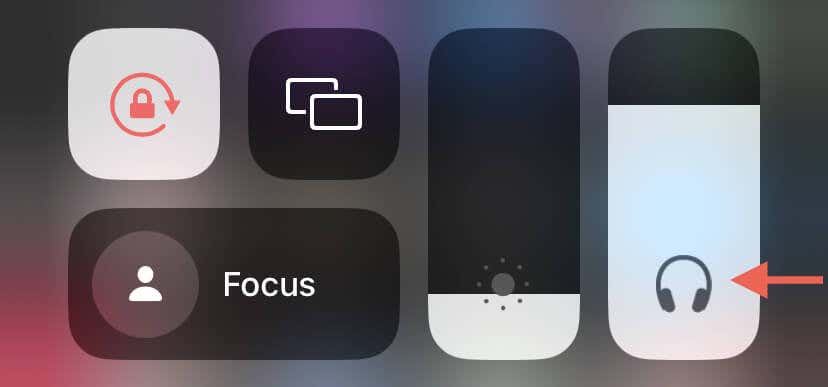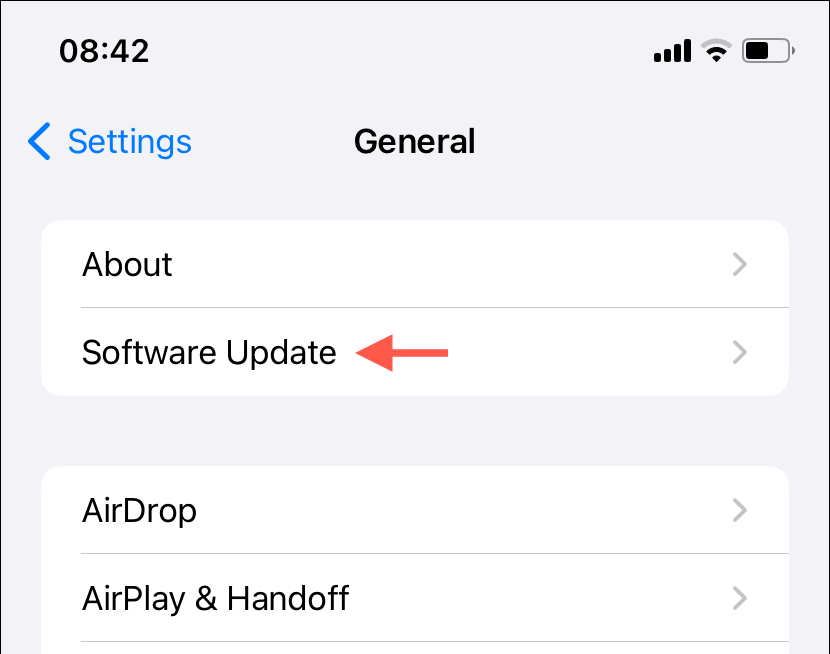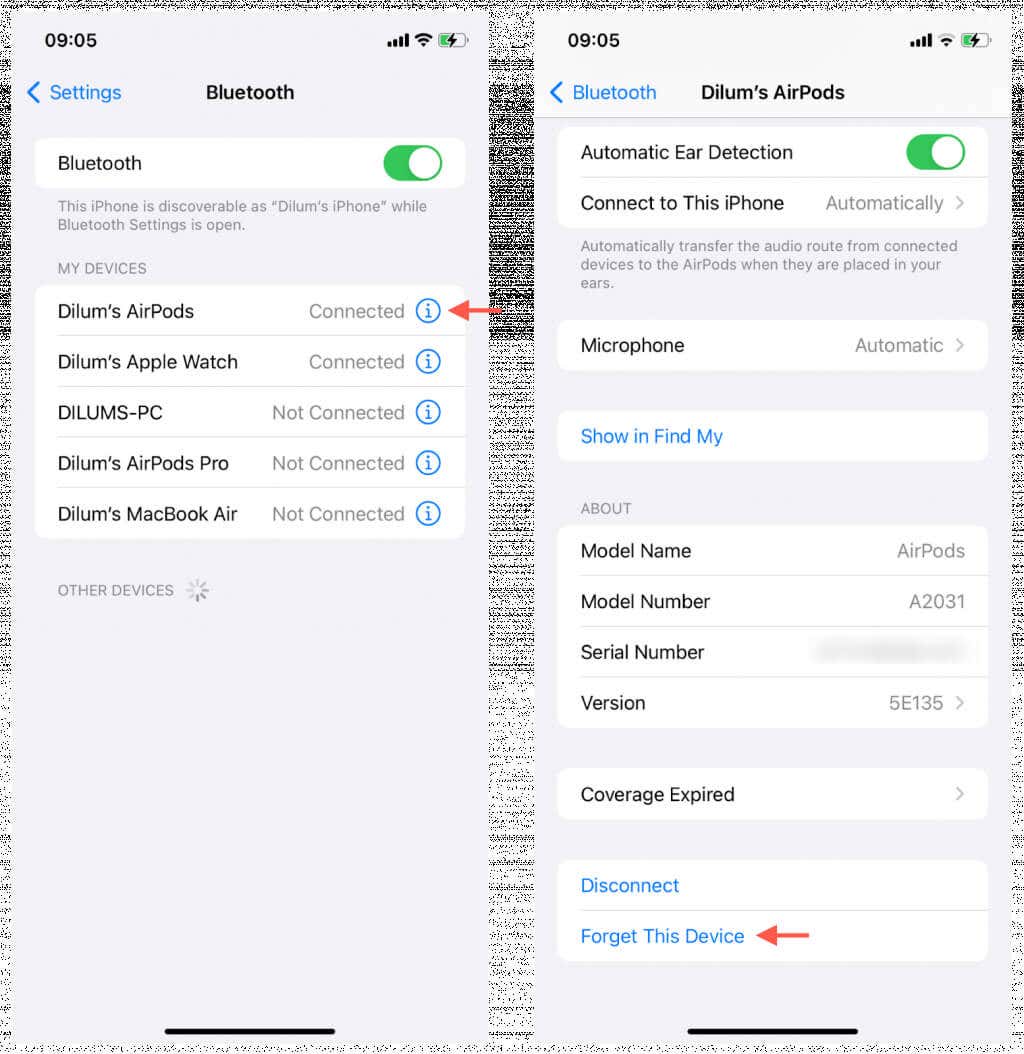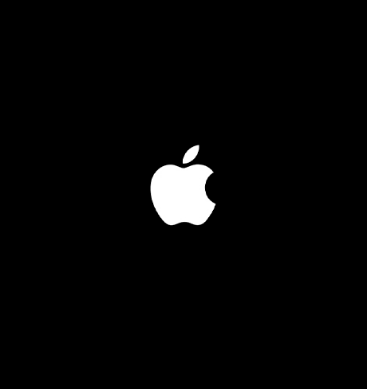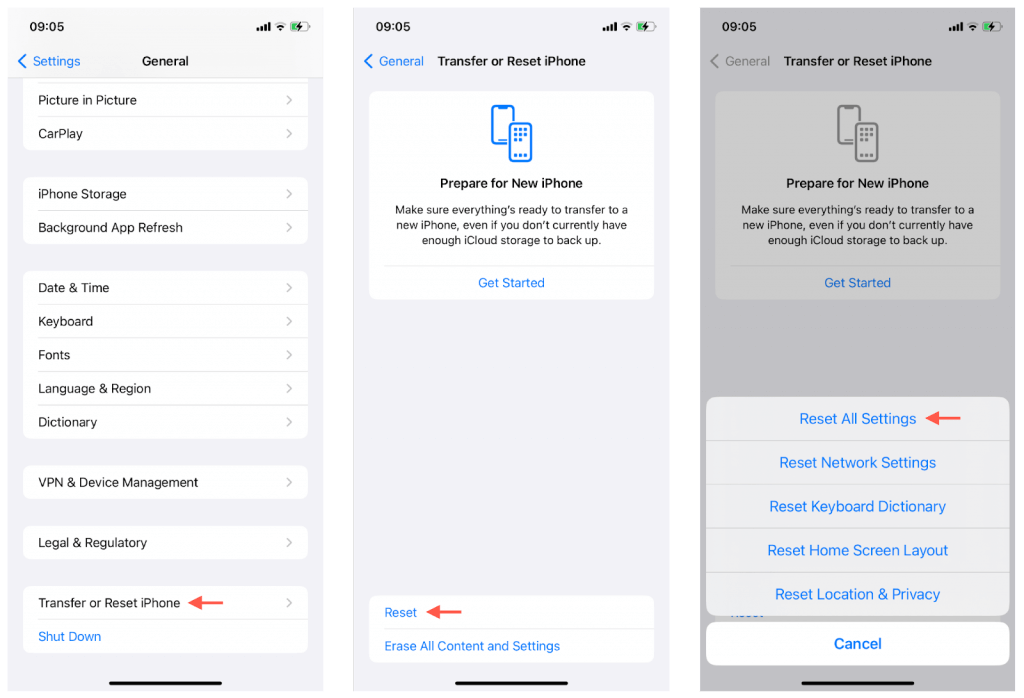Every single way we could think of
If videos aren’t playing on your iPhone, the issue may stem from incorrectly set volume controls, unexpected software glitches, or problems with the speaker.
This troubleshooting guide will explore tips and fixes for instances when your iPhone won’t play sound in videos.
Why Videos Fail to Play Sounds on iPhone
Several factors lead to sound issues during video playback on your iPhone. These include:
- Muted Volume Settings: The volume is muted or set too low.
- Incorrect Audio Output: The sound plays through an external Bluetooth audio device instead of the iPhone’s speakers.
- Software Glitches: Unexpected system software or firmware errors can disrupt normal audio playback.
- App or File Issues: You’re dealing with a buggy app or a corrupt video file.
- Speaker Problems: The speakers are physically damaged, or there’s dirt blocking the grills.
- Corrupt Settings: A broken settings configuration is causing conflicts with apps and services.
1. Unmute the Video
Various apps—like Photos—tend to mute the audio by default to prevent the sound from blaring out of the speakers. Look for an Unmute icon within the video’s playback controls—e.g., a speaker symbol with a line through it. Tap it to enable the sound.
2. Adjust the Volume
Next, ensure the volume on your iPhone is turned up. Press the Volume Up and Down buttons on the left side of your iPhone or interact with the Volume slider within the Control Center to increase and manage the audio level.
3. Check the Audio Output Destination
If you have an external Bluetooth headphone or a speaker paired to your iPhone (e.g., AirPods), the system software could stream audio through it instead of the built-in speakers. To correct that:
- Swipe down from the top-right corner to access the Control Center.
- Tap the AirPlay icon (triangle with circles).
- Set iPhone as the active audio output destination.
4. Force-Relaunch the App
Is the problem isolated to a single app? If so, force-quitting and restarting the problematic app might help fix the problem. Here’s how:
- Swipe up from the bottom of the screen (or press the Home button twice if your iPhone has one) to invoke the App Switcher.
- Drag the card related to the app—e.g., TV—up and out of the screen.
- Relaunch the app.
5. Update the App
If force-relaunching doesn’t help, install any pending updates for the app and check if that makes a difference. Just:
- Open the App Store.
- Tap Search and visit the store page for the app.
- If you see an Update button, tap it.
6. Redownload the Video
If the sound issue occurs with just one video file, delete and re-download it. That should rule out playback errors caused by file corruption.
7. Use a Dedicated Media Player
If video clips you download from a particular website lack sound, that could mean your iPhone doesn’t have the proper codecs to play them properly. Try using a dedicated media player like VLC Player to see if that helps.
8. Restart Your iPhone
Restart your iPhone if every video you try to play has no sound despite having the audio unmuted and the volume set to an audible level. Here’s how:
- Open the Settings app.
- Go to General, scroll down, and tap Shut Down.
- Drag the Power icon to the right.
- Wait 30 seconds after the screen darkens.
- Press the Power button until you see the Apple logo.
9. Get Out of Headphone Mode
Older iPhone models with a 3.5mm audio jack—like the iPhone 6s—may sometimes experience an issue where the system software gets stuck in Headphone Mode after removing wired earphones or headphones. That results in the built-in speakers not producing any sound.
To determine if your iPhone is in Headphone Mode, open the Control Center and look for a Headphone symbol within the Volume slider. If it’s there, try resolving the issue by reconnecting and then unplugging your earphones or headphones.
If the problem persists, a force restart of your iPhone might be necessary (more details below).
10. Clean the Speaker Grills
If there’s dirt or lint in the speaker grills of your iPhone, it can dampen or completely block the sound. Gently clean them using a soft-bristled toothbrush or a toothpick, but be careful not to use too much force as that could damage the delicate metallic mesh inside.
11. Remove Screen Protectors and Cases
Screen protectors and cases from third-party manufacturers can cover the speaker grills or interfere with the volume buttons on your iPhone. Removing these accessories can help determine if they cause the audio issues you’re experiencing.
12. Update iPhone
Newer iOS updates often include bug fixes for known audio-related problems. If you still have sound issues, check if your iPhone runs the latest system software version. To do that:
- Open the Settings app.
- Go to General > Software Update.
- Tap Update Now if an update is available.
13. Re-pair Bluetooth Audio Devices
If videos only fail to play sound when streaming audio through Bluetooth, try removing and re-pairing the device to your iPhone. The process can fix problems caused by a faulty Bluetooth connection. Here’s how:
- Go to Settings > Bluetooth.
- Find the Bluetooth device, tap the Info icon, and choose Forget This Device.
- Place the device in pairing mode and connect it to your iPhone again.
Learn other ways to troubleshoot Bluetooth devices that fail to output audio.
14. Check for Hardware Issues
If none of the above fixes help and the problem also occurs during audio-only playback, you must check if there’s a hardware issue with your iPhone’s speakers—e.g., water damage.
A quick way to do that is to open the Settings app and tap Sounds & Haptics. If the Ringtone and Alerts slider appears grayed out, that indicates your iPhone’s speakers require servicing.
However, before you take the iPhone to an Apple Store to get the speakers fixed, we recommend force-restarting the device and restoring the system software settings to factory defaults.
15. Force-Restart iPhone
If there appears to be an issue with your iPhone’s speakers, perform a force restart to eliminate problems from minor glitches in the device firmware.
- iPhone 8 and Later: Press the Volume Up button, then the Volume Down button, and immediately hold the Power button until the Apple logo appears.
- iPhone 7 and 7s: Press the Volume Down and Side buttons until you see the Apple logo.
- iPhone 6 and Older: Press the Side and Home buttons until the Apple logo appears.
16. Reset Settings to Factory Defaults
Resetting your iPhone’s settings to their factory defaults can fix audio problems caused by a corrupted settings configuration. You won’t lose any data, so if you’d like to go ahead:
- Open the Settings app.
- Tap General > Transfer or Reset iPhone > Reset.
- Tap Reset All Settings.
- Enter your device passcode.
- Tap Reset All Settings again to confirm your action.
17. Visit an Apple Store
If you cannot hear any sound from videos, songs, or system audio on your iPhone, or if the system software indicates the speakers require servicing, it’s important to visit an Apple Store or reach out to Apple Support. They can conduct a comprehensive diagnostic to determine the issue and, if necessary, repair or replace the iOS device.