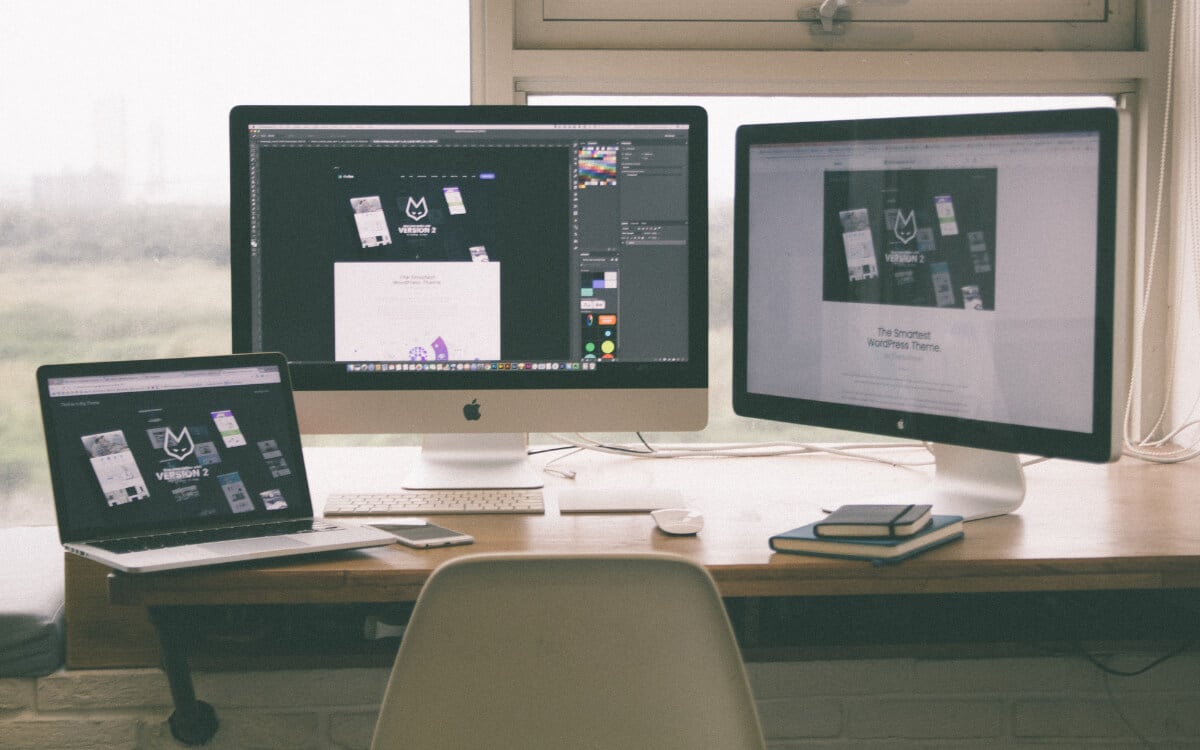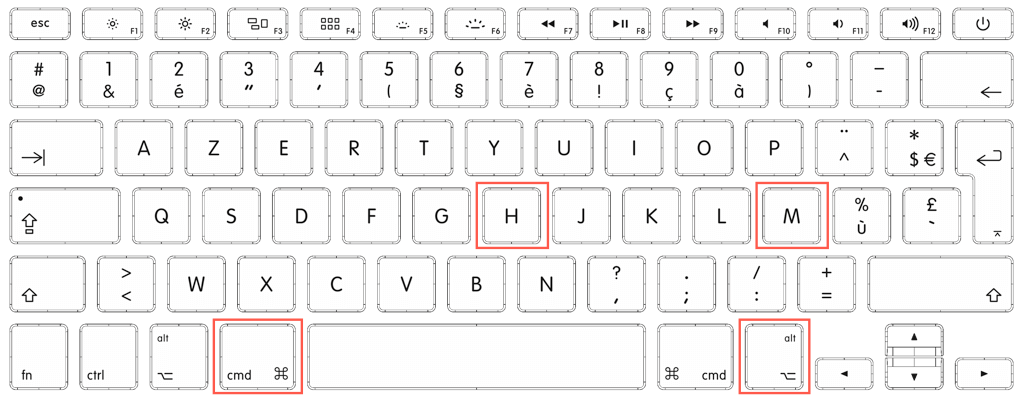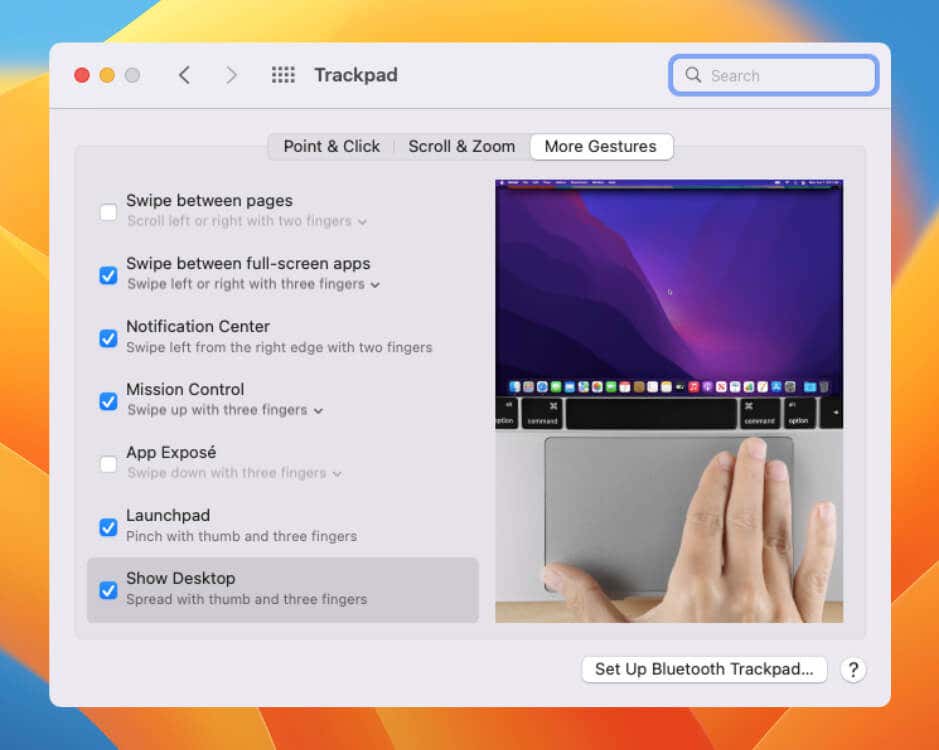Great trick to do at parties
It’s common to end up with a lot of open application windows as you keep working on your Mac. So much so that having to minimize them just to access something on the desktop can become tedious.
Luckily, macOS offers a couple of ways to hide all these open windows, and this guide will walk you through them.
Method 1: Use a Key Combo
The fastest way to hide all open windows on your Mac is to press Option + Command + H + M. Apple does not officially acknowledge it, but it comprises the two Mac keyboard shortcuts below.
- Option + Command + H: This shortcut hides all open windows of the same application.
- Option + Command + M: Minimizes all windows in the background.
Naturally, holding Option + Cmd + H, immediately followed by pressing the M key, almost instantly gets you to the macOS desktop.
However, you can’t unhide all app windows you hide this way, meaning that it’s not the best option if you want to restore everything after a short visit to the desktop. Instead, you must use the Tab Switcher (press Command + Tab) or the application icons on the Dock to reveal hidden windows one by one.
Method 2: Expose the Desktop
An alternative method to hide all Mac windows is through Mission Control‘s Show Desktop function. Just press Command + F3, and macOS will push all windows to the edges of the screen and make everything on the desktop visible.
If you use a MacBook or an external trackpad, you can also spread your thumb and three fingers to activate Show Desktop.
After invoking Show Desktop, you can select any item within the menu bar or the desktop area, but selecting anywhere else will automatically unhide the windows. This makes it perfect when you only need brief desktop access.
You can also customize the default key binding for Show Desktop—open the System Settings app, go to Desktop & Dock > Mission Control > Shortcuts, and specify a keyboard shortcut underneath the Show Desktop section. To enable or disable the Mac trackpad gesture works, go to System Settings > Trackpad > More Gestures.
Use Both Techniques
The Command + Option + H + M key combination and the Show Desktop shortcut/gesture make getting to your Mac’s desktop a breeze. The key combo is ideal for tidying up your workspace, while the Show Desktop function is perfect for quick interactions with the desktop area. Make use of both methods as and when the situation demands.