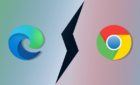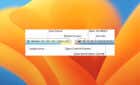Via shortcuts or third-party apps
The iPhone’s Photos app is not just a photo manager. It’s also a fairly robust image editor. Unbelievably, though, it does not allow you to resize photos.
If you want to resize pictures on your iPhone, perhaps to reduce its file size or to meet a specific upload requirement online, you must rely on shortcuts or third-party image resizing apps instead.
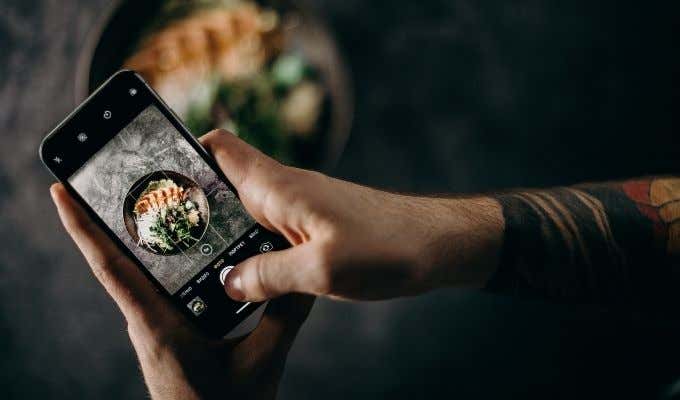
Use Shortcuts
The Shortcuts app on the iPhone is a phenomenal tool that can automate and execute various tasks, even those not present in native apps. You can use it to build a custom shortcut that sports the ability to resize images, or you can cut to the chase and grab a third-party shortcut instead.
Build Custom Image Resizing Shortcut
If you have a few minutes to spare, you can create a custom shortcut that will then help you resize one or more photos at the same time. The steps below will walk you through the entire process.
1. Open the Shortcuts app on your iPhone.
2. Switch to the My Shortcuts tab.
3. Tap the + icon to the top-right corner of the screen.
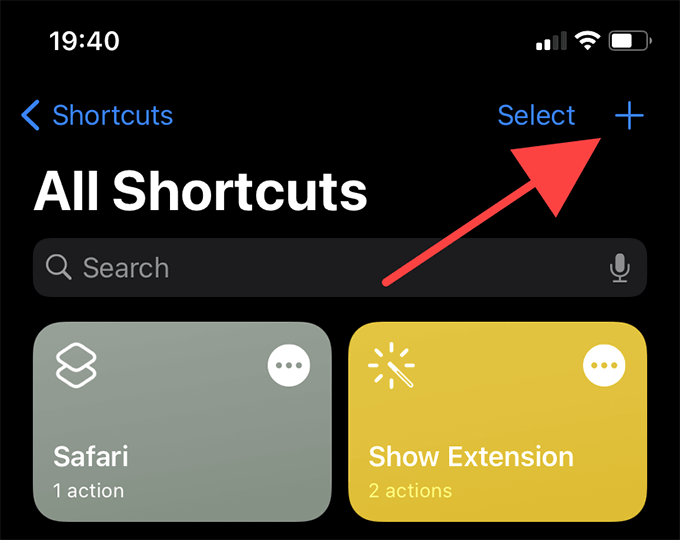
4. Tap the Search for apps and actions field to the bottom of the screen and add the actions below in the order they appear.
- Select Photos
- Resize Image
- Save to Photo Album
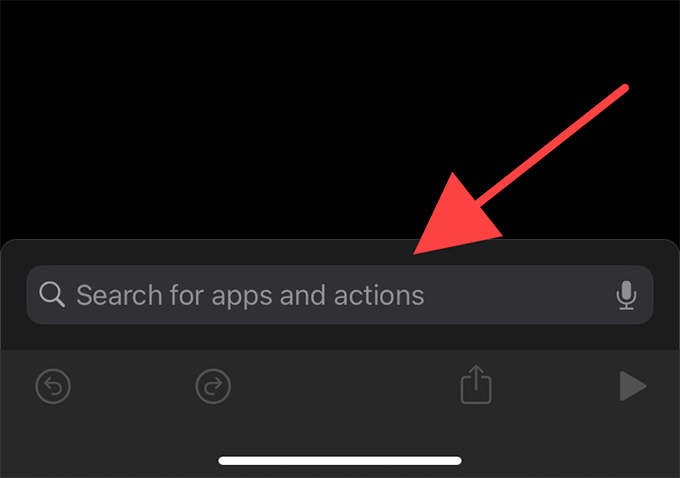
5. Make the following adjustments to each action that you just added.
Select Photos: Expand the action and turn on the slider next to Multiple (keep this turned off if you only want to resize a single photo at a time).
Resize image: Replace the default 640 with the image width you want—the action will preserve the ratio and automatically adjust the height. Or, select Ask Each Time if you prefer to set the desired width each time you run the shortcut.
Save to Photo Album: Tap Recents and select an album to save the resized images. You can leave it intact if you want the shortcut to save your pictures to the camera roll directly.
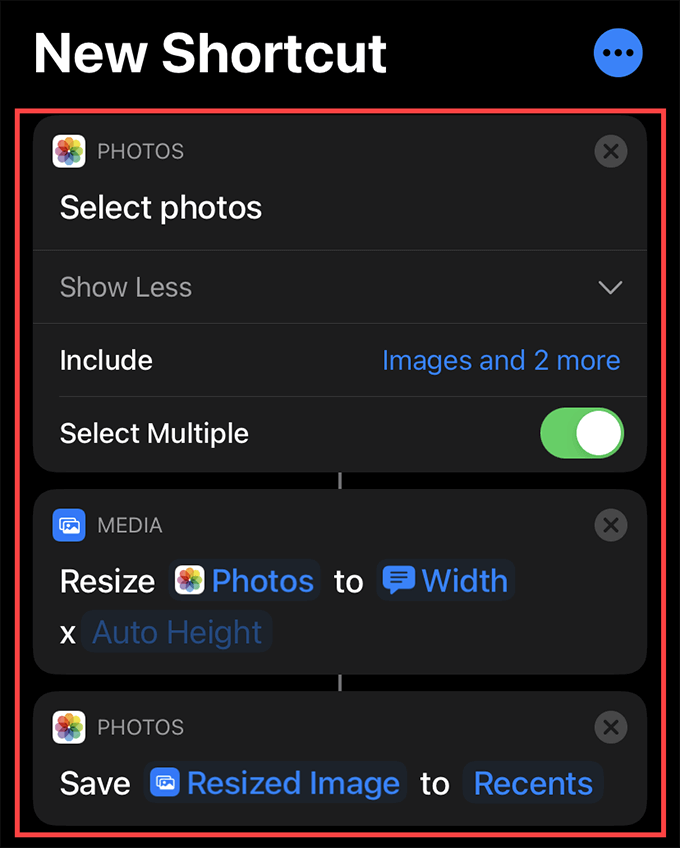
6. Tap Next to the top-right of the screen.
7. Add a name for the shortcut (such as Resize Images) and select Done.
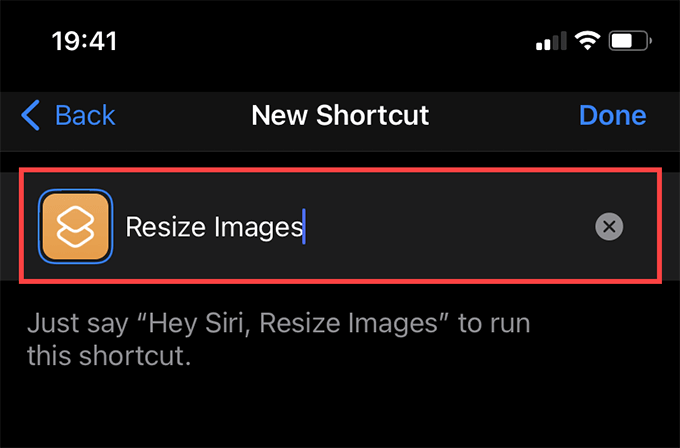
You’ve finished creating the shortcut. You can find it listed underneath the Shortcuts app’s My Shortcuts tab. Tap it, and the shortcut should prompt you to pick the images you want to resize. Make your selections and tap Add.
Then, enter a width (if you set it to ask the width each time) and tap Done to resize the pictures. You should find the modified pictures in the album that you specified while building the shortcut.
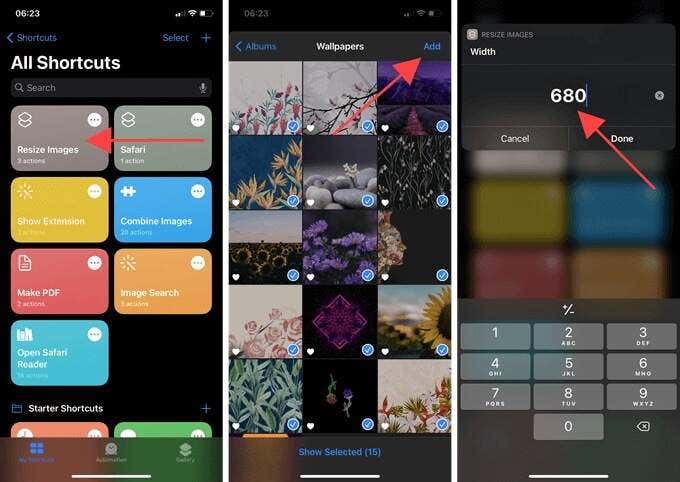
Use Third-party Image Resizing Shortcut
Instead of creating your own shortcut to resize pictures on your iPhone, you can download and use a third-party alternative such as Resize Image or Bulk Resize. By default, your iPhone does not support external shortcuts, so you must go to Settings > Shortcuts and turn on the switch next to Allow Untrusted Shortcuts before adding them to your iPhone.
Warning: Third-party shortcuts may not be safe. Add them at your own risk!
Resize Image offers granular control over the entire image resizing process. You can run it via the Share Sheet of an image and select from multiple pre-set resize options. Or, you can specify custom dimensions. Once you’ve finished resizing, you can save the image to the Photos app, share it with other apps, or copy it to your clipboard.
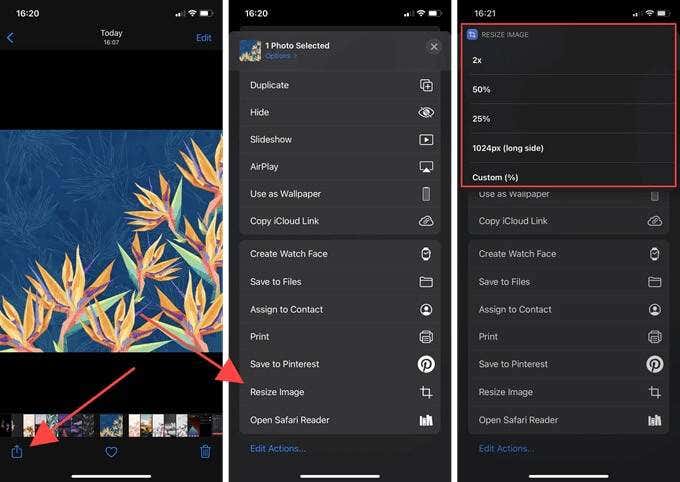
Resize Image doesn’t limit you to your photo library; it can resize pictures on your iPhone from any location, such as the Files app. However, the shortcut can’t process more than a single image at a time.
Bulk Resize, on the other hand, allows you to resize multiple images. Run it via the Shortcuts app, specify a width, and the shortcut will save the resized images to your photo library.
Third-party Image Resizing Apps
Shortcuts aside, you can use the Image Size, Batch Resize, and Snapseed apps to resize your iPhone images. All three apps are free to use.
Image Size
Image Size allows you to add and resize any image within your photo library. You can quickly specify the width and height from the top of the screen in terms of pixels, millimeters, or inches. The preview pane shows the picture’s output file size in real-time, making it quite handy if that’s a concern.
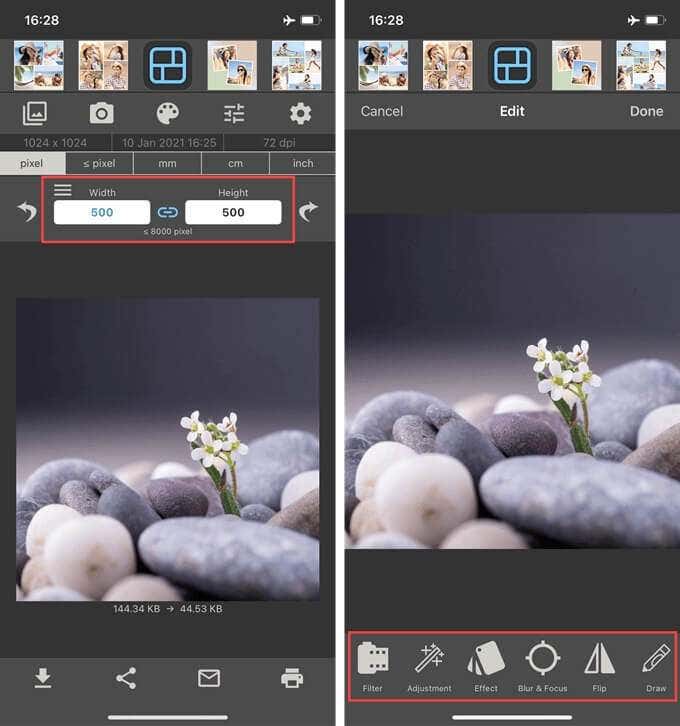
Image Size also comes with a handful of image editing tools that allow you to add filters, effects, emoticons, text, etc., to your images.
Furthermore, you can head over to the app’s Settings screen to configure how it works. For example, you can set the output format as HEIC or JPEG, specify the output quality, prompt the app to delete the original image after saving it, etc.
Batch Resize
As its name implies, Batch Resize is an app (created by the same developers as Image Size) that allows you to process images in batches. Add your photos, specify your dimensions, and you’re good to go.
Unlike Image Size, however, it doesn’t do anything fancy. Just make sure to visit its Settings screen to determine the output quality and format before you get started.
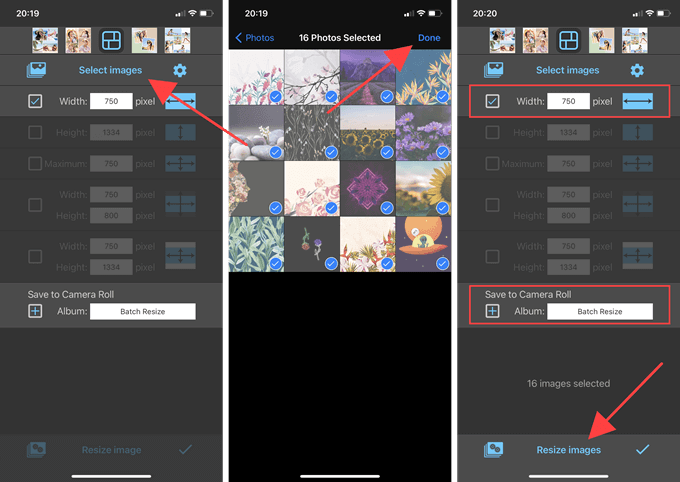
Snapseed
Snapseed is a fantastic photo editing tool from Google. It lets you spice up images by quickly adding filters, adjusting white balance, tweaking exposure, and more. It does not allow you to resize pictures to custom dimensions, but it comes with a set of pre-set sizes that may just be what you need.
Tap the 3-dot icon to the top-right corner of the app and select Settings. Then, tap Image Sizing and pick between the 800px, 1366px, 1920px, 2000px, 4000px width options. Whenever you export an image, it will use the specified width while automatically adjusting the height proportionately.
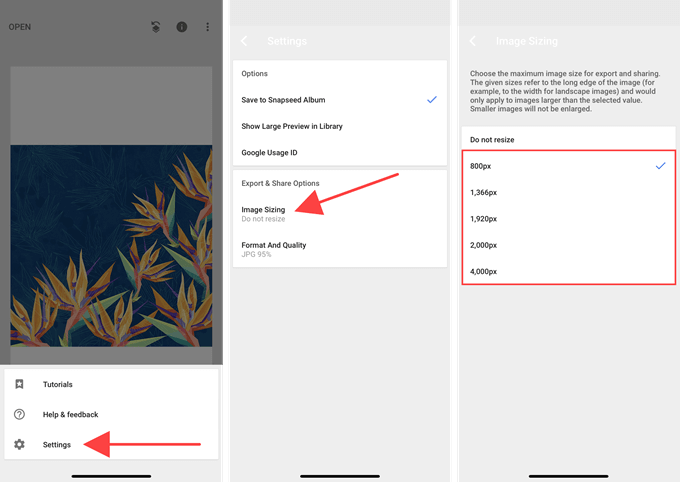
Size Them Up
With a shortcut or a third-party image resizing app at hand, you can conveniently resize any picture on your iPhone. If you know of any other quick methods to get the job done, share in the comments below.