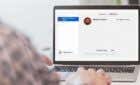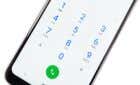Get the most from your phone
The iPhone is an incredible device with outstanding performance and exceptional build quality. Despite that, you must keep an eye out on both the software and hardware if you want to keep it running in top shape.
So whether you plan on giving away your iPhone or intend to keep it for many years to come, the 15 iPhone maintenance tips below will allow any iOS device to function at its best.

1. Update Your iPhone With the Latest System Software
Installing the latest version of iOS is the easiest way to boost an iPhone’s performance, patch security loopholes, and take advantage of unique new features. Rarely, some updates may end up breaking things (you can downgrade iOS when that happens), but the net benefit in the long term is enormous.
To update the system software of your iPhone, start by heading over to Settings > General > Software Update. If your iPhone detects an update, tap Download and Install to apply it.
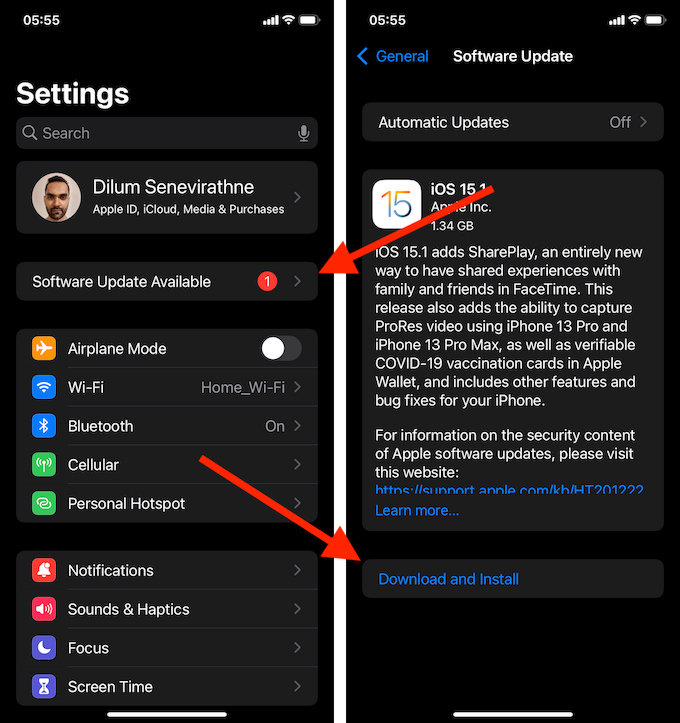
You can also configure your iPhone to download and install the latest updates on its own. On the same screen as above, tap Automatic Updates and turn on the switches next to Download iOS Updates and Install iOS Updates.
2. Keep the Apps on Your iPhone Up-to-Date
The system software aside, you’ll also have to take the time to update the apps on your iPhone. Again, that improves app performance and helps minimize issues such as crashes and battery drain.
To do that, open the App Store, tap your profile portrait, and swipe down and release to scan for new app updates. Then, tap Update All.
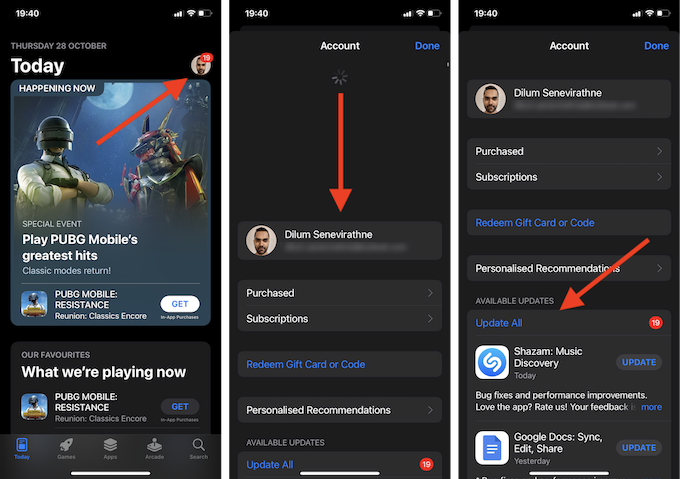
The iPhone is also capable of installing updates on its own. Go to Settings > App Store and turn on the switch next to App Updates to activate automatic app updates.
3. Restart Your iPhone If It Feels Slow and Sluggish
Even with a fully up-to-date iPhone, you’ll still run into various software-related snags resulting in your iOS device feeling slow and sluggish. When that happens, a simple restart can quickly help it get back on track.
To restart an iPhone, go to Settings > General and tap Shut Down. Then, drag the Slide to Power Off slider to turn off the device. Once the screen goes fully dark, wait for at least 10 seconds before holding down the Side button to reboot it.
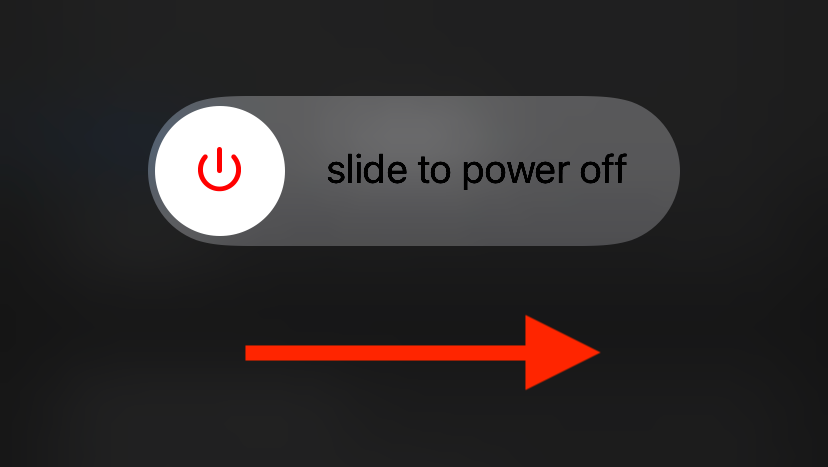
4. Stop Background App Refreshing for Non-Essential Apps
iOS allows apps to refresh themselves in the background. But that doesn’t mean every app should since the extra activity puts a strain on system resources and battery life.
Open the Settings app and go to General > Background App Refresh to bring up a list of apps that perform background refreshing. Then, disable the functionality for anything you deem as non-essential.
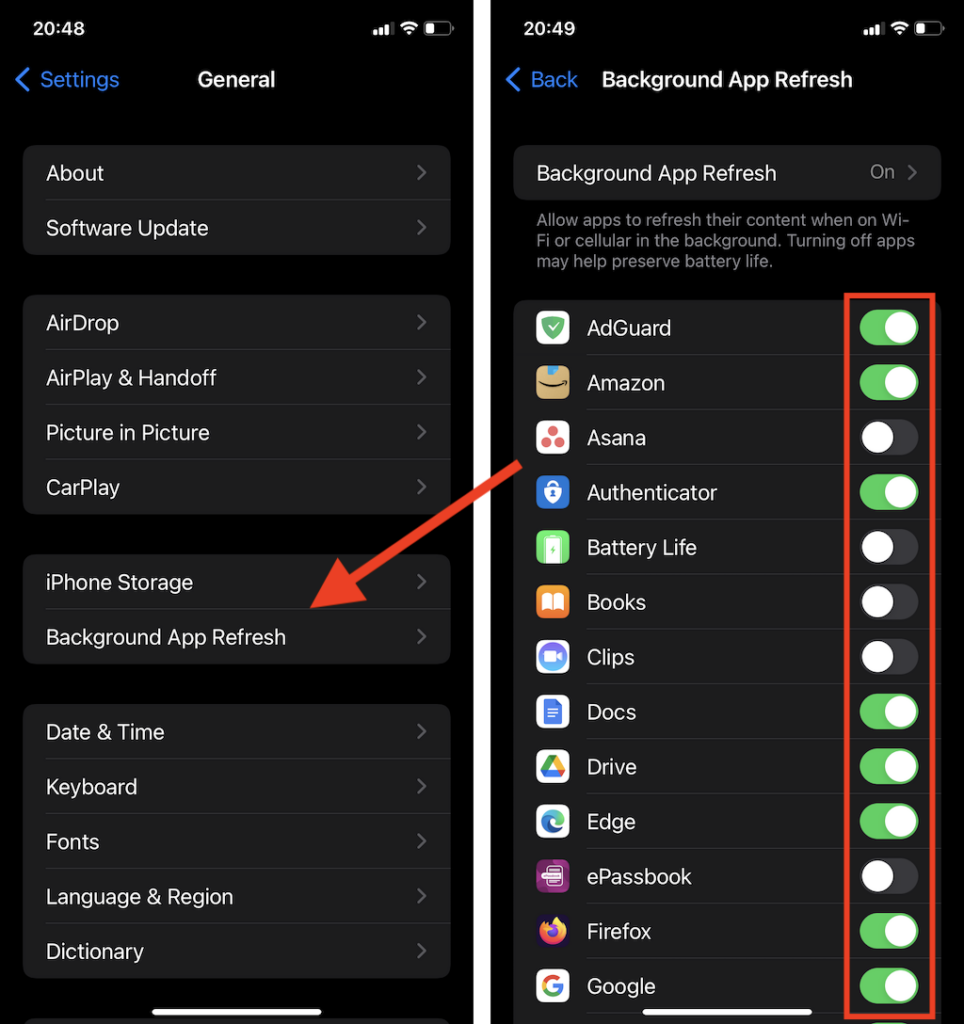
5. Disable Location Services for Non-Essential Apps
Letting apps have unrestricted access to your iPhone’s Location Services can shorten battery life. On a different note, that can also lead to privacy issues. Open the Settings app and go to Privacy > Location Services to view all apps that use Location Services.
You can then tap on an app and select Never to make it stop using Location Services. Or, pick on any of the other options to curtail Location Services usage, such as having it ask you for your permission each time you open it.
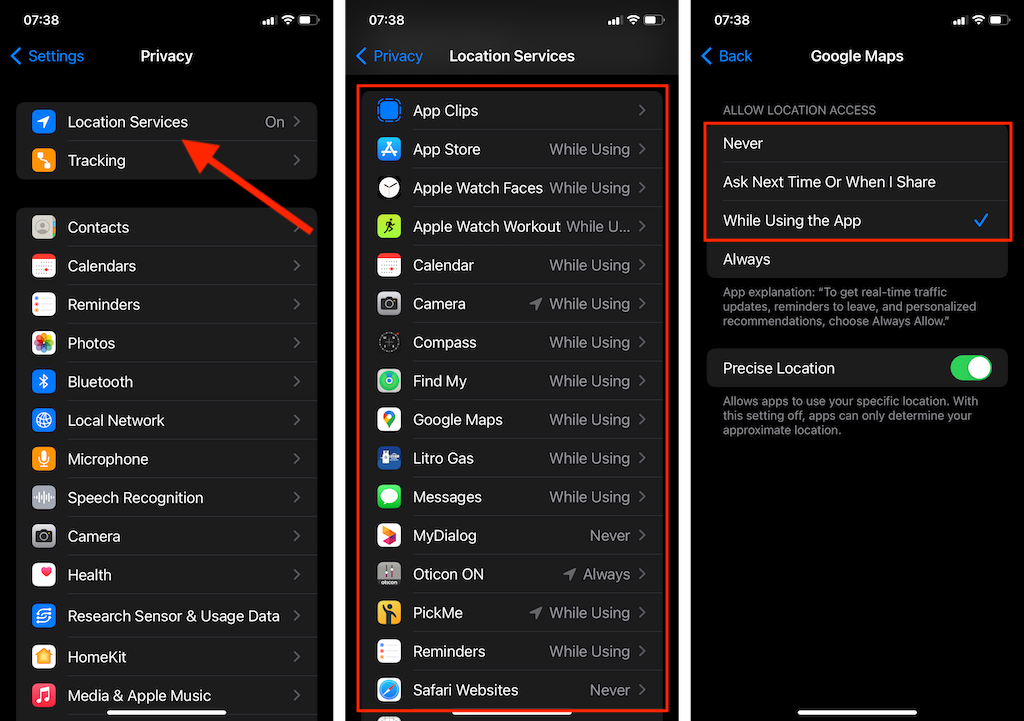
6. Check Your iPhone’s Battery Health
The iPhone’s battery degrades over time. If it’s been a while since you bought your iOS device, go to Settings > Battery > Battery Health to check the battery health. If Maximum Capacity reading is under 80 percent, visit an Apple Store or Genius Bar to get a new battery as soon as possible. If not, make sure that the Optimized Battery Charging is active to slow down further battery degradation.
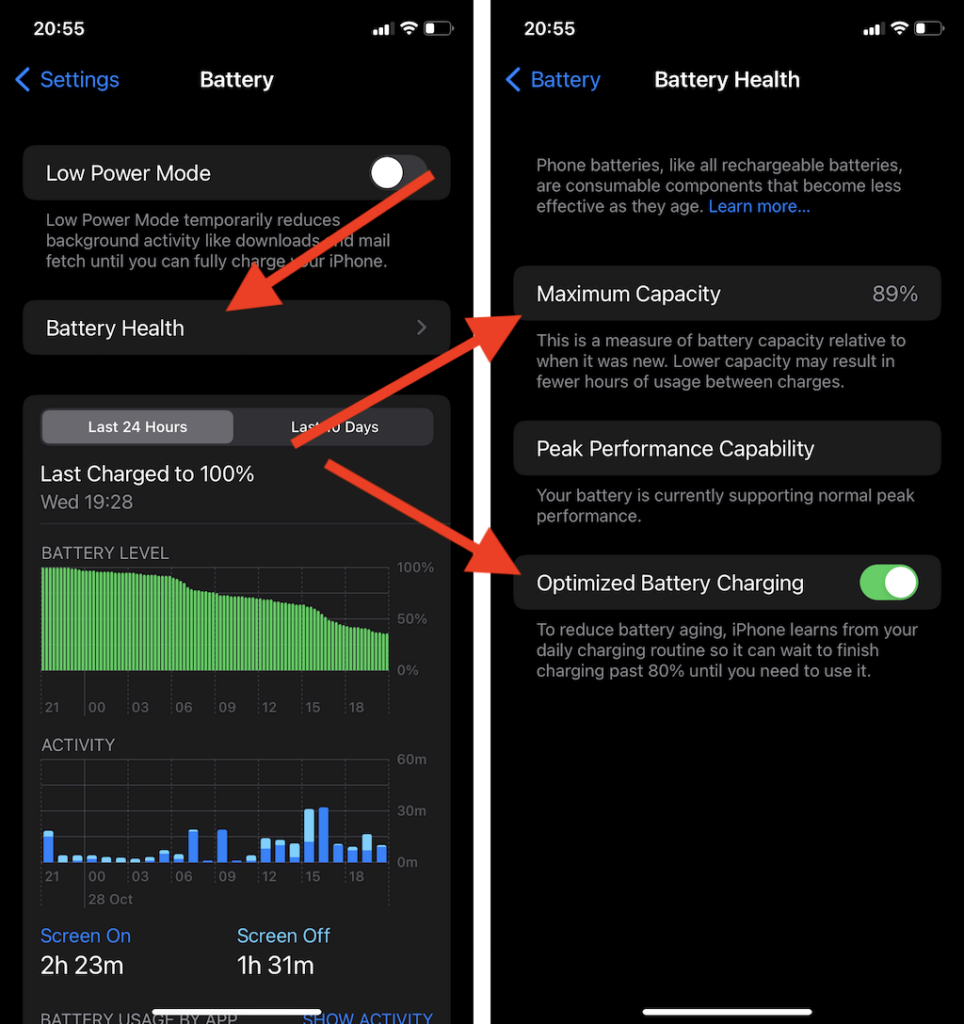
7. Clear Outdated Website Data in Safari
If you use Safari to navigate the internet, clearing the browser cache once in a while can help prevent site loading issues and other anomalies. To do that, go to Settings > Safari and tap Clear History and Website Data.
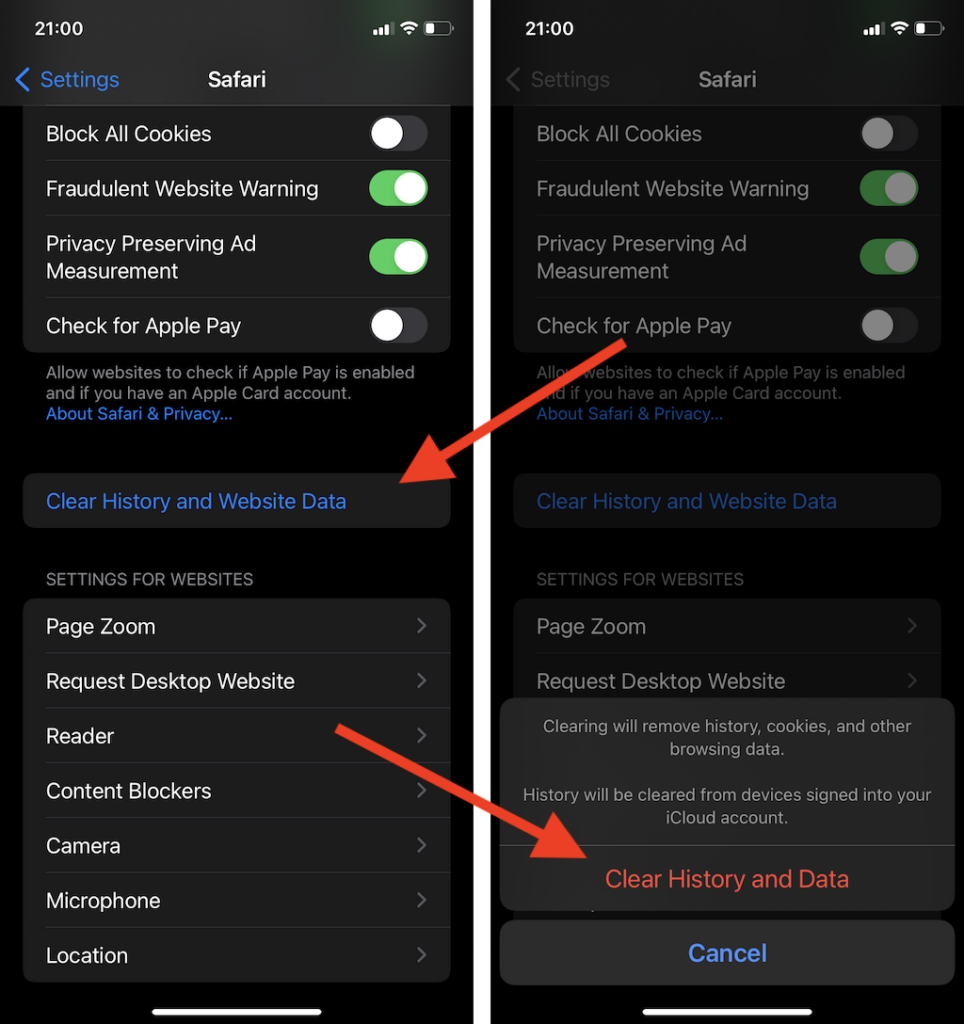
Just don’t make a habit of clearing the Safari cache after each browsing session. That’ll only end up slowing things down when you visit the same websites later.
If you use a third-party browser, you’ll find the option to clear the cache inside the app itself. For example, in Chrome, open the Settings pane and tap Privacy > Clear Browsing Data.
8. Improve Internet Connectivity With Google DNS
Using Google DNS is a terrific way to minimize connectivity-related issues over Wi-Fi networks that your iPhone connects to frequently.
To change the DNS servers, open the Settings app and tap Wi-Fi. Then, tap the Info icon next to your Wi-Fi connection and select Configure DNS. Follow that by replacing the DNS servers with the following:
8.8.8.8
8.8.4.4
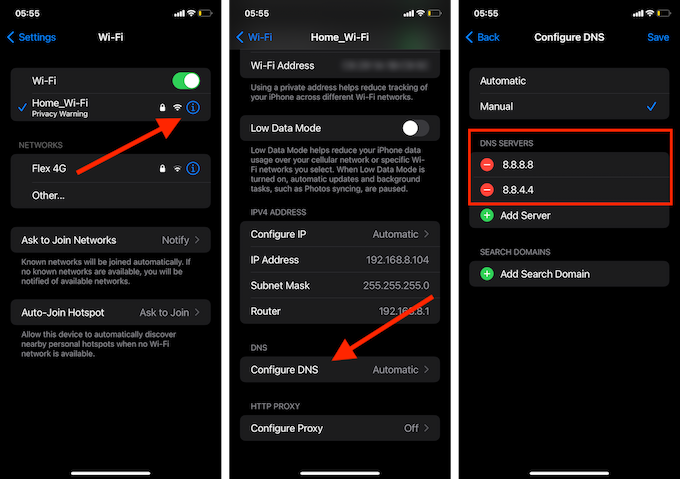
Learn about other public DNS services that you may want to use over Google DNS.
9. Offload Apps Manually or Automatically
An iPhone with little to no free storage can run into all sorts of issues preventing it from working correctly. Usually, deleting a few apps helps fix that. But app offloading is a better alternative since you only delete the app and not any data that it may have generated since installation.
To offload an app, go to Settings > General > iPhone Storage. Then, tap on an app and select Offload App. You can always reinstall the app by tapping its icon on the Home Screen or App Library (offloaded apps display a tiny cloud-shaped symbol) and immediately pick up where you last left off.
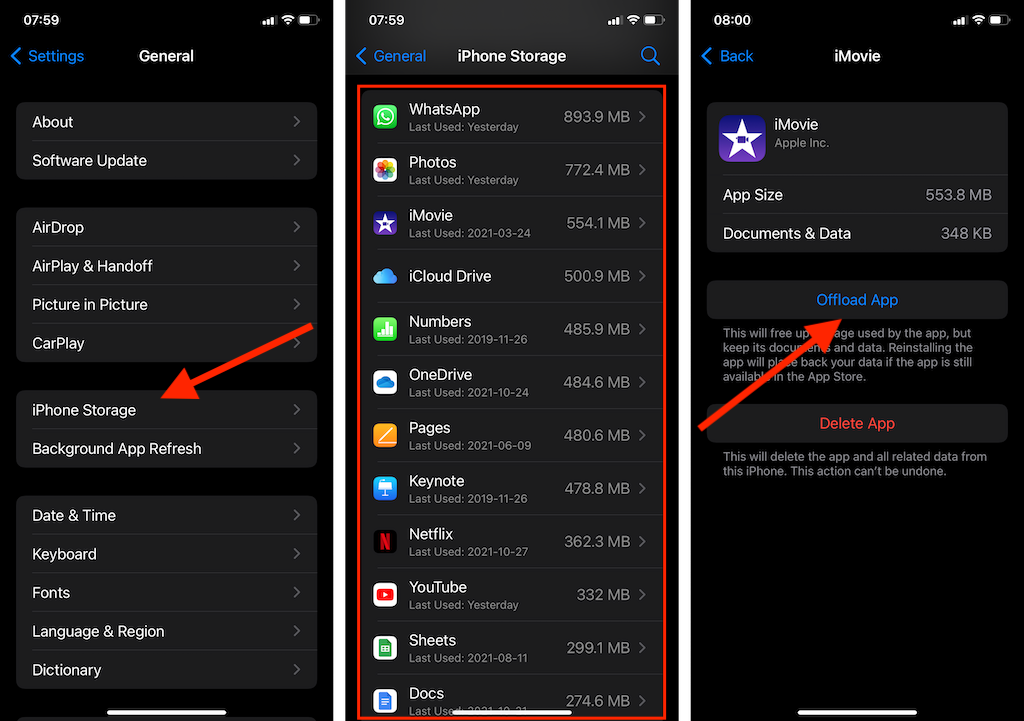
Alternatively, another iPhone maintenance tip is to set up your iPhone to offload apps automatically as it begins to run out of internal storage. To do that, open the Settings app and tap App Store. Then, turn on the switch next to Offload Unused Apps.
10. Invest in a Case and Screen Protector
Each year, Apple keeps improving the iPhone’s ability to withstand sudden drops, bumps, and scratches. But investing in a protective case and screen protector is still the only way to shatter-proof your device. Furthermore, that also helps keep your iPhone in pristine condition and preserves resale value. Check out these top rugged cases and screen protectors for the iPhone.

11. Keep the Charging Port Clean
Regularly cleaning the iPhone’s Lightning port is an iPhone maintenance tip that can help prevent charging issues. Use a toothpick to loosen and pry out any gunk or link. Do that gently to avoid damaging the connectors inside.

Keeping the charging port clean also mitigates sudden connectivity drops while updating or restoring an iPhone via Finder or iTunes.
12. Avoid Overheating Your iPhone
Your iPhone will lock you out if it overheats to prevent hardware failure. But that doesn’t mean it’s safe to push it to its limits all the time.
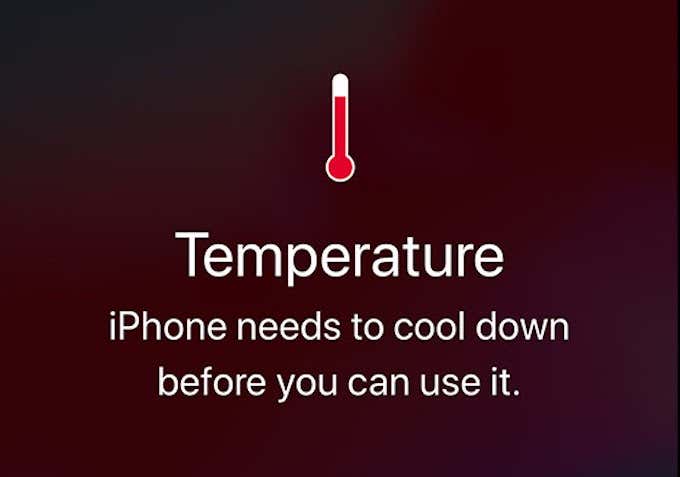
If you use an app that regularly causes the iPhone to overheat, check if there’s a pending system software or app update that can resolve the issue. Or, stop using it for the time being.
Also, it’s a good idea to take your iPhone out of its case for intense activities such as gaming in hot weather. That allows the device to dispense heat faster.
13. Back Up Your Data to iCloud or a Computer
Backing up the data on your iPhone can help you quickly pick up from where you left off in case of software corruption. The most convenient way to do that is to use iCloud.
Open the Settings app and go to Apple ID > iCloud > iCloud Backup. Then, turn on the switch next to iCloud Backup and tap Back Up Now. Your iPhone will also back up automatically while connected to a charging source.
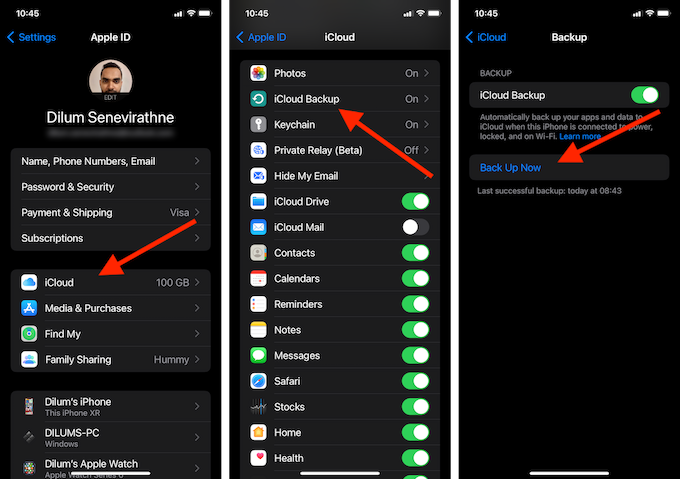
If iCloud storage is a concern, you can choose to back up your iPhone to a PC or Mac instead.
14. Reset All Settings on Your iPhone
Your iPhone contains multiple settings that help apps and services function effectively. However, that can also lead to conflicts. If you ever run into an issue that you can’t resolve by updating or restarting your device, resetting all settings to their defaults just might make the difference.
To do that, open the iPhone’s Settings app and tap General > Transfer or Reset iPhone > Reset > Reset All Settings. If the issue is limited to internet connectivity only, pick the Reset Network Settings option instead.
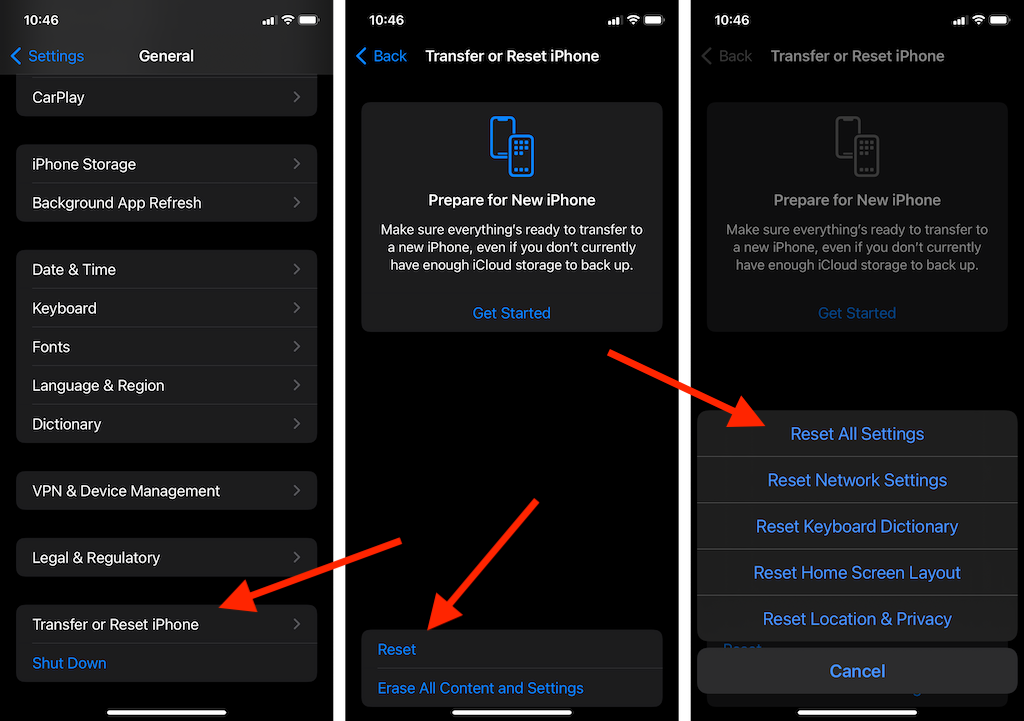
15. Reset Your iPhone to Factory Defaults
Even with regular maintenance on the software side, your iPhone may start to slow down over time. That’s natural since newer apps generally tend to gravitate toward the latest crop of iOS devices.
But instead of buying a new iPhone, you can always give your current device a new lease on life by resetting the device to factory settings.
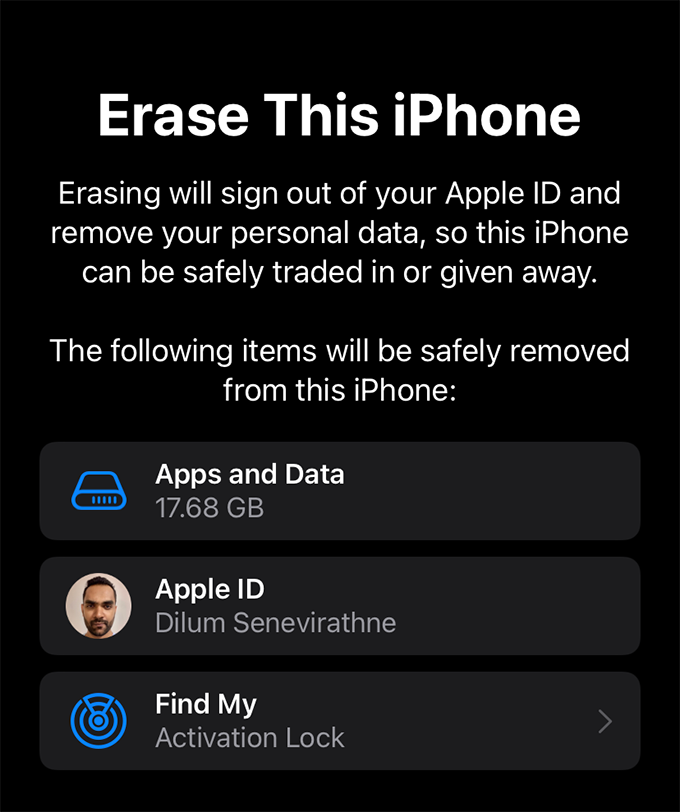
Make sure to create a backup of your iPhone. Then, go to Settings > General > Transfer or Reset iPhone > Erase All Contents and Settings. You can restore your data after the reset procedure via iCloud or a computer.