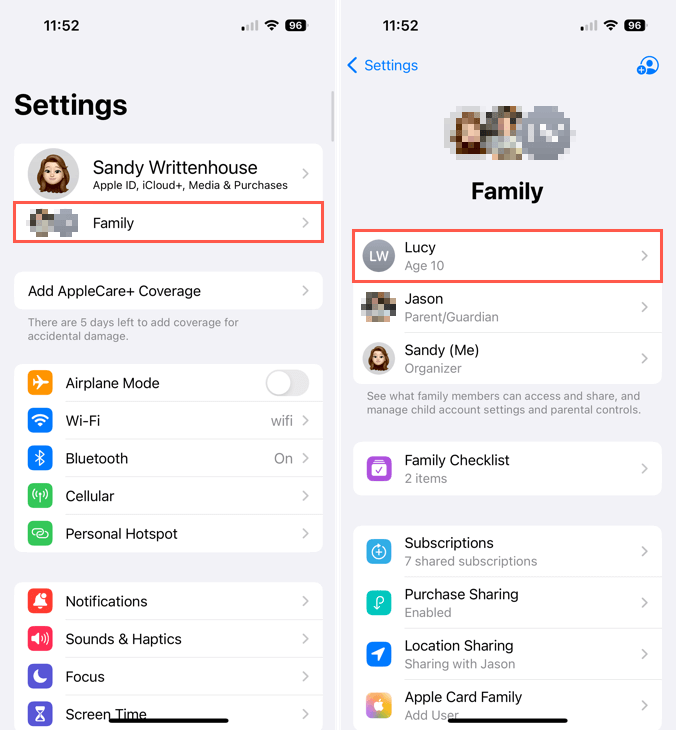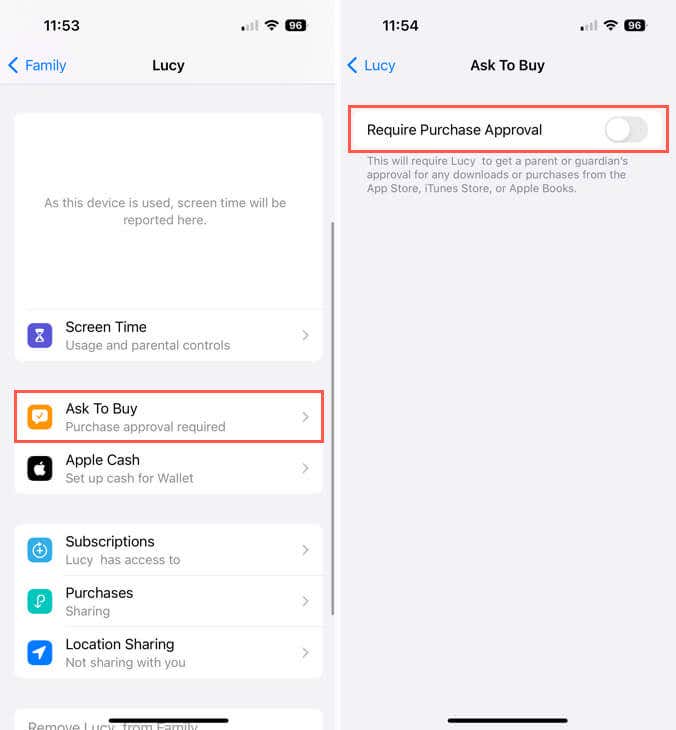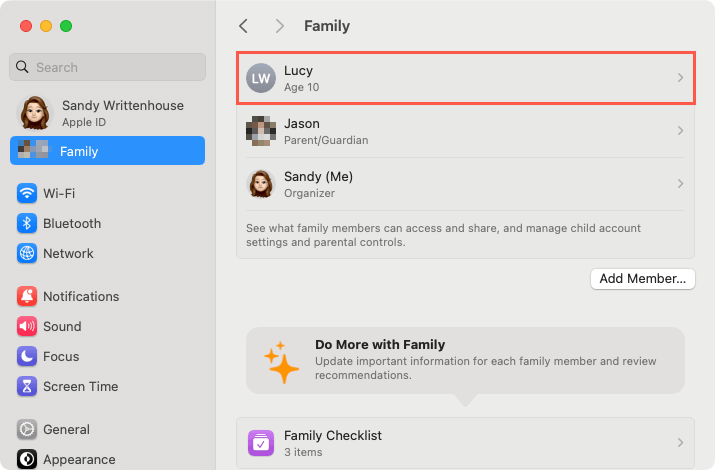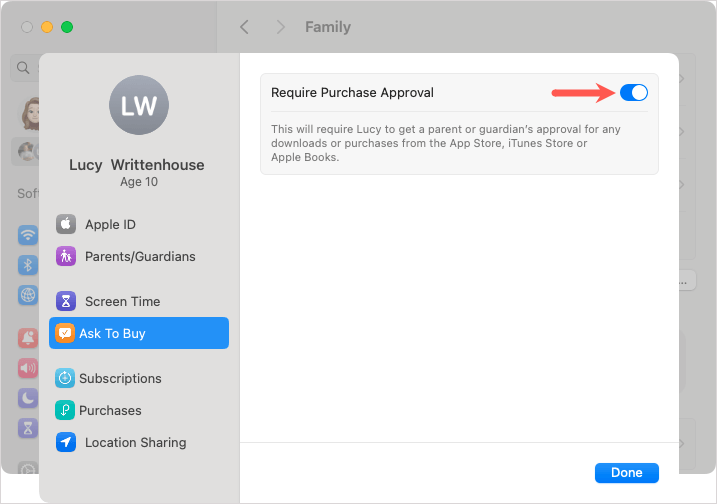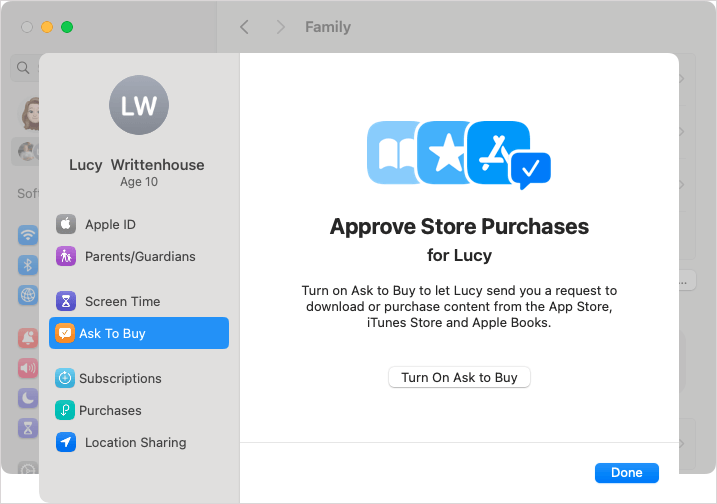When it's time for your child to grow up
With Apple’s Family Sharing feature, you can require your child to ask before they buy or download an app or game. If you’re ready to disable this requirement, here’s how to turn off “ask permission” for apps on your Apple device.
You may decide that your child is responsible and old enough to make decisions regarding the apps they use and the games they play. Luckily, Apple allows you to turn off this requirement, otherwise known as Ask To Buy, on iPhone, iPad, and Mac.
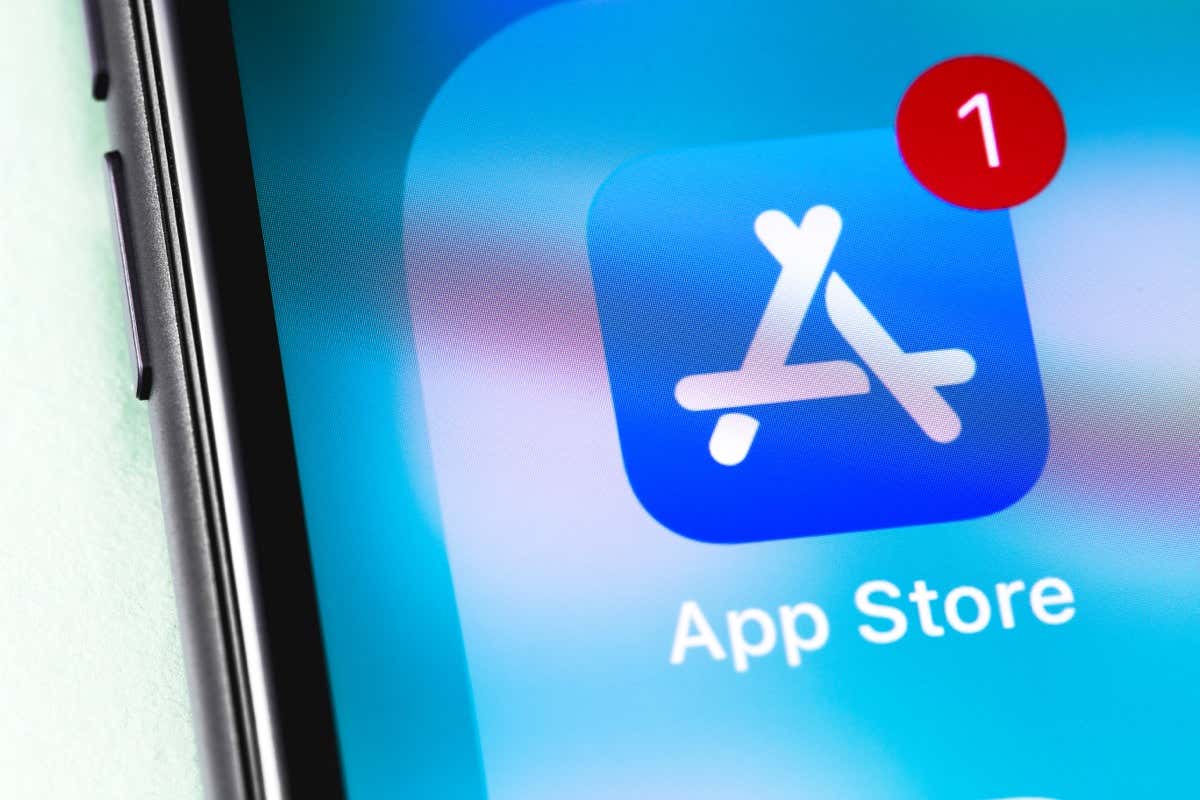
About Turning Off Ask to Buy
Before you disable this option on your device, there are a few things to remember.
- If the child is 18 years or older, you cannot turn Ask to Buy back on once you turn it off.
- Only the Family Organizer or another person designated as Parent/Guardian in the Family settings can control the Ask to Buy option.
- After you disable Ask to Buy, you will no longer receive permission requests or notifications to approve the child’s downloads or purchases. This includes those from the App Store, iTunes Store, and Apple Books.
How to Turn Off Ask to Buy on iPhone and iPad
You can disable the Ask to Buy feature in just a few steps on your iPhone or iPad.
- Open the Settings app and select Family at the top.
- Pick the family member’s name.
- Tap Ask To Buy.
- Turn off the toggle for Require Purchase Approval.
- Use the arrows on the top left to exit these settings.
If you decide to turn Ask To Buy back on and your child is younger than 18 years old, return to this same spot and pick Turn On Ask To Buy.
How to Turn Off Ask to Buy on Mac
It’s just as easy to disable the app permissions feature on macOS as on iOS and iPadOS.
If you’re running macOS Ventura or later, follow these steps:
- Open the System Settings using the icon in your Dock or Apple icon in the menu bar.
- Select Family on the left and choose the child’s name on the right.
- In the subsequent pop-up window, pick Ask To Buy on the left.
- Turn off the toggle for Require Purchase Approval on the right.
- You’ll next see the option to turn on the feature if your child is younger than 18 years old. Tap Done to exit.
You can then close the System Settings using the X on the top left.
If you’re running macOS Monterey or earlier, follow these steps instead:
- Open the System Preferences using the icon in your Dock or Apple icon in the menu bar.
- Select Family Sharing and choose Ask to Buy on the left.
- Uncheck the box next to the family member’s name.
Now that you know how to turn off ask permissions for apps and give your minor child more freedom or your adult child control over what they download, look at how to remove people from Family Sharing.