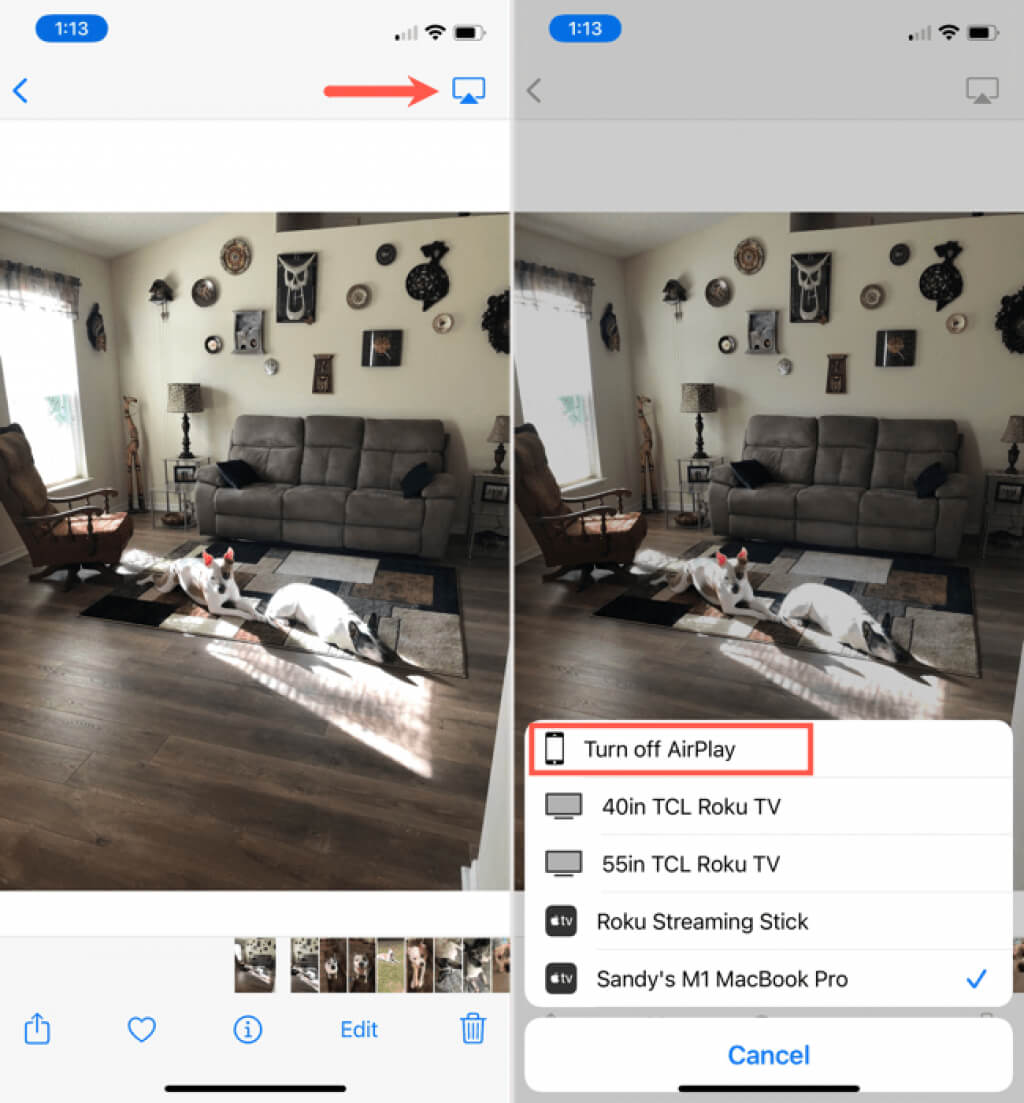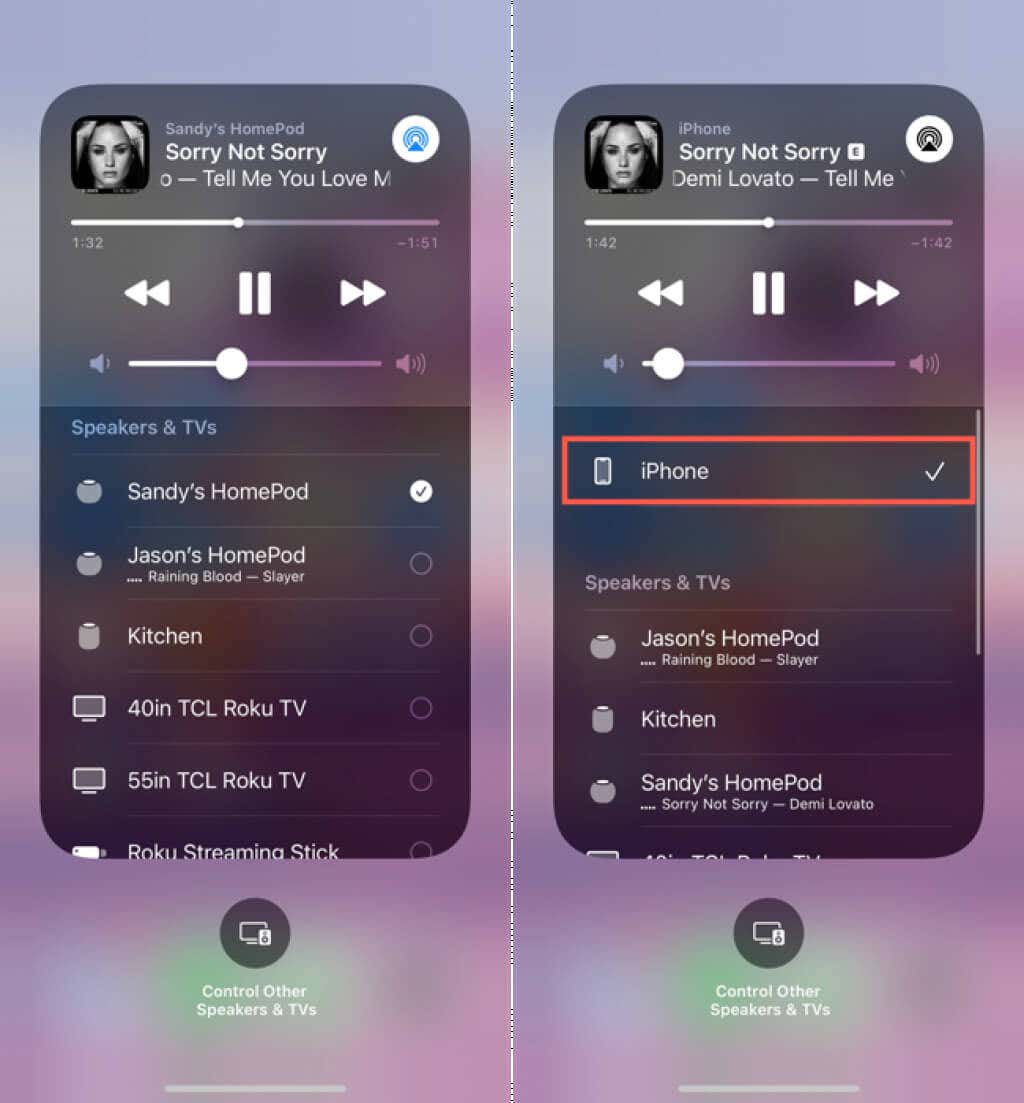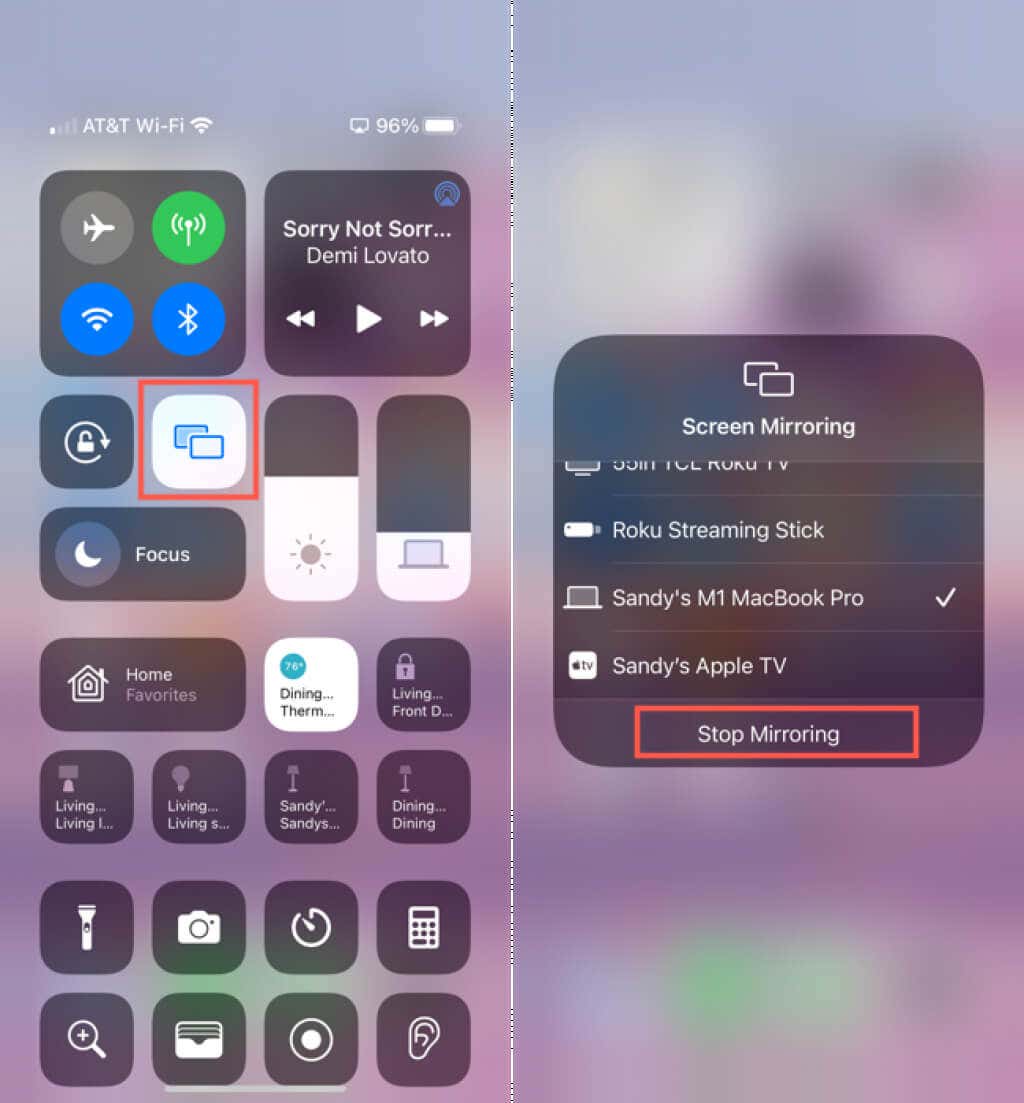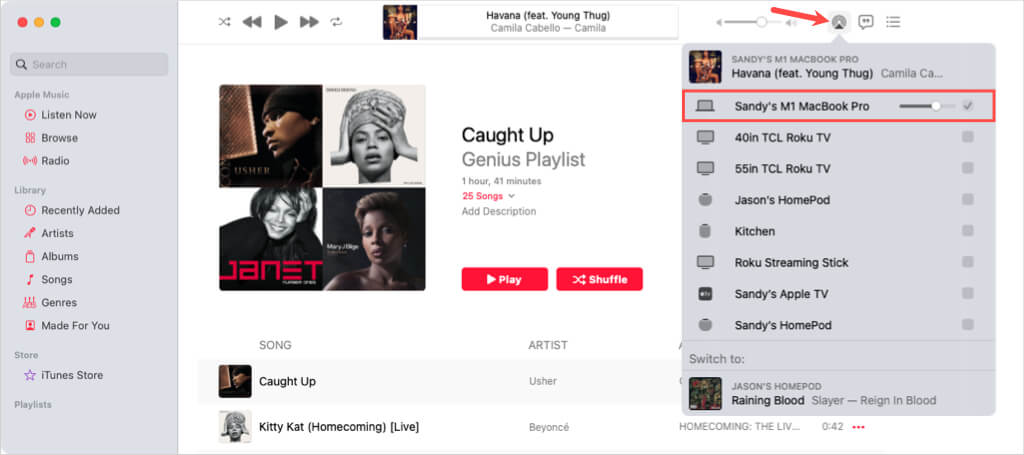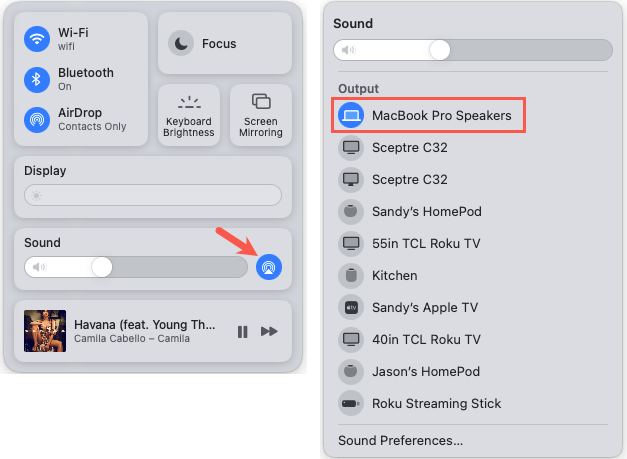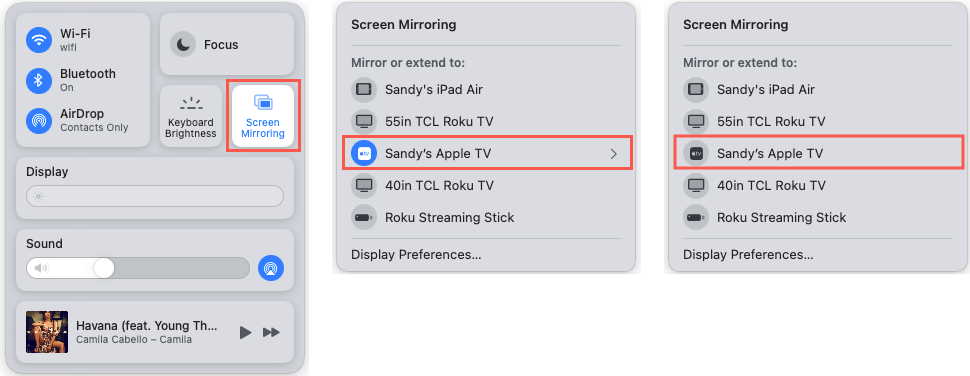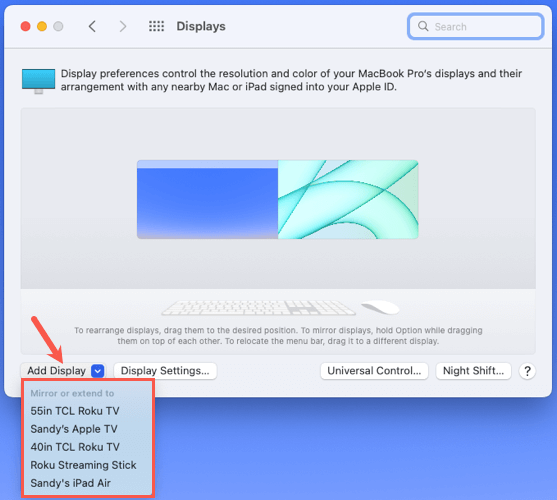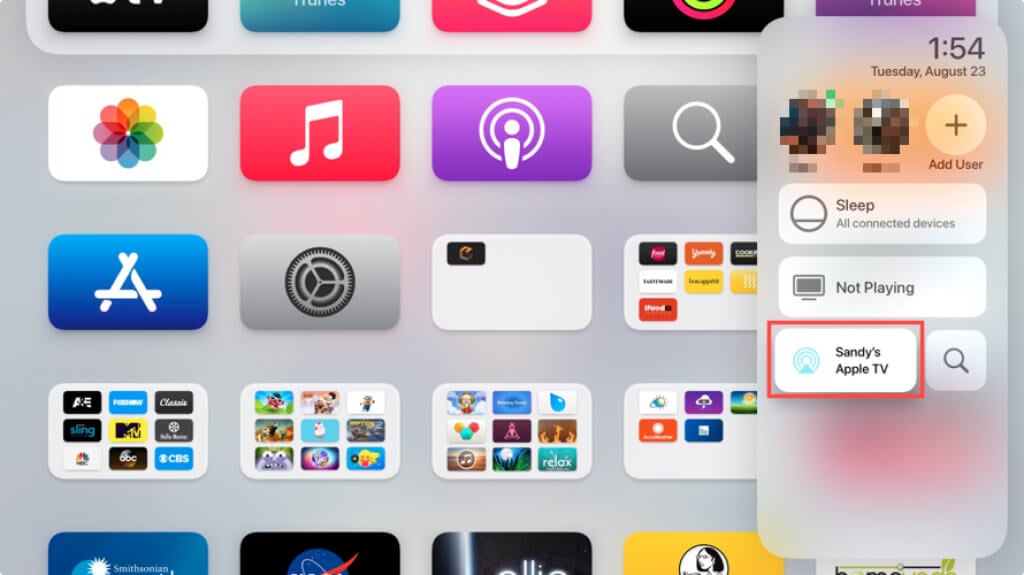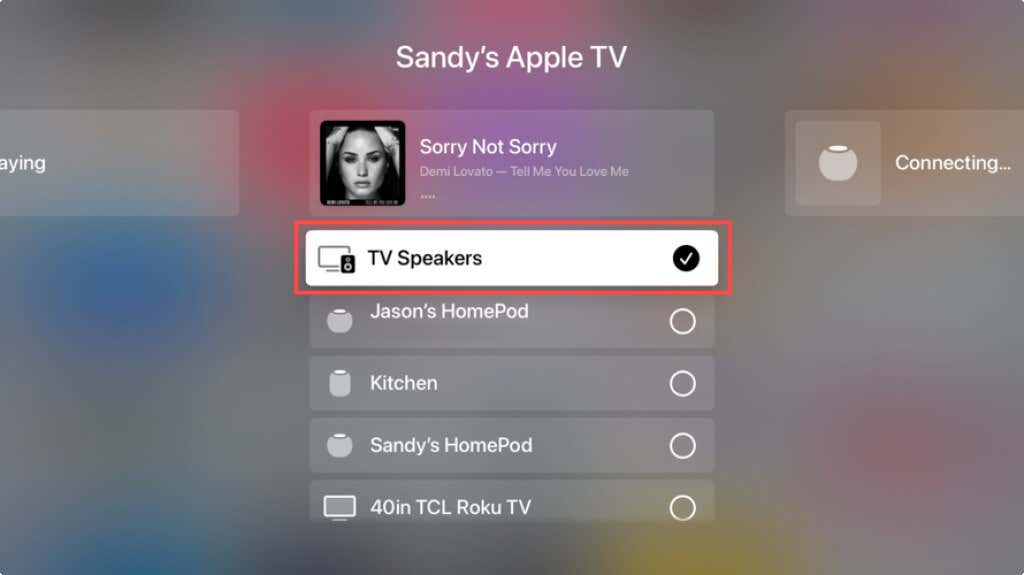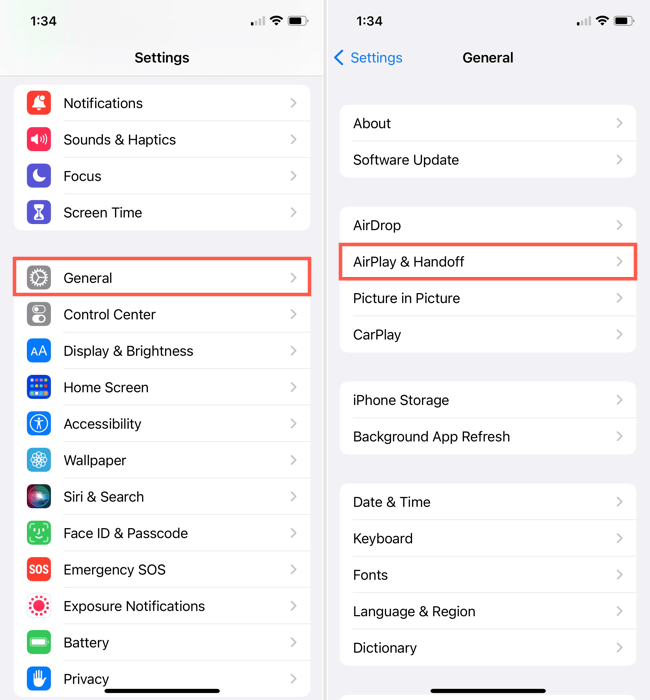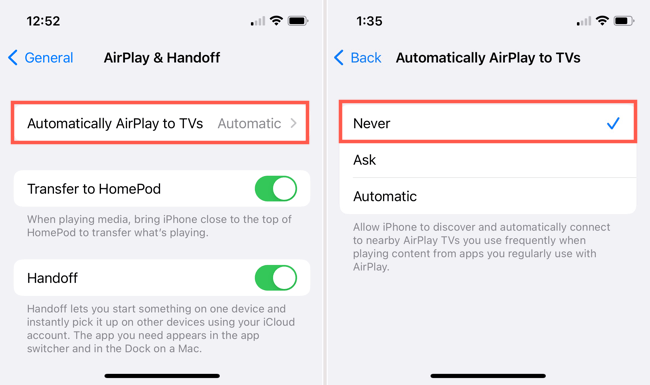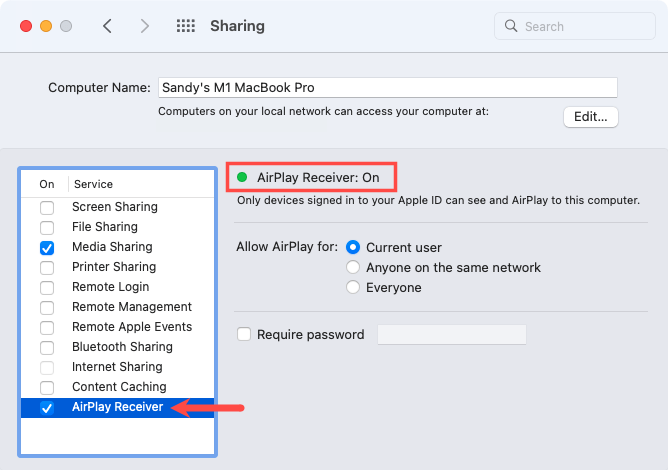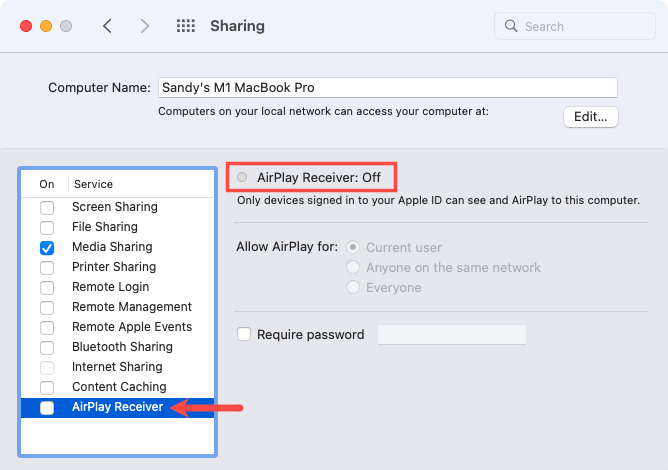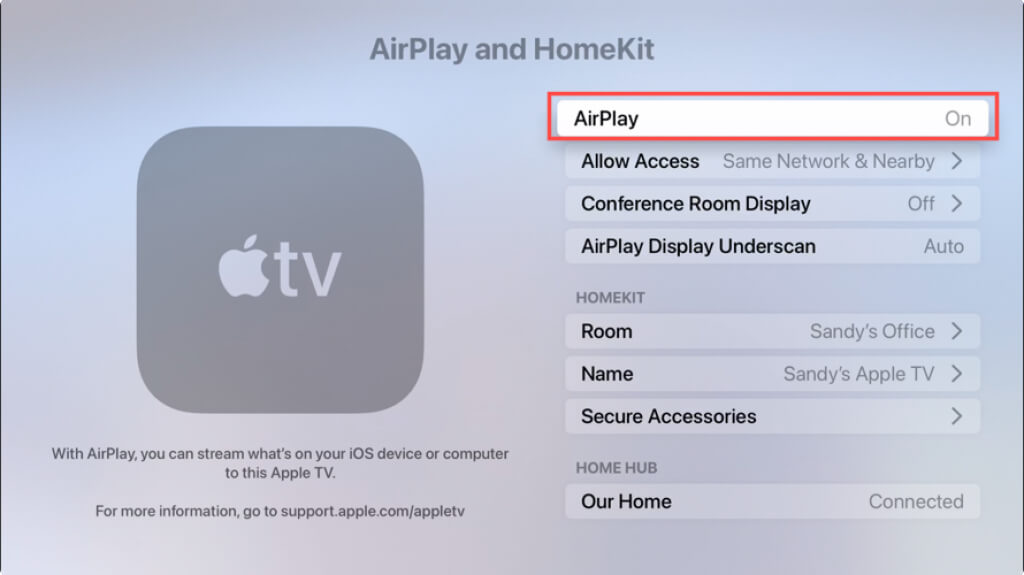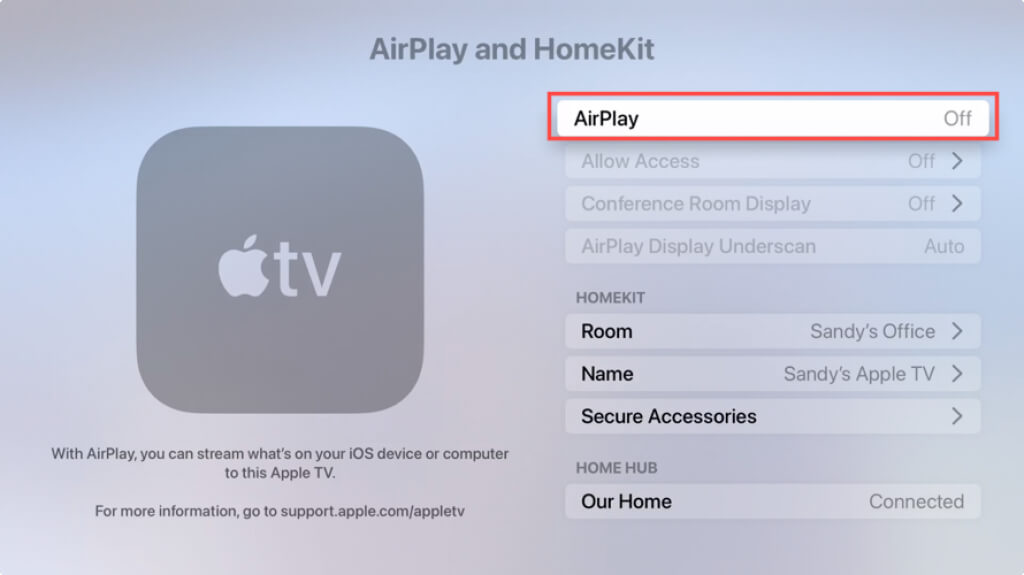It's actually quite easy to do
Apple AirPlay is a convenient feature for sharing content between your Apple devices. You can send music from your iPhone to your HomePod, a video from your Mac to your Apple TV, and much more. But how do you shut off AirPlay when you’re done with it?
We’ll show you how to turn off AirPlay temporarily for the current content you’re sharing or mirroring as well as disable the feature on your devices if needed.
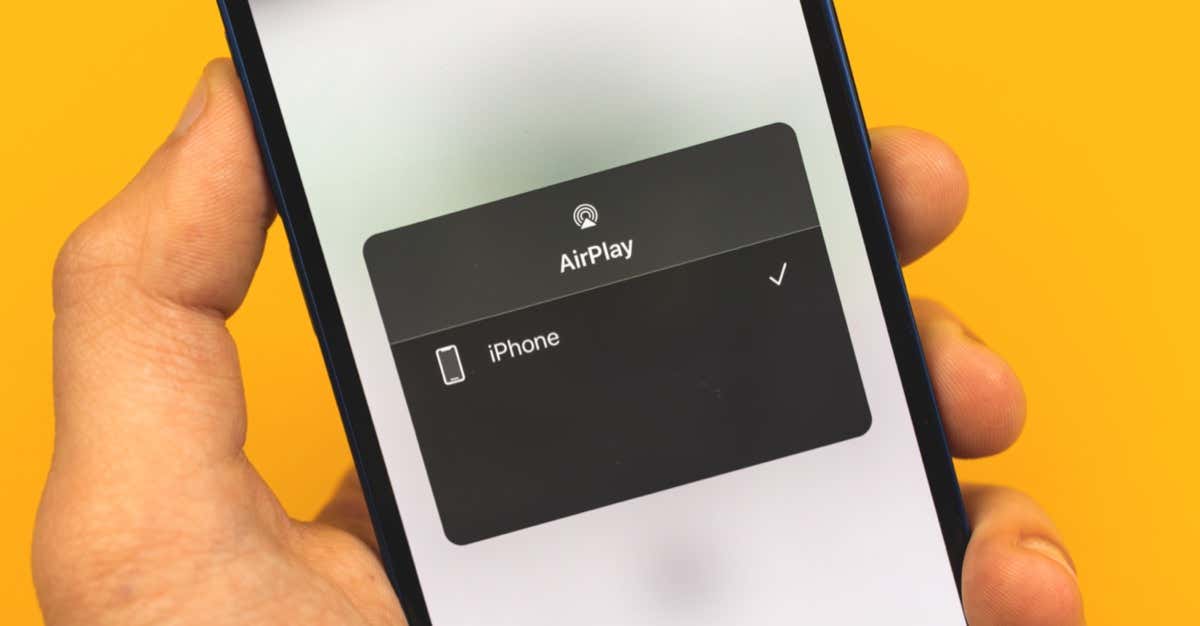
How Turn Off AirPlay for Current Content
When you finish sharing a song, video, photo, or your screen between Apple devices, you’ll want to turn off AirPlay and return your devices to their original states. This is easy from the app or the Control Center.
Turn Off Content Sharing on iPhone or iPad
If you’re using AirPlay to send audio, video, or photos from your iPhone or iPad to another device, either open or expand the app you’re using or the Control Center.
As an example, if you’re using AirPlay to share photos from iPhone to Mac, the AirPlay button is highlighted in the Photos app. Tap the button and choose Turn Off Airplay.
For another example, you may be using AirPlay to send music from your iPhone to your HomePod. Open the Control Center or the Apple Music app and tap the blue AirPlay icon. Select your iPhone to return the playback to it.
Turn Off AirPlay Mirroring on iPhone or iPad
If you’re using AirPlay to mirror your iPhone or iPad screen to another device, open the Control Center. Tap the Screen Mirroring icon and select Stop Mirroring.
Tip: The key to turning off AirPlay on iOS or iPadOS is to return to the same location where you turned it on initially.
Turn Off Content Sharing on Mac
You might use AirPlay to share audio or video from Mac to Apple TV or maybe you’re using it to mirror your screen. Like on iPhone or iPad, you can turn off AirPlay on Mac from either the app you’re using or the Control Center.
For example, if you’re sending songs to another device, you can open the Music app and select the AirPlay icon. Uncheck the box for the device you’re sending the music to and check the box for your Mac’s speakers to return the music to your computer.
If you started sending music via AirPlay from the Control Center, open it instead. Select the highlighted AirPlay button next to Sound. You’ll see the device you’re sending sound to as highlighted. Choose your Mac speakers to return to the sound to your Mac and turn off AirPlay.
Turn Off AirPlay Mirroring on Mac
Maybe you use AirPlay to mirror your Mac screen to another device such as your Apple TV.
To turn this off, open Control Center on Mac, select Screen Mirroring, and choose the device you’re mirroring to in order to turn it off. You’ll see the highlighted device then unhighlighted.
Alternatively, open System Preferences and choose Displays. Pick the Add Display drop-down box in the bottom left corner and uncheck the device you’re sending your screen to in order to turn off mirroring.
Tip: Like on iOS and iPadOS, return to the same location where you turned on AirPlay to turn it off on macOS.
Turn Off AirPlay on Apple TV
On Apple TV, you can simply use the Control Center to access what you’re sharing via AirPlay and turn it off.
- Open Control Center on Apple TV by holding the TV button on your Siri remote.
- You’ll see the AirPlay icon highlighted. Select it.
- Swipe to the item you’re sharing, uncheck the box for the device you’re sharing content to, and check the box for the TV to return the item there.
When you reopen the Control Center, the AirPlay icon should no longer be highlighted and AirPlay turned off.
How to Disable AirPlay on Your Devices
If you’re having issues with AirPlay and want to troubleshoot, you might want to disable AirPlay briefly and then re-enable it. Alternatively, you may want to stop your device’s ability to use AirPlay for another reason like limiting a child’s usage of it.
Disable AirPlay on iPhone or iPad
- To completely turn off AirPlay on iPhone or iPad, open the Settings app.
- Choose General and pick AirPlay & Handoff.
- Select the top option for Automatically AirPlay to TVs and choose Never. You can also choose Ask if you prefer to be prompted for AirPlay rather than automatically connect.
Disable AirPlay on Mac
If you want to stop your Mac from being able to receive AirPlay content, you can turn this off in the macOS System Preferences.
- Open System Preferences with the icon in your Dock or Apple icon in the menu bar and pick Sharing.
- On the left, select AirPlay Receiver. You’ll see the AirPlay Receiver indicator as green and On.
- Uncheck the box for AirPlay Receiver to turn it off.
Disable AirPlay on Apple TV
- To disable AirPlay on your Apple TV, open the Settings app from the main screen.
- Select AirPlay and HomeKit.
- You should see AirPlay at the top display as On.
- When you select it, it changes to Off.
Turning off AirPlay is easy enough on your Apple devices, whether for the current content you’re sharing or for troubleshooting the AirPlay feature.