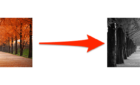Enjoy your favorite shows without disturbing others
Connecting AirPods to your Apple TV lets you enjoy a private cinematic experience when watching movies, videos, or listening to music. Since AirPods and Apple TV are hardware devices in Apple’s ecosystem, connecting both devices is easy.
This tutorial will show you how to connect AirPods to Apple TV, switch between AirPods and other audio devices connected to your Apple TV, and what to do when AirPods won’t pair or connect to your Apple TV.

Before You Proceed…
If you set up your Apple TV using your iOS device, your AirPods should automatically appear in the Apple TV’s Bluetooth menu (Settings > Remotes and Devices > Bluetooth > My Devices) after setting up the set-top box. This means your AirPods are automatically paired to the Apple TV.
To use the AirPods as the primary audio output device, select your AirPods in the “My Devices” section and select Connect Device on the next page.
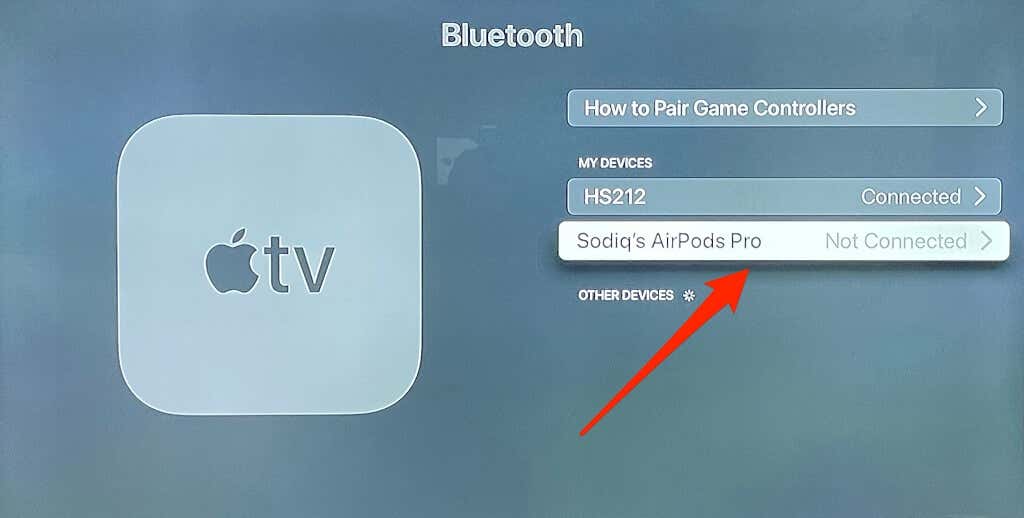
If you have a pair of new AirPods, or your iOS device and Apple TV use different Apple IDs, follow the steps in the next section to connect the AirPods to your Apple TV from scratch.
Connect AirPods To Apple TV Manually
Before you can connect your AirPods to your Apple TV, you need to put your AirPods in pairing mode. Place both (left and right) AirPods in the charging case, close and reopen the lid, press and hold the Setup button on the case, and wait until the status light flashes white.
For AirPods Max, press and hold the Noise Control button until the status light flashes white.
Afterward, head to the Apple TV Bluetooth menu to pair the AirPods.
- Select the gear icon on the Apple TV homepage.
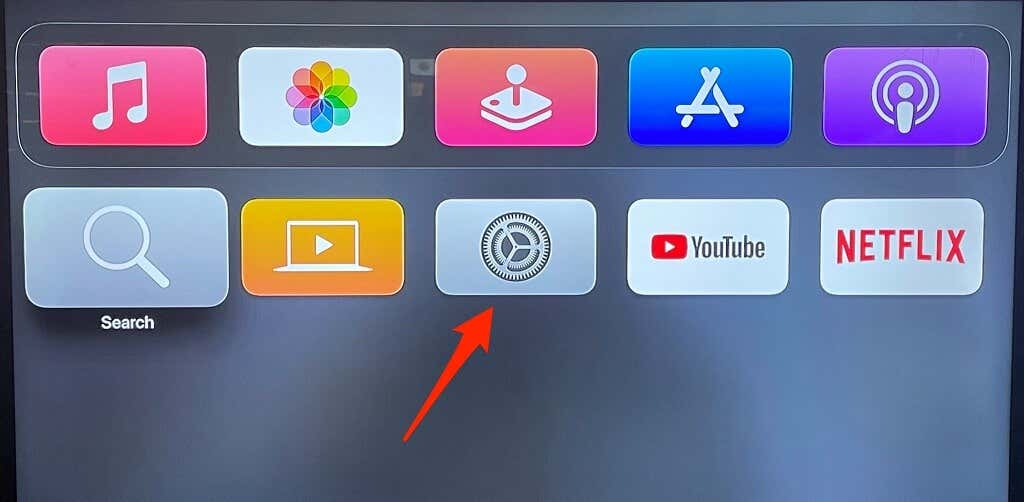
If you have a Siri-equipped remote, press and hold the Siri button (with a microphone inscription) and say “Open Settings.”
- Select Remotes and Devices.
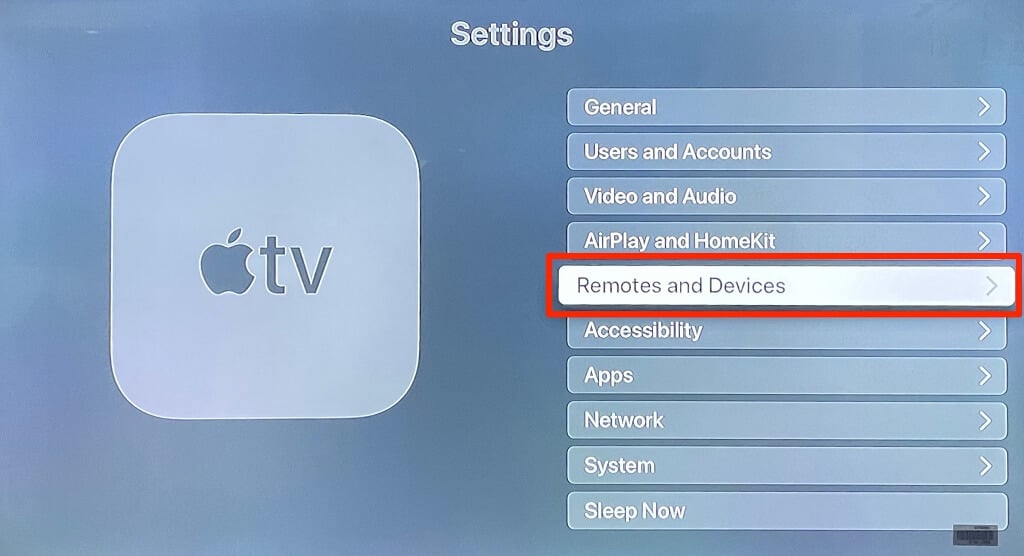
- Select Bluetooth.
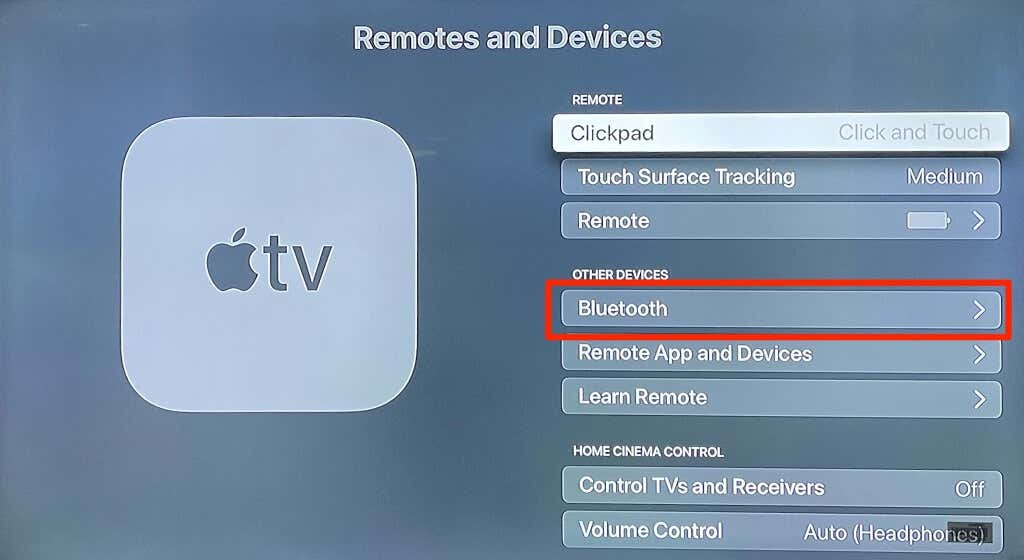
- Select your AirPods in the “Other Devices” section.
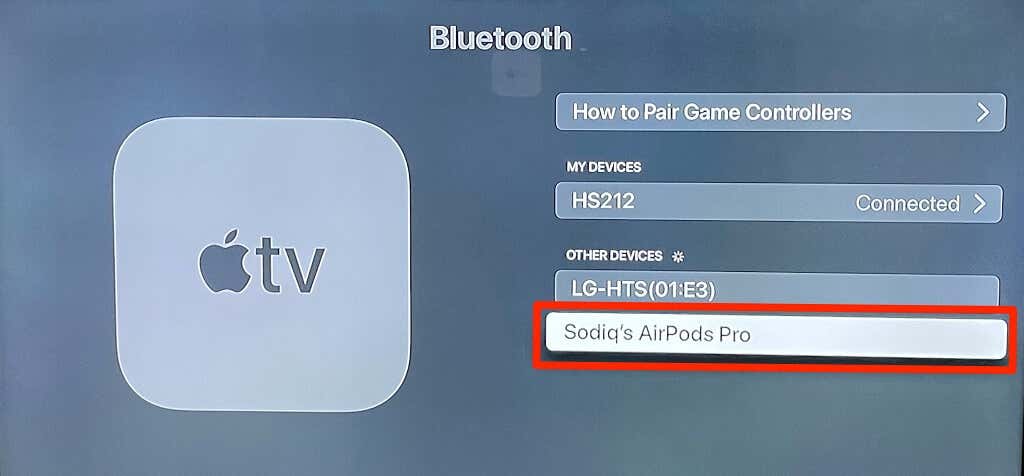
If you don’t find your device in this section, put the AirPods in pairing mode again and wait for a few seconds.
When connected to your Apple TV, the AirPods can control media playback just as they would on your iPhone, iPad, Mac, and other Apple devices. Double-tapping the AirPods (for 1st and 2nd generation), pressing the Force Sensor (for AirPods Pro), or pressing the Digital Crown (for AirPods Max) will pause media playback on your Apple TV.
Removing either of the AirPods from your ear will also pause audio or video playback. Place the AirPods back in your ear to resume playing the content on the screen.
Switch Between AirPods and Other Audio Devices in Apple TV
Pairing your AirPods and Apple TV is the first and most important step in using the accessory with the set-top box. After successfully pairing both devices, you can easily switch between your AirPods, TV speaker, home theater, and other connected audio devices.
- Press and hold the TV button on the Apple TV Siri Remote. That’ll launch the tvOS Control Center.
- Select the AirPlay icon.
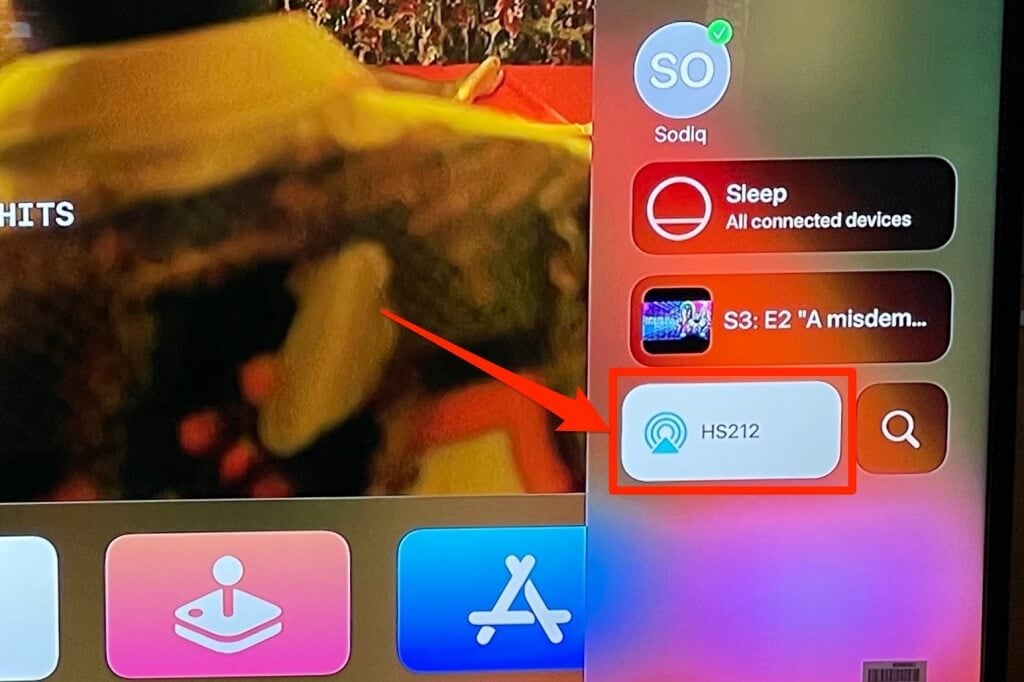
- Select your AirPods in the “Headphones” section to make them the preferred/active device for audio output.
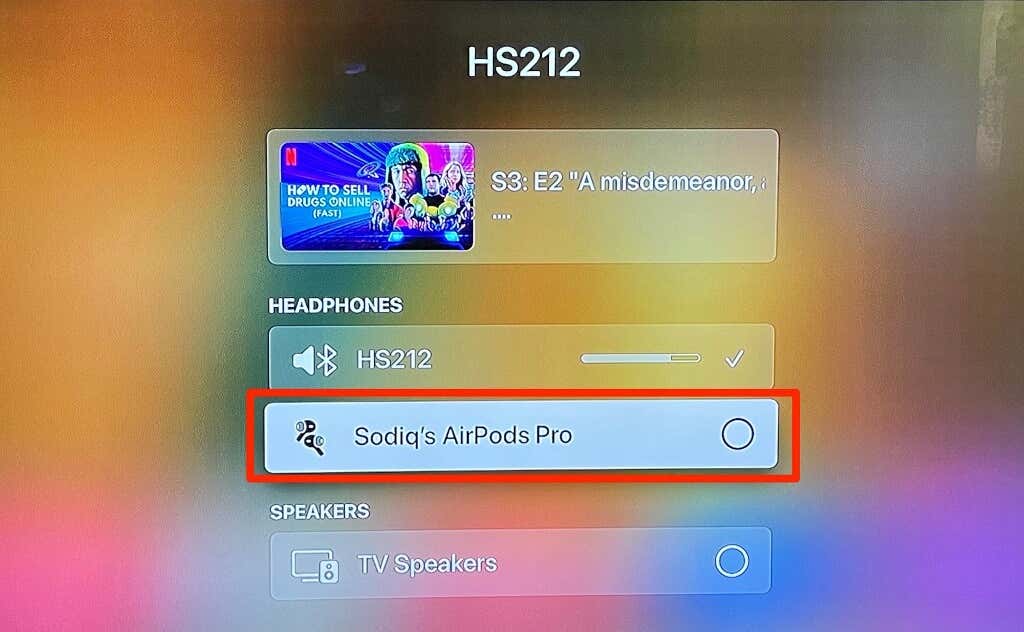
AirPods Won’t Connect to Apple TV? Try the Following
Your AirPods may fail to connect to Apple TV for many reasons. For one, closing the AirPods charging case during the pairing process can interrupt the connection. You should also make sure your AirPods are properly charged.
1. Unpair Other Bluetooth Devices
Your AirPods might fail to connect to your Apple TV if the streaming device is connected to other Bluetooth devices. Unpair any Bluetooth device (home theater, stereo system, or game controller) connected to your Apple TV, and try reconnecting your AirPods.
- Go to Settings > Remotes & Devices > Bluetooth and select the connected Bluetooth device.
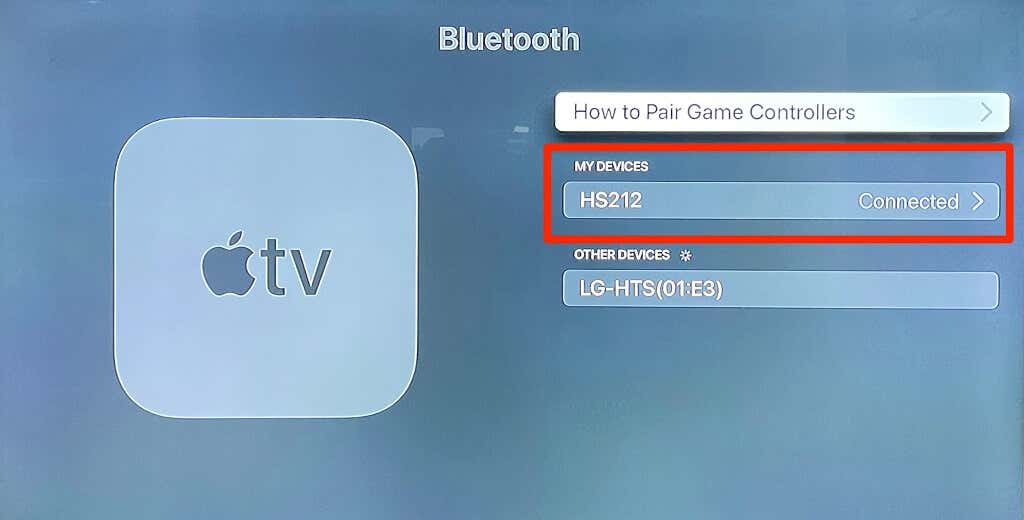
- Select Unpair Device.
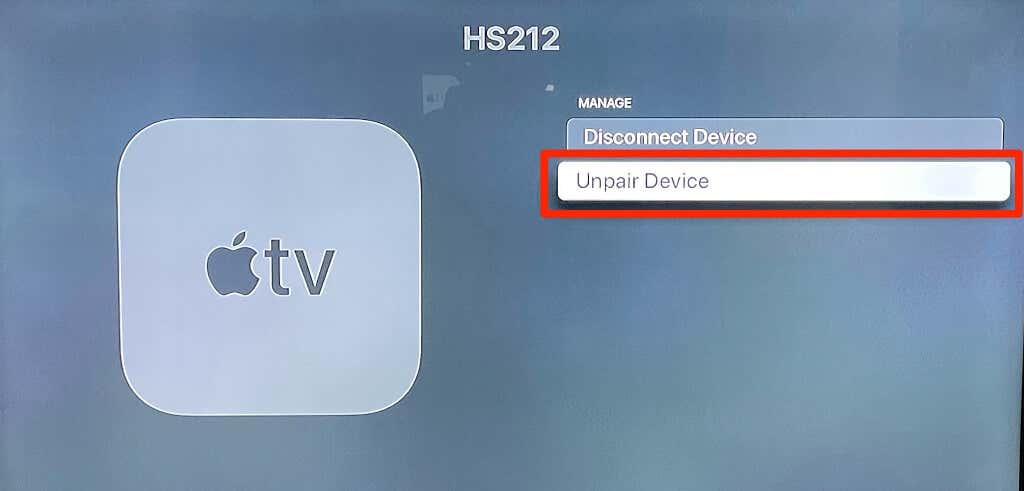
- Select Unpair Device again on the confirmation prompt.
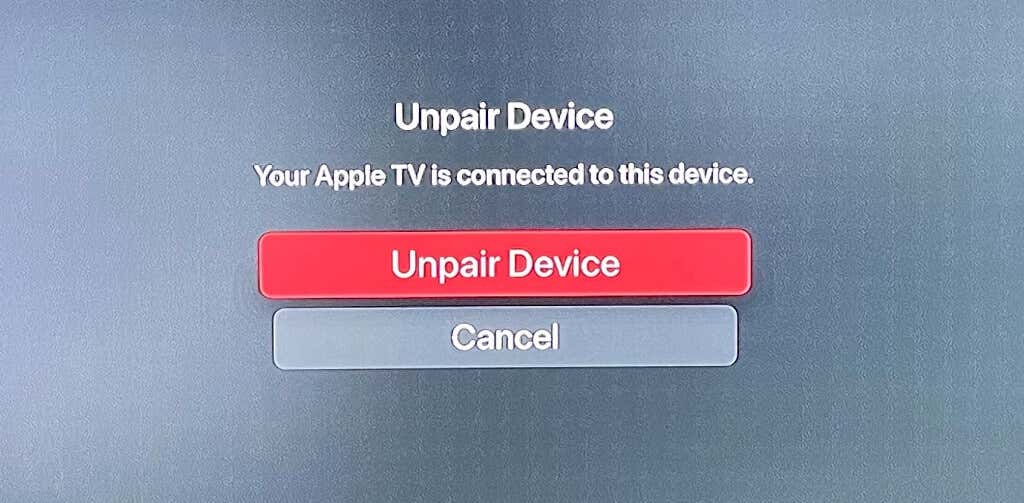
Afterward, put your AirPods in pairing mode and select the AirPods in the “Other Devices” section. Try the next troubleshooting solution if the problem persists.
2. Restart Your Apple TV
A temporary system malfunction can have your Apple TV and some of its functionalities malfunctioning. Luckily, performing a soft or hard system reboot can fix these issues.
You can soft reboot your Apple TV from the settings menu or via the remote. Head to Settings > General > System and select Restart in the “Maintenance” section.
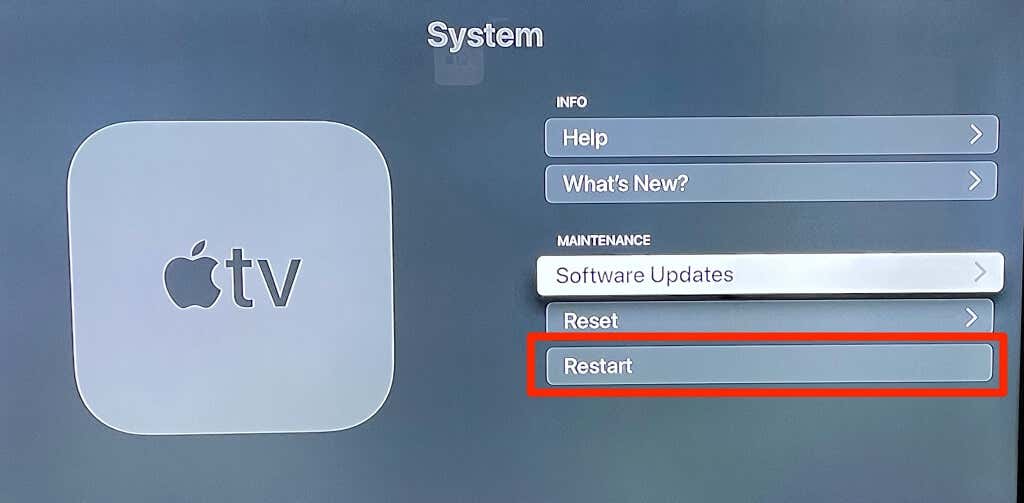
Alternatively, press and hold the Back and TV buttons simultaneously on the Siri Remote until the status light on the Apple TV blinks rapidly. If you have the first-generation Apple TV, press and hold the Menu and TV button.
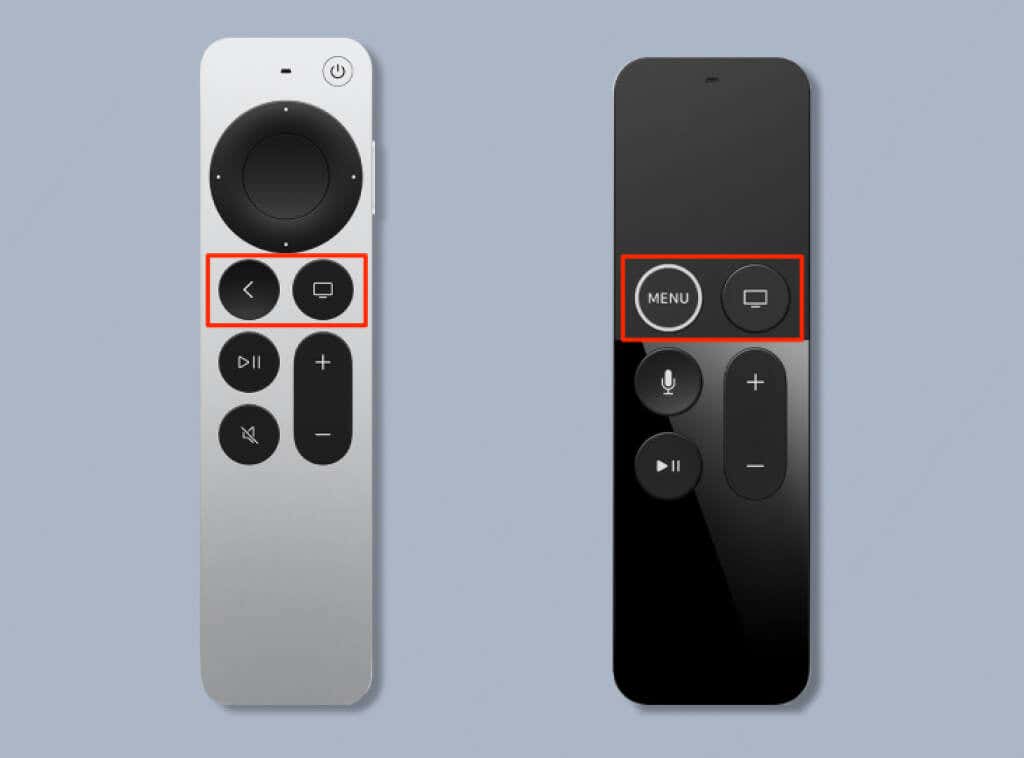
If the AirPods still won’t connect to your Apple TV, unplug the set-top box from the power source, wait for 5-10 seconds, and plug it back in. That’s called a “Hard reboot.” Try connecting the AirPods to the Apple TV when it comes back on.
3. Update Apple TV
Installing the latest tvOS update will squash system-level bugs preventing your AirPods from connecting to your Apple TV. Besides, AirPods have operating system requirements.
The 1st generation AirPods, for instance, will only work on an Apple TV with tvOS 11 or later. For the AirPods (2nd generation), your Apple TV must be running the tvOS 12.2 or later. If you have the AirPods Pro or AirPods Max, the requirement is an Apple TV with at least tvOS 13.2 or tvOS 14.3, respectively.

You should get a notification on your TV screen when there’s a new tvOS update for your device. If you don’t get any notification, head to Settings > System > Software Update and select Update Software to install the latest tvOS update.
We also recommend enabling the Automatically Update option so that your Apple TV installs future tvOS versions in the background as soon as they’re available.
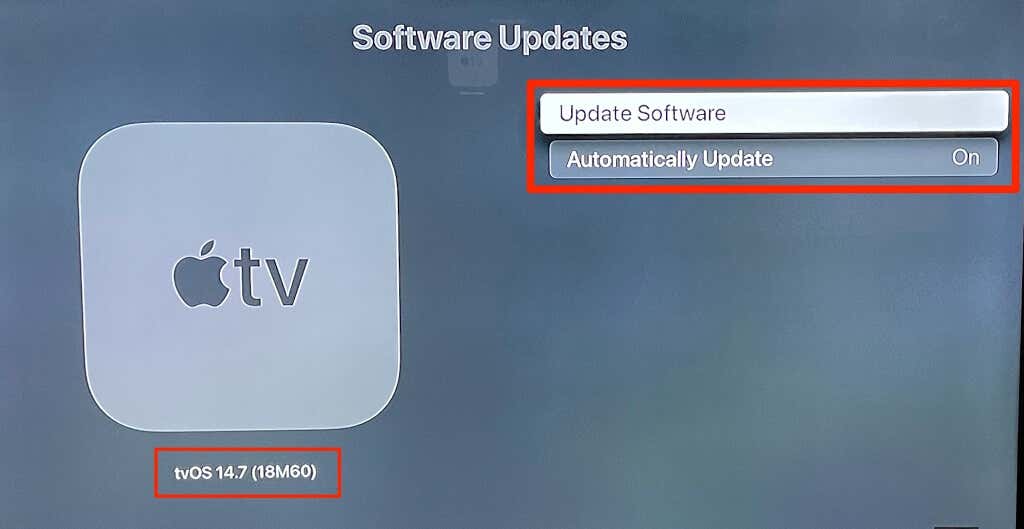
4. Force-Update Your AirPods
Your AirPods—irrespective of the generation or model—should update themselves automatically via your iPhone. If that fails to happen, force-install the update manually. Otherwise, you may encounter issues using the AirPods or connecting them to other devices.
This tutorial on updating AirPods will walk you through the steps to check and update your AirPods firmware.
5. Reset Your AirPods
Resetting AirPods to factory default can fix connectivity problems and performance-related issues. Ensure your AirPods are charged before resetting them.
Place both AirPods in the charging case, close the lid, wait 30 seconds, reopen the lid, and press and hold the setup button on the charging case until the status light flashes white.
To reset an AirPods Max, press and hold the Noise Control button and the Digital Crown until the LED status light flashes amber.

That will reset your AirPods to factory settings. With the status light still flashing white/amber, head to your Apple TV Bluetooth menu and select the AirPods in the “Other Devices” section.
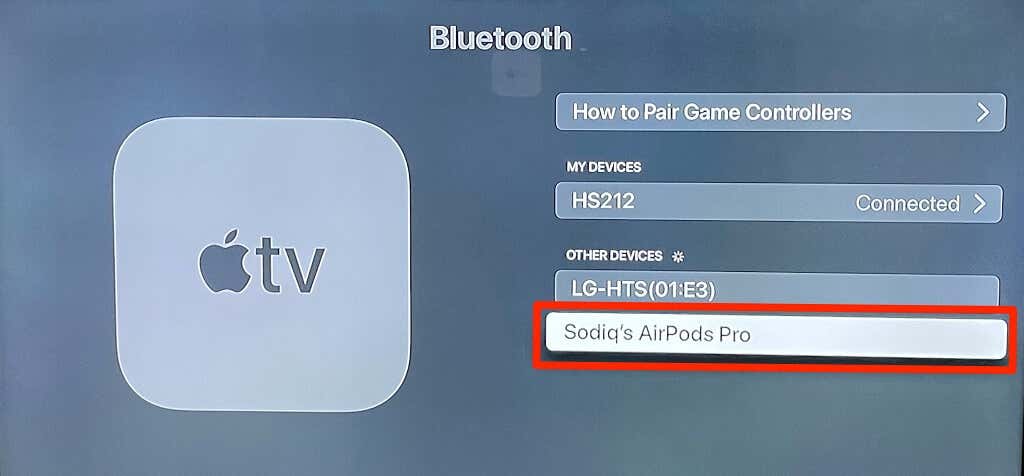
Contact Apple Support
Drop a comment below if you have any queries regarding connecting AirPods to Apple TV. If you’re still unable to pair or use your AirPods on your Apple TV despite trying the troubleshooting solutions in the section above, we recommend contacting Apple Support. You could also schedule an appointment with a nearby Genius Bar to examine both devices (AirPods and Apple TV) for possible hardware damages or faults.