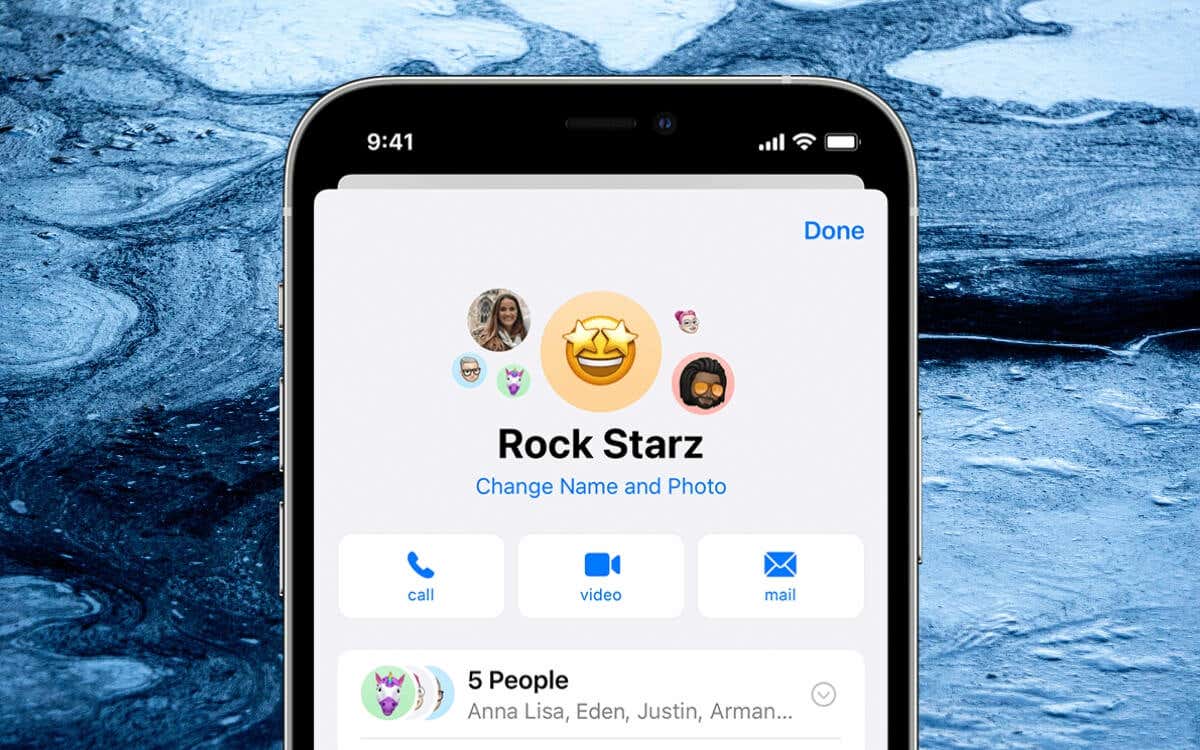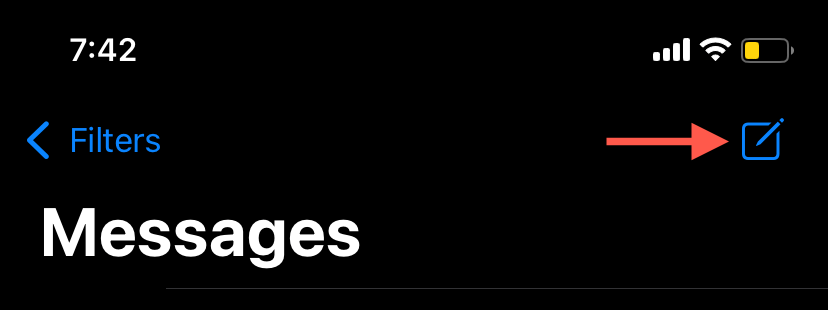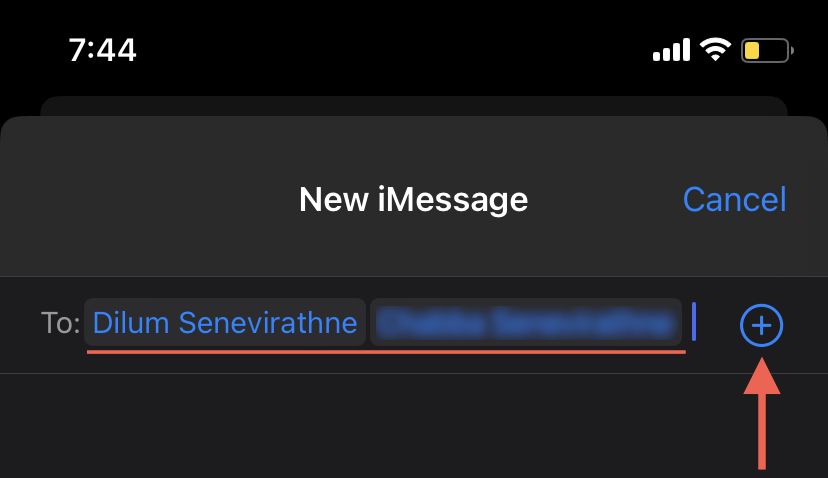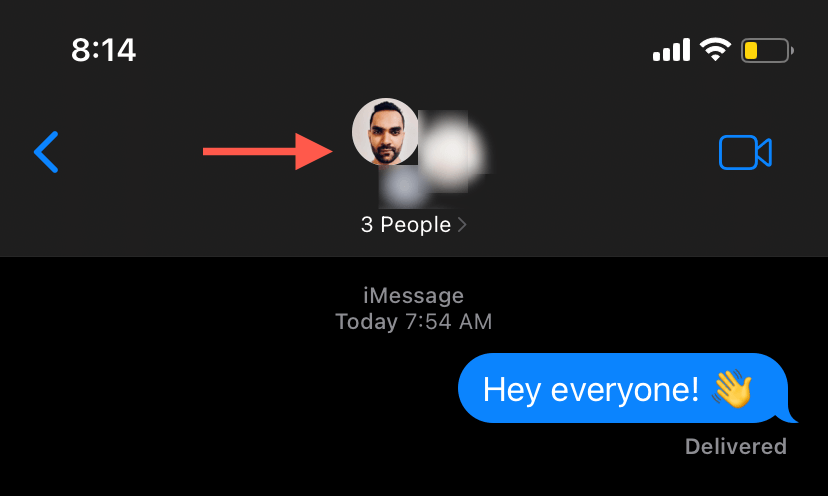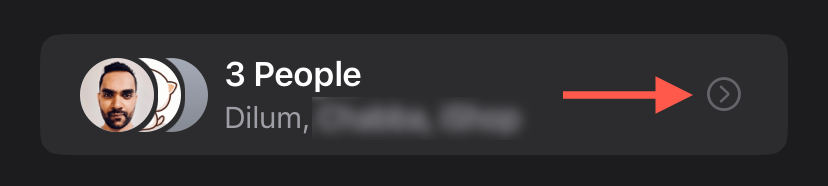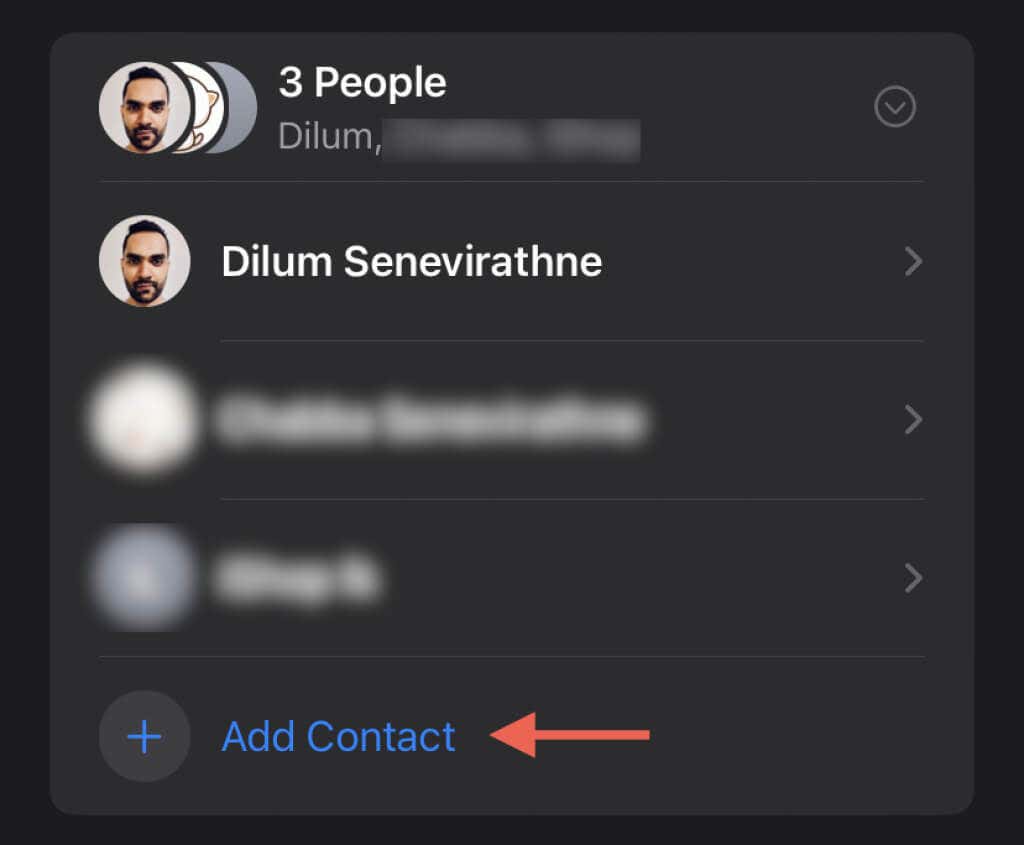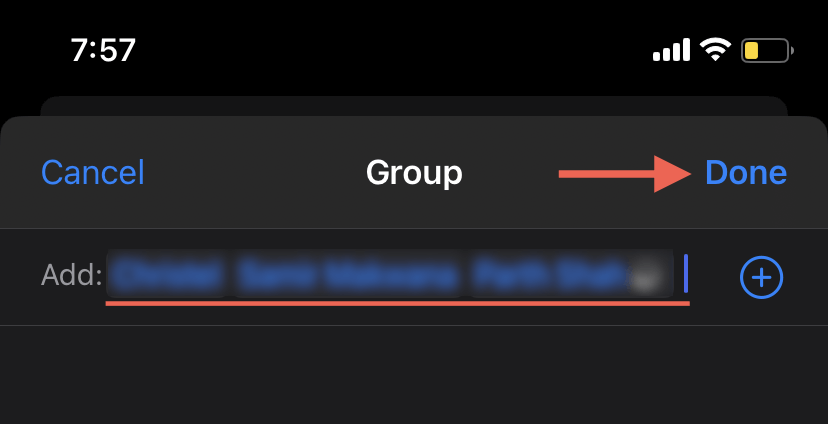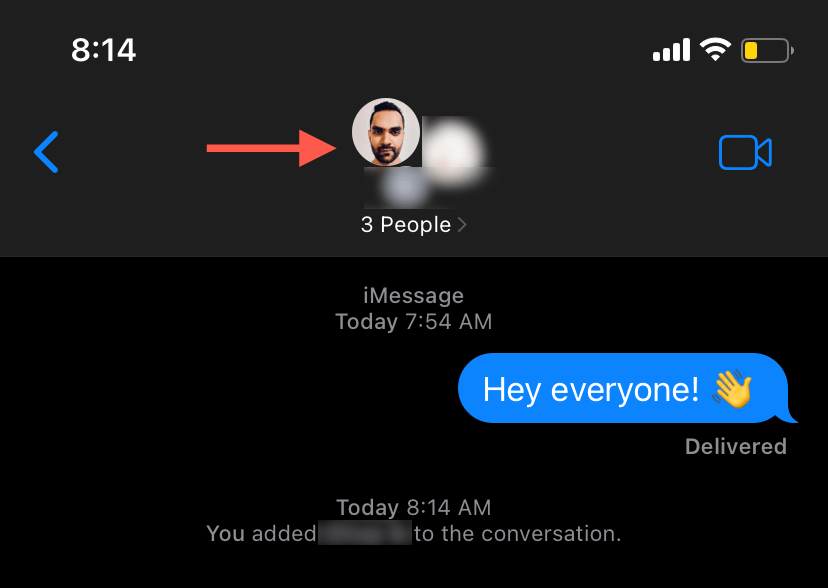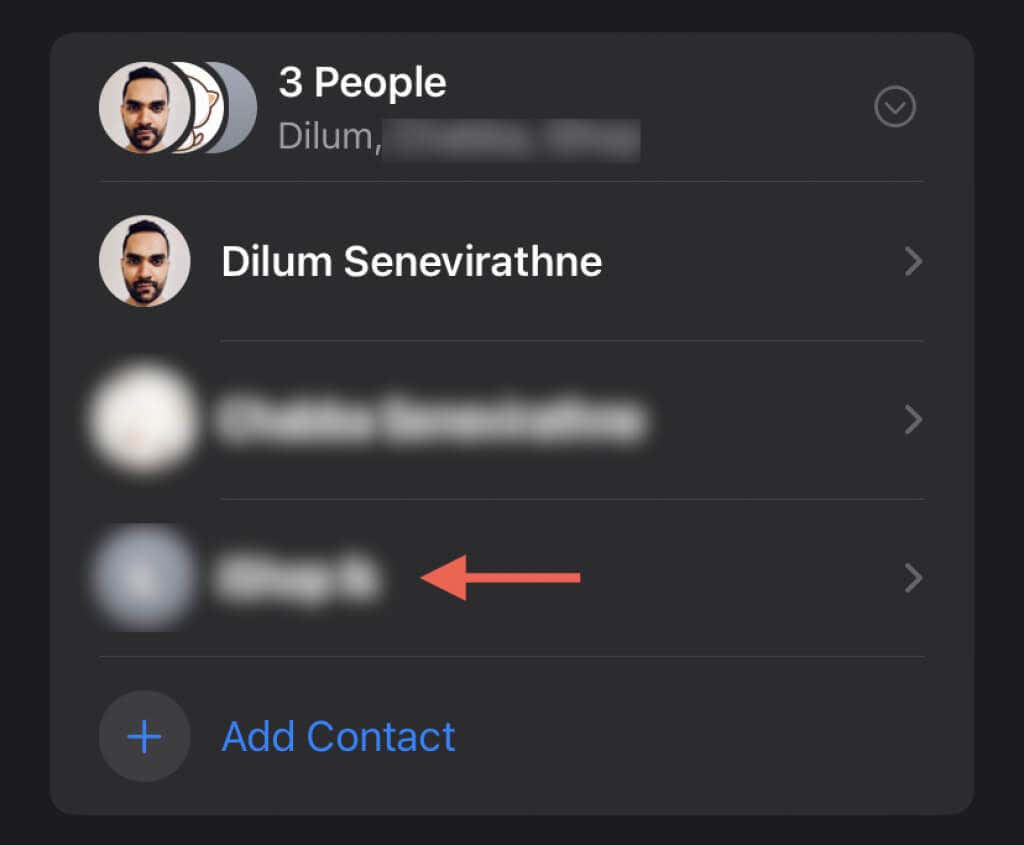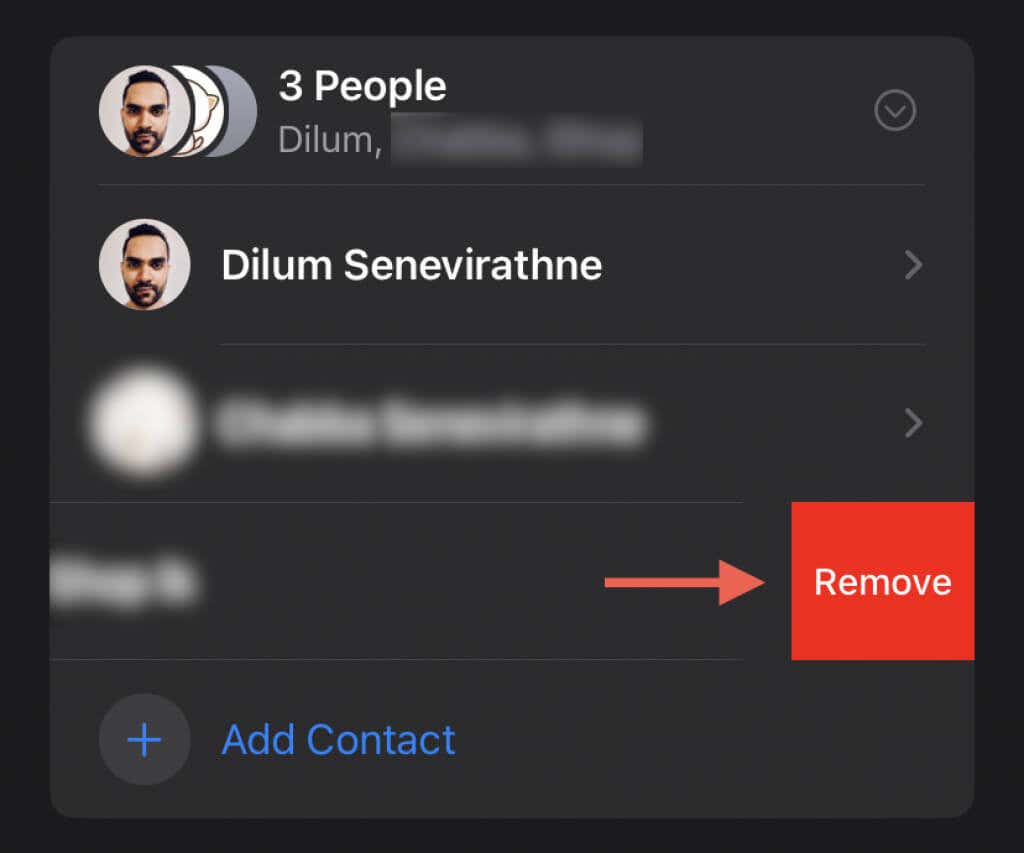Manage your group chats more efficiently
Whether you’re making plans for the weekend or collaborating on a project with others, the iPhone’s Messages app makes it easy to engage in group conversations. You can also manage group chats by adding and removing participants.
Learn how to start a group chat in Messages for iPhone and what you must do to add or remove people from an iMessage conversation thread.
How Group Chats on iPhone Work
Group chats on the iPhone work over iMessage or regular SMS/MMS, depending on the device type of other participants. Because of that, there are several things you must keep in mind before you start.
- A group chat on the iPhone is any conversation with three or more participants (including yourself).
- Conversations with other iPhone users or people with a different Apple device, like an iPad or Mac, work over iMessage.
- If there is at least one non-Apple user—e.g., a person using an Android phone—in a conversation, messages for all members of the group work via SMS and MMS.
- You can only add people to iMessage group chats with at least three or more participants. I.e., you can’t turn a one-on-one conversation into a group chat.
- New participants will only see messages from the point that they join.
- You can’t add people to an SMS/MMS conversation. If you need to, start a new group from scratch.
- You can only remove people from an iMessage group chat with at least four participants. I.e., you can’t turn a group conversation into a one-on-one chat.
- You can’t remove people from an SMS/MMS group.
iMessage group chats use the infamous blue text bubbles, work over Wi-Fi and cellular, and don’t incur carrier charges. On the other hand, group SMS and MMS chats appear in green, incur charges, and encounter carrier restrictions on file sizes (e.g., 1.2MB and 3.5MB per image and video).
Additionally, iMessage groups have a 32-person limit, while SMS/MMS message groups are much lower—e.g., 10. The exact number depends on your carrier.
How to Start a Group Text on iPhone
It’s a good idea to begin by familiarizing yourself with how to start a group conversation on an iPhone. If you already do, you should skip ahead.
- Open the Messages app on your iPhone and tap the New Message icon at the top right corner of the screen.
- Type the name, email address, or phone number of a person you want to include in the group conversation. Then, tap Return on the onscreen keyboard and add other people. You can also tap the Add icon and add people from the Contacts pop-up.
The contact IDs of Apple users—any person with an iOS device or Apple ID—appear in blue, while those of non-Apple users appear in green.
However, if you add even a single non-Apple user to the To field, all contact IDs show up in green, and the conversation changes from New iMessage to New Message/MMS.
- Type the first group text message and tap the Send icon. Participants can now chat back and forth.
You have several useful messaging features at your disposal if you initiate an iMessage conversation. For example, you can perform inline replies to people, mention others in group texts, or add a custom group name and group icon.
How to Add People to a Group Text on iPhone
iMessage on iPhone makes it easy for friends, family members, and colleagues to join in on an existing group conversation. But remember—you need at least three or more participants to add new people, and you can’t add people to an SMS/MMS group.
- Open the group message conversation thread in Messages and tap the cluster of profile portraits and initials at the top of the screen.
- Expand the group chat participants list.
- Tap Add Contact at the bottom of the list.
- Enter the names or phone numbers of the people you want to add to the chat.
- Tap Done.
How to Remove People From a Group Text on iPhone
You can remove a participant from a group text on iPhone, so long as it’s an iMessage conversation with at least four or more people.
- Open the group chat in Messages and tap the group of profile portraits and initials at the top of the screen.
- Swipe the name of the person you want to remove to the left.
- Tap the Remove button, and tap Remove again to confirm.
Removing people from group chats aside, you should learn to hide alerts for incoming text notifications or leave an iPhone group conversation yourself.
Manage Your Group Chats on iPhone
As you just saw, you can quickly set up iMessage and SMS/MMS group chats on the iPhone, but you can only add and delete participants in iMessage conversations.
Since SMS/MMS text groups are not convenient from multiple perspectives, consider using a multi-platform messaging solution like WhatsApp, Telegram, or Signal to engage in seamless group chats with both Apple and non-Apple users.