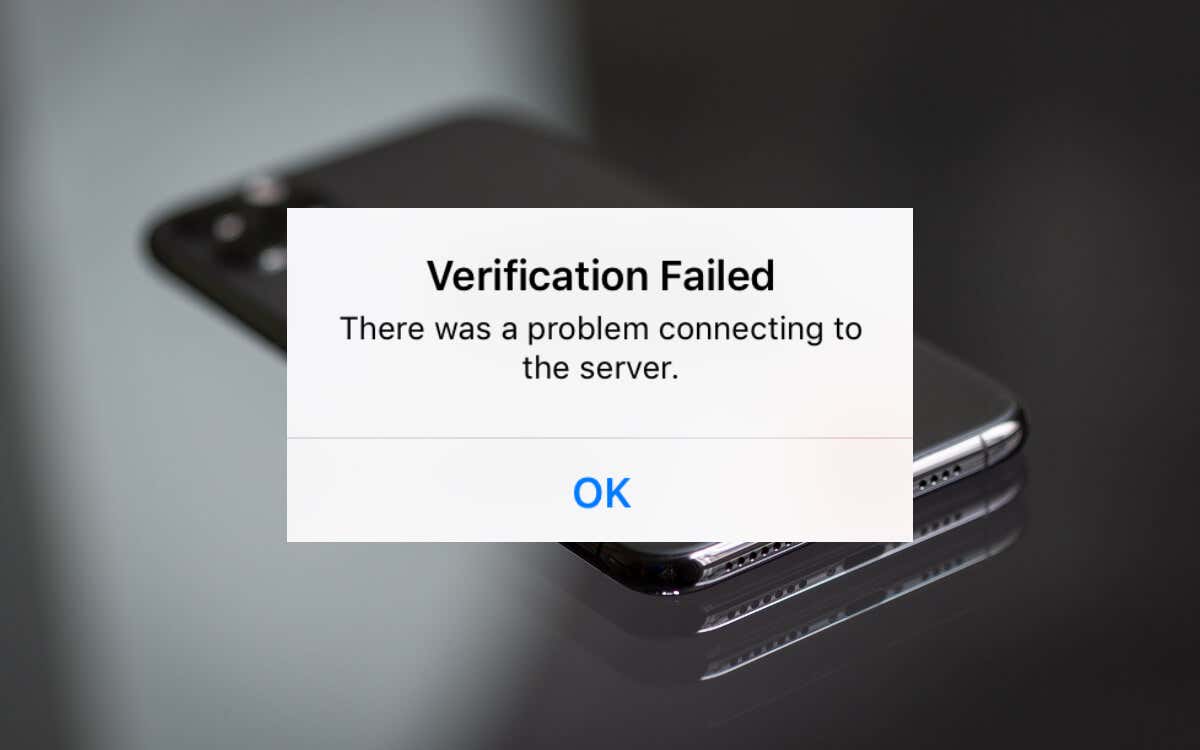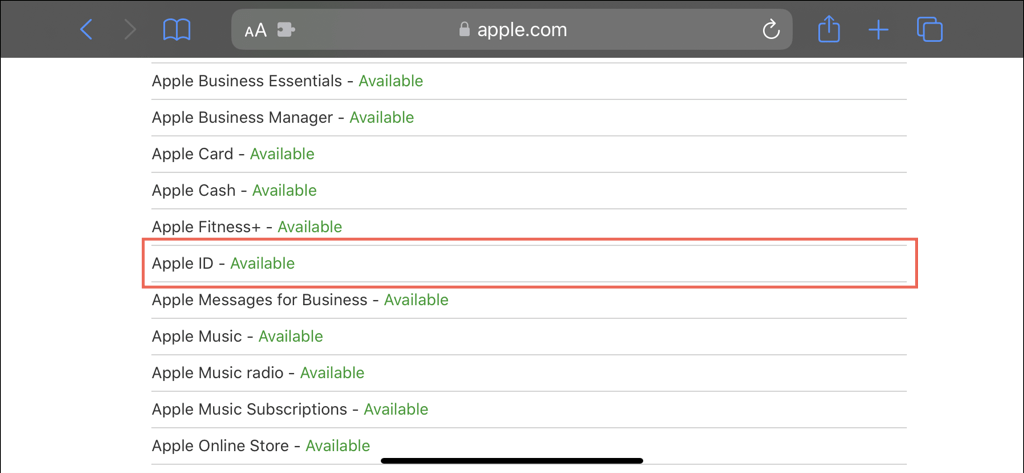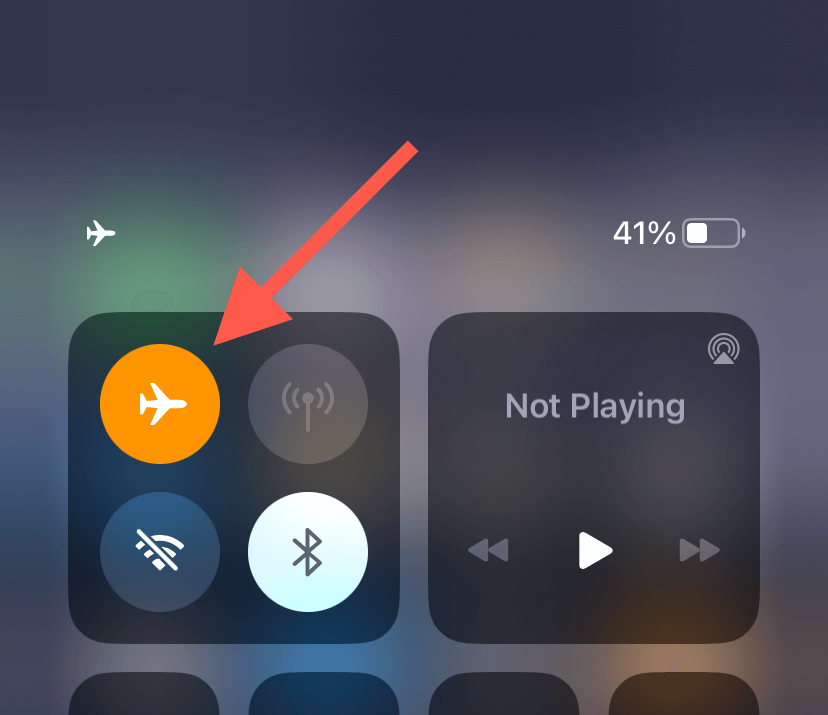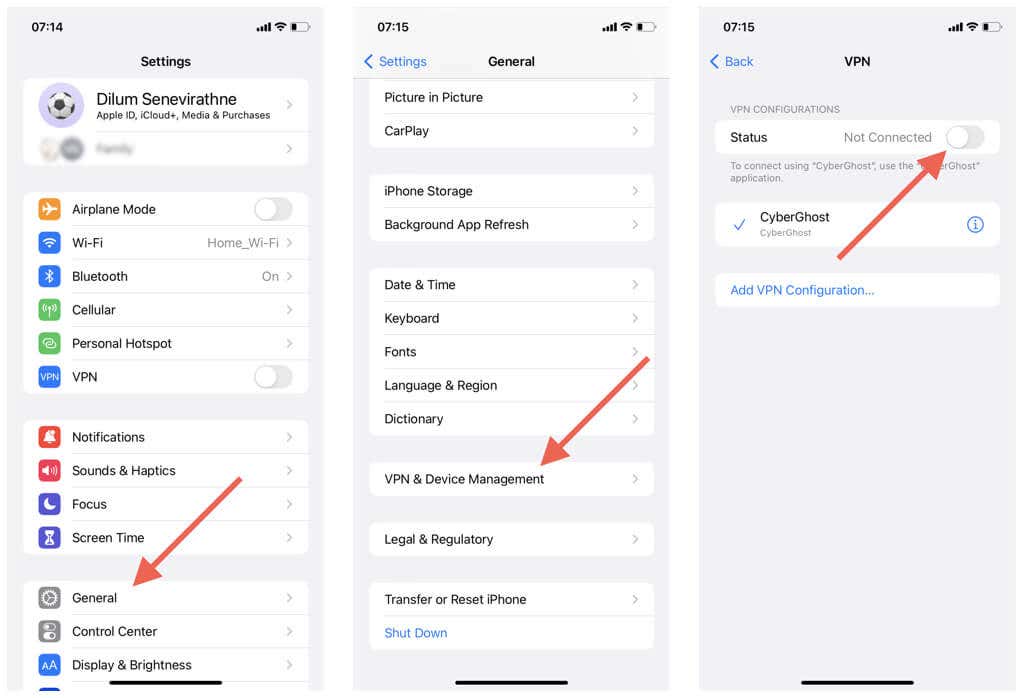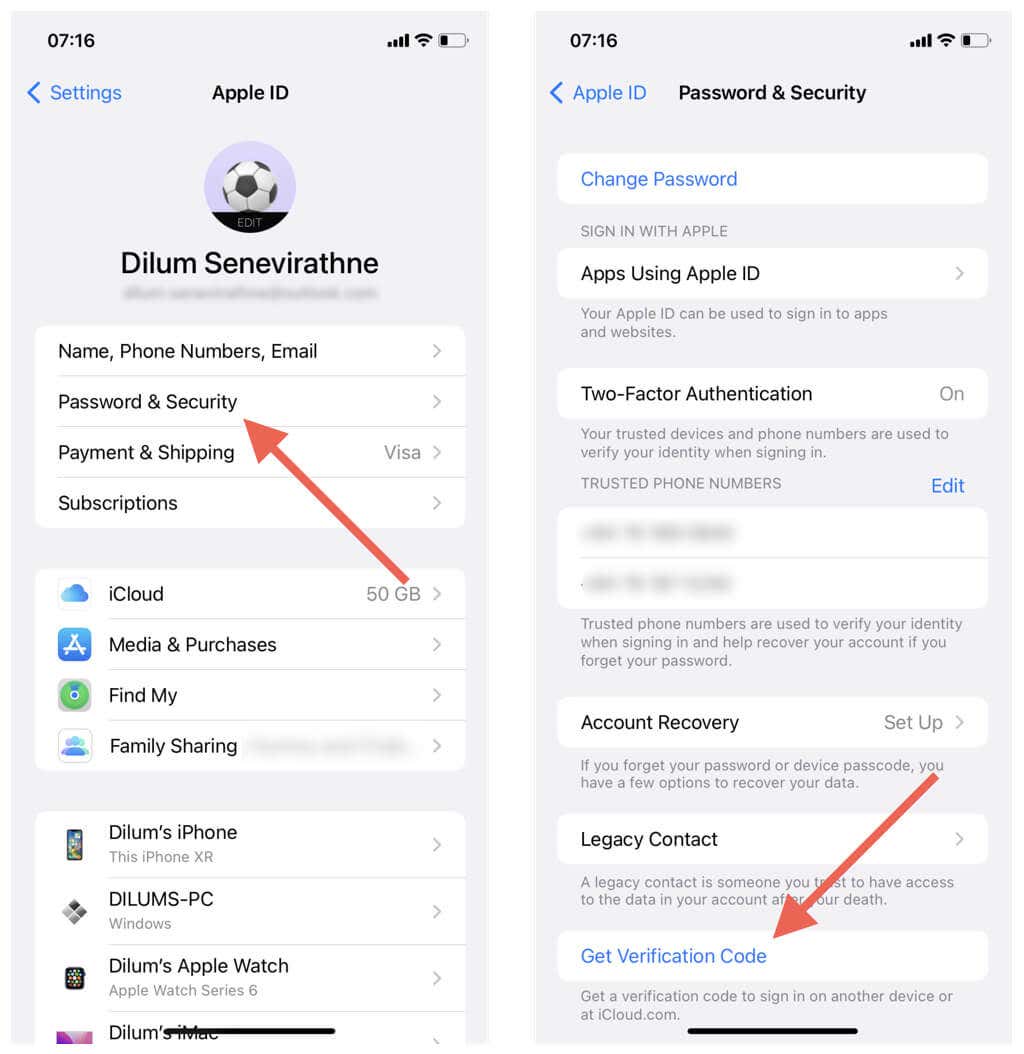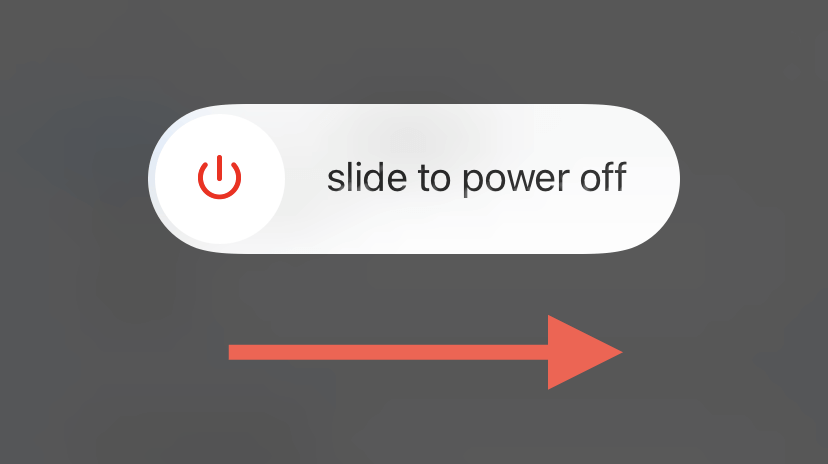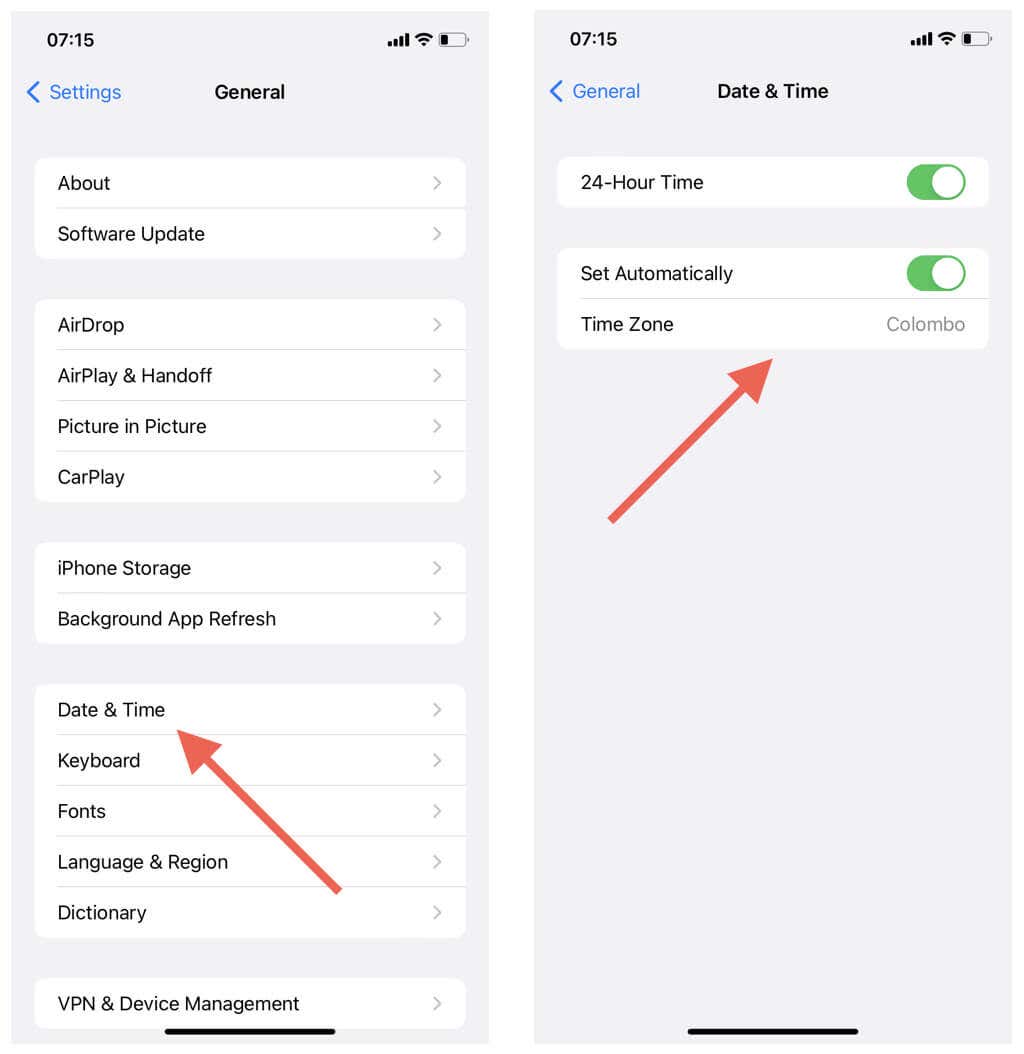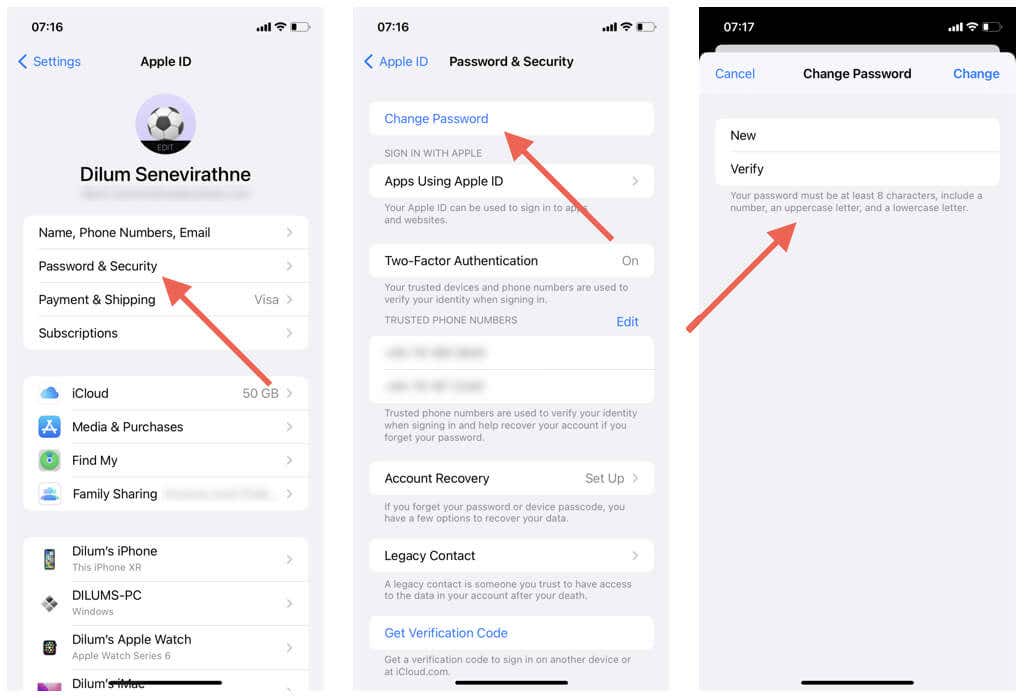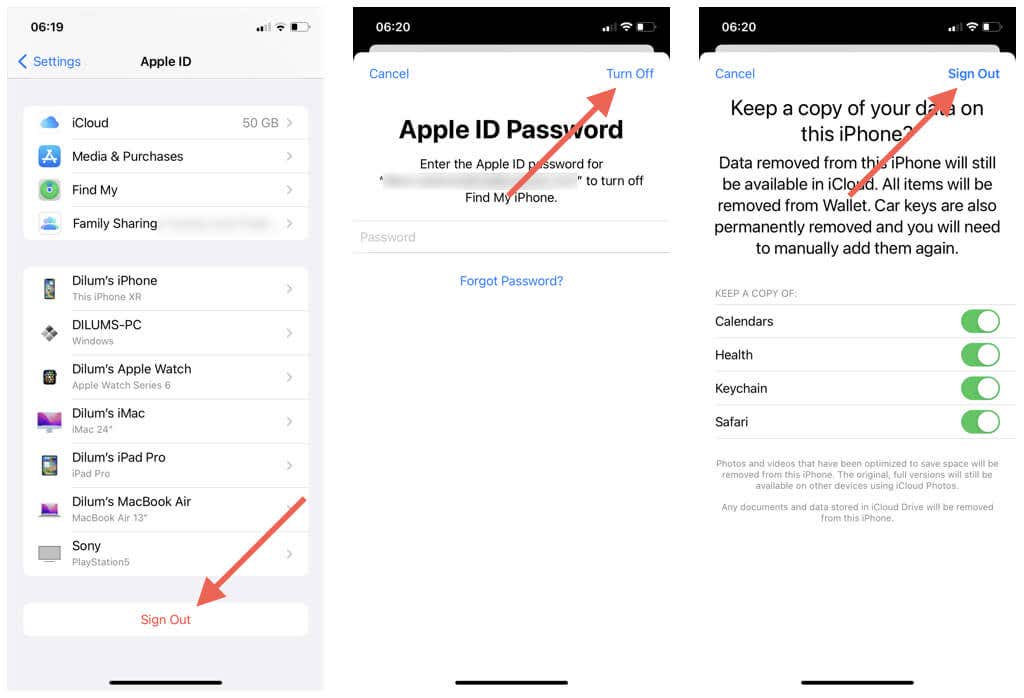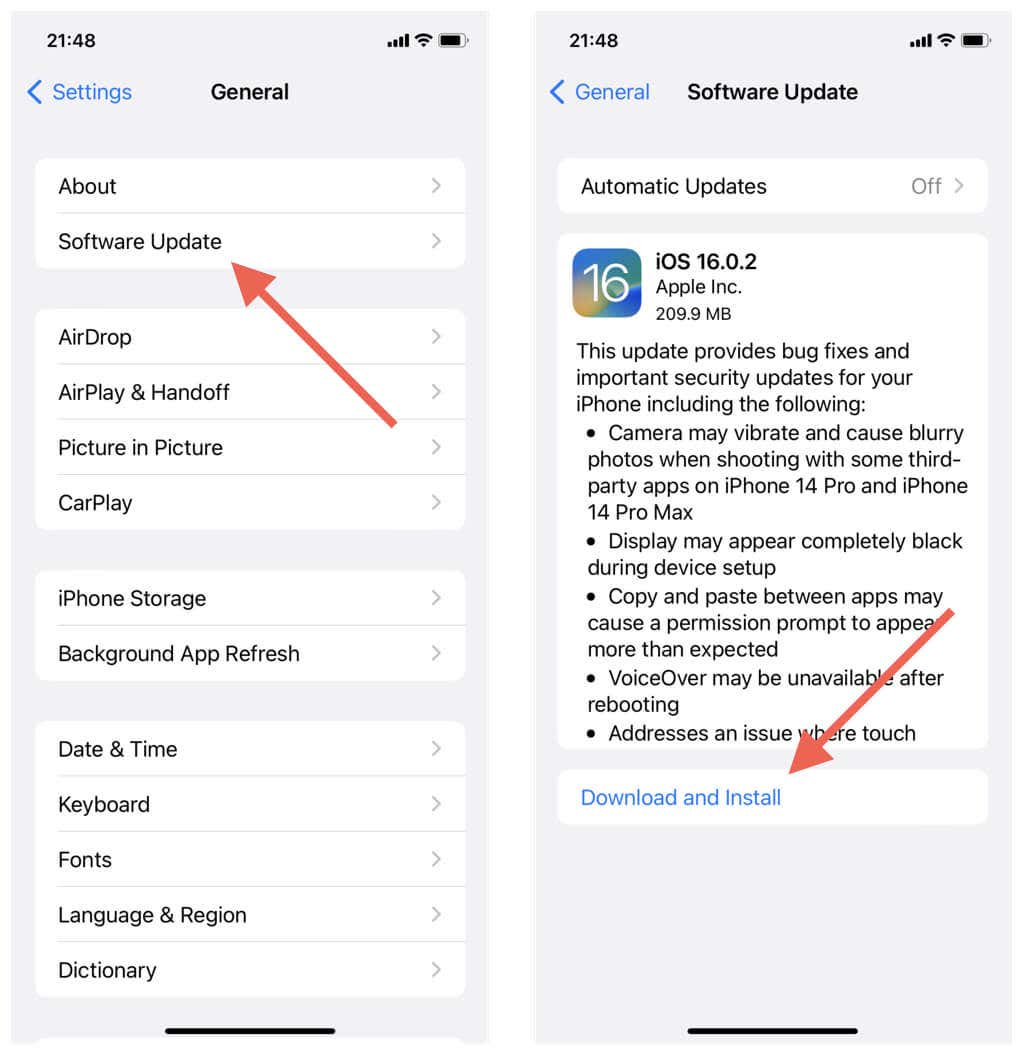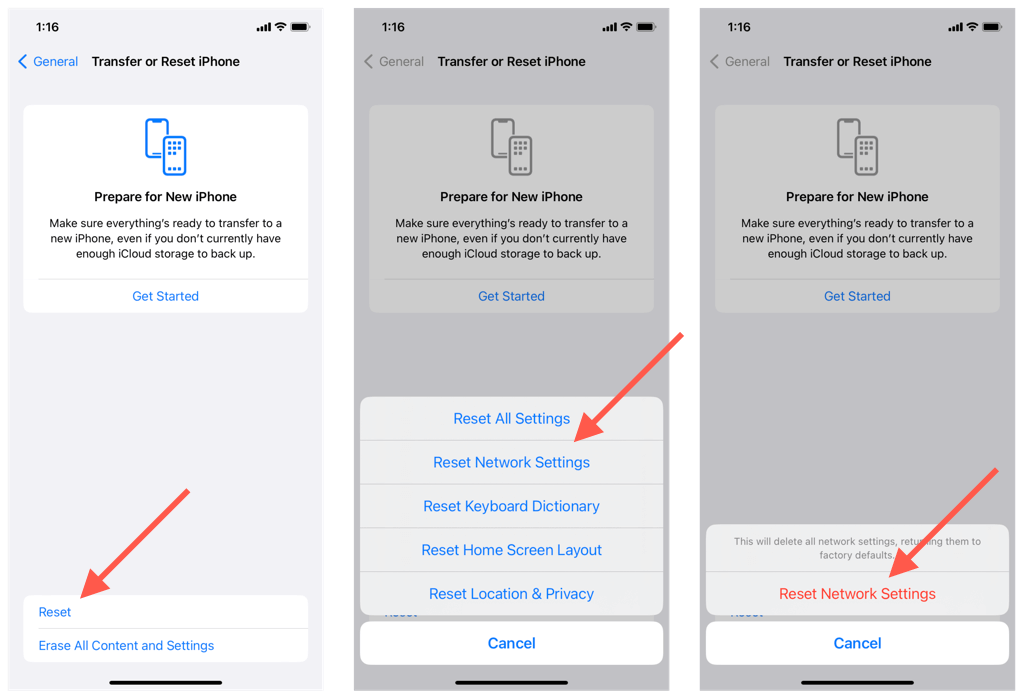Work through the whole list of solutions
Do you keep running into an Apple ID “Verification Failed: There was a problem connecting to the server” error on your iPhone? Usually, it appears as you set up an iOS device from scratch, authenticate iTunes/App Store purchases, or sign in to Apple services like iMessage.
You may also see alternative versions of the same pop-up error, such as “This action cannot be completed” and “An unknown error occurred.”
Many reasons trigger Apple ID Verification Failed errors on the iPhone. For example, the Apple ID authentication servers could be down, or a broken network settings configuration is hampering connectivity.
Work through the suggestions and solutions in this troubleshooting guide to fix Apple ID Verification Failed errors on the iPhone.
1. Check the Apple ID Server Status
Visit Apple’s System Status page and make sure there’s nothing wrong with server categories like Apple ID and iOS Device Activation. If they appear down, you may continue to run into Apple ID Verification Failed errors until Apple brings them back online. Sign back in once the server status changes.
2. Fix Your Internet Connection
If your iPhone’s internet is slow or sporadic, the Apple ID Verification Failed error is probably due to a network issue on your side. Toggle Airplane Mode on and off and check if that helps.
To do that, open the Control Center on your iPhone (swipe down from the top right of the screen) and toggle the Airplane Mode control on and off.
If that doesn’t help, try the following:
- Release and renew your iPhone’s IP lease (iOS 14 and older only).
- Restart or reset your Wi-Fi router.
- Switch to a different Wi-Fi connection.
- Use cellular data.
3. Disable Active VPNs
VPNs (virtual private networks) preserve online privacy but also cause regional mismatches leading to Apple ID authentication issues.
If you use a VPN, open the relevant app and turn it off. Or:
- Open the Settings app on your iPhone.
- Go to General > VPN & Device Management.
- Set the switch next to Status to Not Connected.
4. Get an Apple ID Verification Code
Apple enforces two-factor authentication for your Apple ID by default. If you’re signing into a new iPhone, you’ll receive a verification code on a different Apple device you own—like an iPad, iPod touch, or Mac—or a trusted phone number on an Android device. Type it in without delay to avoid Apple ID Verification Failed errors.
You can also get a verification code manually. To do that, open the Settings/System Preferences app on another iOS, iPadOS, or macOS device with the same Apple ID and select Apple ID > Password & Security > Get Verification Code.
5. Restart Your iPhone
An iPhone reboot is exceptionally effective at resolving Apple ID connectivity issues stemming from system software glitches.
Open the iOS Settings app and go to General > Shutdown. Then, swipe the Power icon to the right, wait 30 seconds, and hold the Power button to reboot the device.
6. Force-Restart Your iPhone
If your iPhone freezes or crashes alongside an Apple ID Verification Failed error, you must force-restart the device. On an iPhone 8 or later, quickly press and release the Volume Up and Volume Down buttons one after the other, and quickly press and hold the Power button until the Apple logo appears.
Suppose you use an iPhone 7; press and hold both the Volume Down and Side buttons simultaneously to initiate a force-restart. On an iPhone 6 or older, press and hold the Home and Side buttons.
7. Check Your Date and Time Settings
An inaccurate date and time often cause numerous connectivity issues with online apps and services. If the Apple ID Verification Failed error continues to cause trouble, visit Settings > General > Date and Time and check if your iPhone’s date, time, and time zone appear okay.
If iOS fails to set the correct date and time, disable the switch next to Set Automatically and manually adjust the iPhone’s date and time.
8. Change the Password and Try Again
Next, update the Apple ID password on another Apple device, and check if that makes a difference. To do that:
- Open the Settings/System Preferences app and select Apple ID > Password & Security.
- Select Change Password.
- Key in your device passcode or user account password.
- Enter a new password into the New and Verify fields.
- Select Change.
- Attempt to sign into the iOS device that triggers the Apple ID Verification Failed error.
Alternatively, sign into the Apple ID account management portal on a web browser and select Sign-In and Security > Password to change the Apple ID password.
9. Sign Out and Back Into iCloud
If the problem occurs while signing into an Apple service like iMessage or FaceTime with the same or a different iCloud account, you must sign out of the Apple ID you’ve signed into your iPhone, back in again, and retry.
To do that, open Settings, tap your Apple ID and select Sign Out. Then, insert your Apple ID and password, choose the forms of data you want to keep locally, and tap Turn Off.
Next, restart your iPhone or iPad and sign in again with your Apple ID credentials. You can then proceed by signing into the Apple service you had trouble with before.
10. Install the Latest iOS Software Updates
Newer system software updates for the iPhone could resolve persistent Apple ID Verification Failed errors. Go to Settings > General > Software Update and tap Download and Install if there’s a new iOS update. After updating the system software, confirm if the error repeats.
11. Reset the Network Settings on iPhone
If none of the fixes above help, it’s time to factory reset your iPhone’s network settings. To do that:
- Open the iPhone Settings app.
- Go to General > Transfer or Reset iPhone > Reset > Reset Network Settings.
- Insert your device passcode and tap Reset Network Settings again.
A network settings reset won’t erase data except for saved Wi-Fi networks and passwords. Reconnect to Wi-Fi if you need or use mobile data and check if the Apple ID Verification Failed error reappears.
Talk to Apple
If Apple ID Verification Failed errors on your iPhone persist, the problem is likely due to an issue with your Apple ID or iCloud account. Contact Apple Support or visit an Apple Store for further troubleshooting. Of course, you can always choose to clean install iOS on your iPhone in a last-ditch effort to fix the problem yourself.