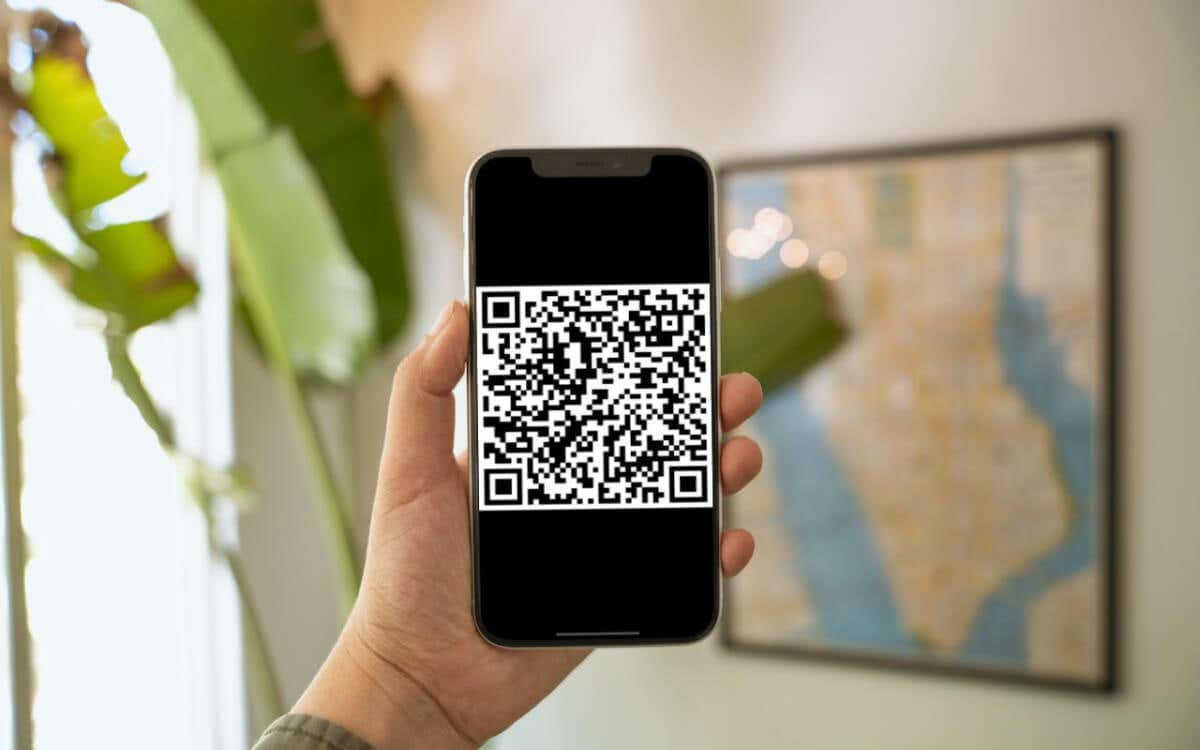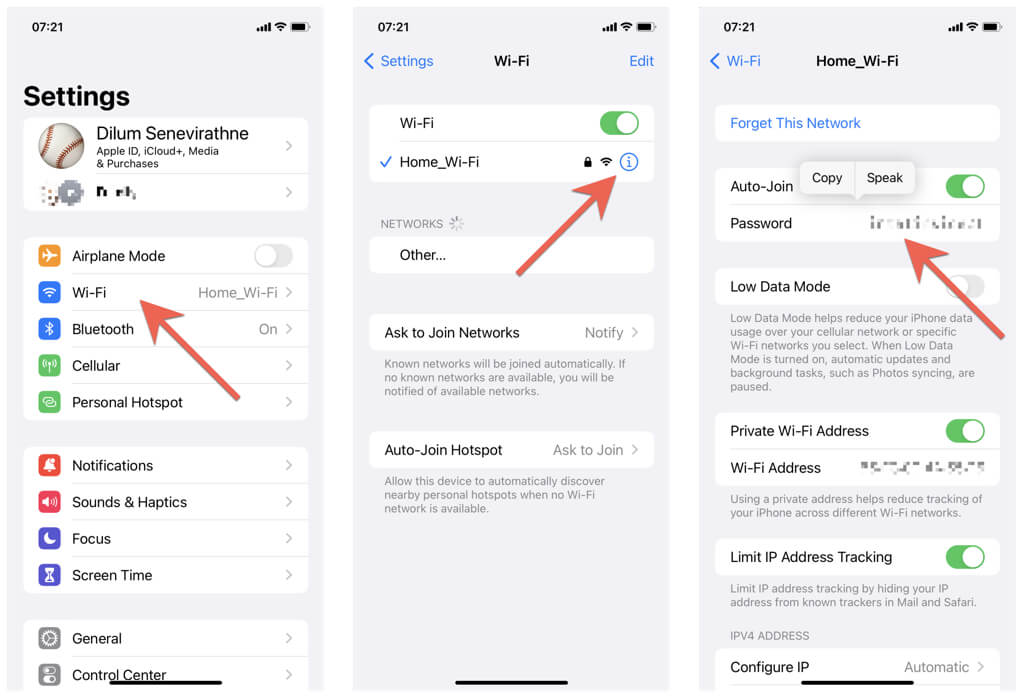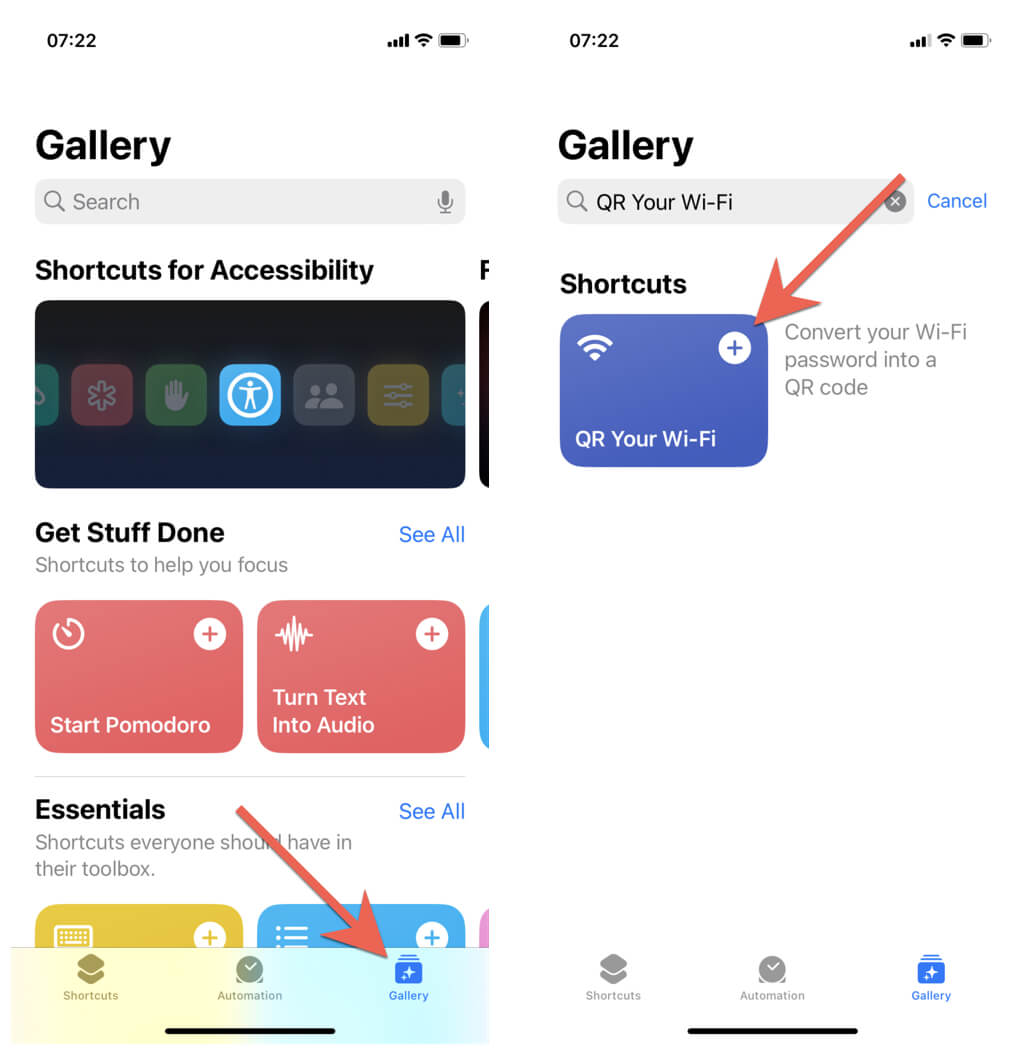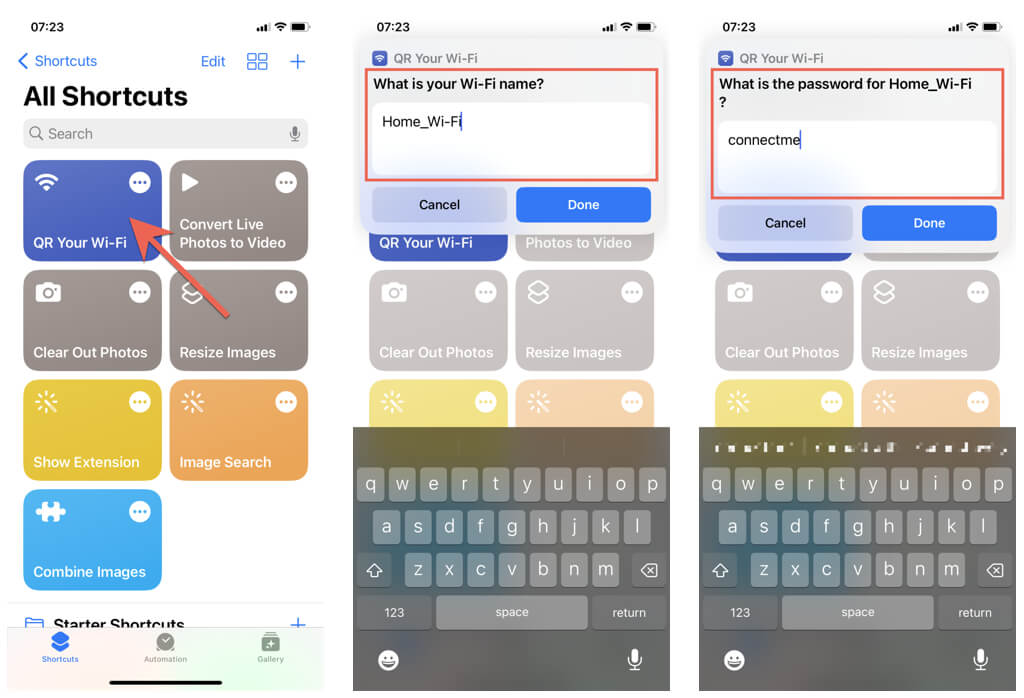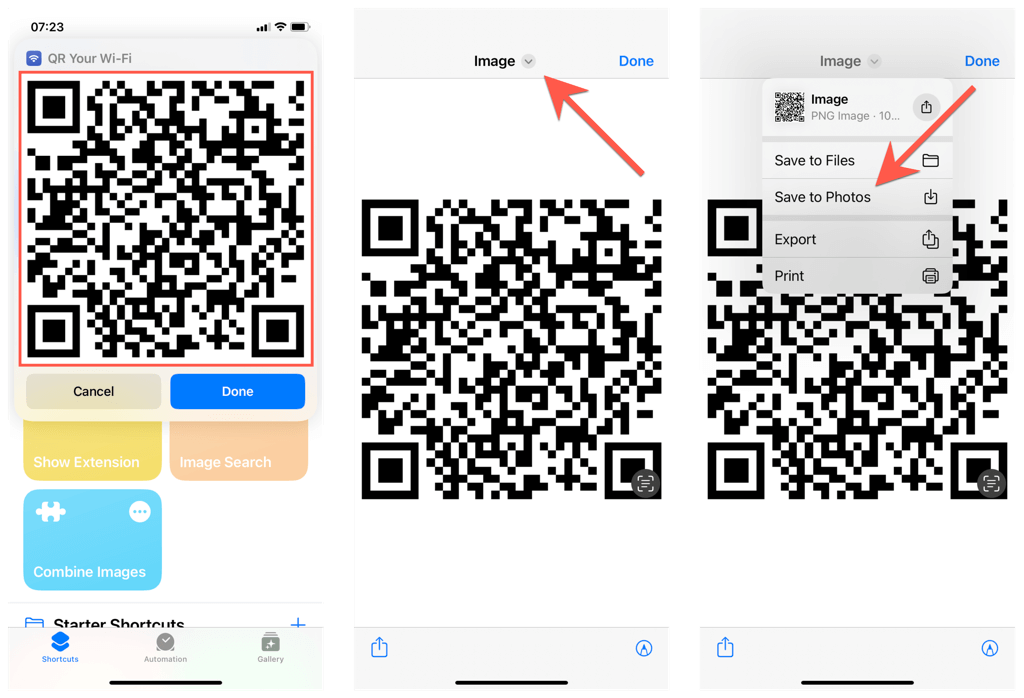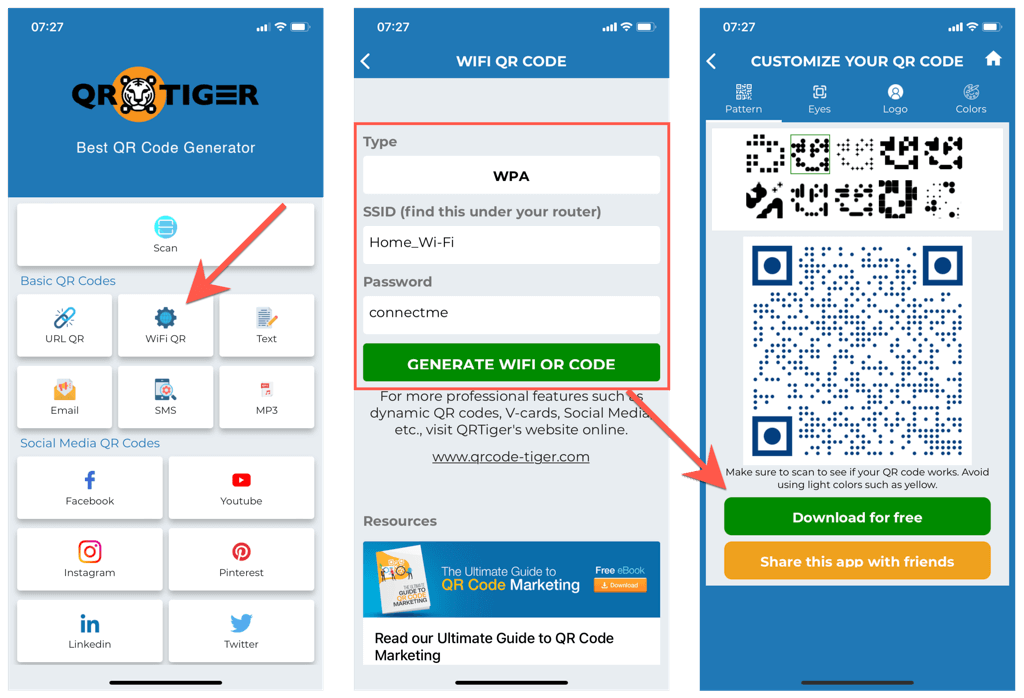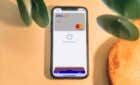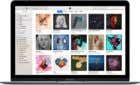Using a QR code it's easy to do
Do you want to share a Wi-Fi password from your iPhone to an Android device without typing it in manually? We’ll show you how.
Although it’s possible to share Wi-Fi passwords easily from an Android to an iPhone, there’s no built-in option in iOS that lets you do the same the other way around.
Thankfully, you can rely on a QR code-based workaround on your iPhone whenever you want to let a person with an Android phone or tablet join a Wi-Fi network.
Use the iPhone’s native Shortcuts app or a third-party QR creator to generate a Wi-Fi QR code. The Android user should then be able to use the device’s built-in QR scanner to connect to the wireless hotspot.
Find Your Wi-Fi Password
You must begin by locating the password to the Wi-Fi internet connection you want to share. Skip to the next section if you already know it.
Finding your Wi-Fi password is pretty easy if your iPhone runs iOS 16 or later. You just need to head into the network’s Wi-Fi settings page:
- Open the Settings app and tap Wi-Fi.
- Tap the More Info icon next to the SSID or network name.
- Tap Wi-Fi password.
- Authenticate yourself with the device passcode or biometrics to reveal the passcode.
- Tap the password and Copy it to your iPhone’s clipboard.
If your iPhone runs iOS 15 or older, sync the Wi-Fi passwords with your Apple ID to a Mac and use the Keychain Access app to see it. Here’s the complete guide to viewing iCloud Wi-Fi passwords in macOS. Or, check the router (if it’s physically accessible) for the password or ask someone else who knows it.
Use the “QR Your Wi-Fi” Shortcut
“QR Your Wi-Fi” is a handy shortcut that allows you to generate Wi-Fi QR codes on your iPhone. You can safely download it via the Shortcut app’s built-in Gallery.
Note: The Shortcuts app is not available for iOS 11 and older. Use a third-party QR code generator (more about that in the next section) if your iPhone doesn’t run an up-to-date version of the system software.
- Open the Shortcuts app on your iPhone and switch to the Gallery tab.
- Search for QR Your Wi-Fi.
- Tap the shortcut on the search results and select Add Shortcut.
- Switch to the Shortcuts tab and tap QR Your Wi-Fi.
- Enter the Wi-Fi network name into the “QR Your Wi-Fi” pop-up. By default, the shortcut automatically fills in the SSID of your current network, which means you likely won’t have to do anything except tap Done.
- Enter the Wi-Fi network’s password. Long-press and tap Paste if the passcode is on your iPhone’s clipboard.
- Tap on the QR code.
- Tap the Image button at the top of the screen and select Save to Photos. Or, take a screenshot.
- Tap Done.
That’s it! Open the QR code via your iPhone’s photo library and ask the Android user to scan the QR code with the Camera app. The integrated QR scanner should kick in and let them connect to the Wi-Fi hotspot instantly. If the phone doesn’t run Android 10 or later, ask the person to download and use a free QR code reader from the Google Play Store.
Feel free to use the “QR Your Wi-Fi” to create and add codes for any other Wi-Fi networks you want. Try organizing your Wi-Fi QR codes into a separate album so you can get to them quickly whenever you want. Android aside, these QR codes work with other iPhones and iPads.
Use a Third-Party QR Code Generator
If you have trouble using the Shortcuts app on your iPhone, you can use a third-party QR code generator to create codes for Wi-Fi networks. Many free QR code apps on the App Store, like QRTiger, Visual Codes, and Qrafter, provide such functionality. As an example, here’s QRTiger in action.
- Install and open QRTiger.
- Tap WiFi QR.
- Fill in the SSID and Password fields with your Wi-Fi information. Then, specify the network’s security type—it’s almost always WPA.
- Tap Generate WiFi QR Code.
- Tap Download for free and select your iPhone’s photo library. QRTiger comes with several customizable options that allow you to customize the appearance of the QR codes, so try them out if you want.
You can now ask an Android user to scan the QR code using the Camera app’s built-in QR scanner. They can then tap the SSID to have the phone connect to Wi-Fi automatically.
Wi-Fi Password Sharing Made Easy
As you just learned, QR codes make it a cinch to share Wi-Fi passwords from iPhone to Android. Sure—using them isn’t as straightforward as transferring Wi-Fi passwords between Apple devices via Bluetooth and AirDrop. However, until Apple releases a system-level function that allows sharing network information directly with non-Apple devices, the QR-code approach is the only practical method.