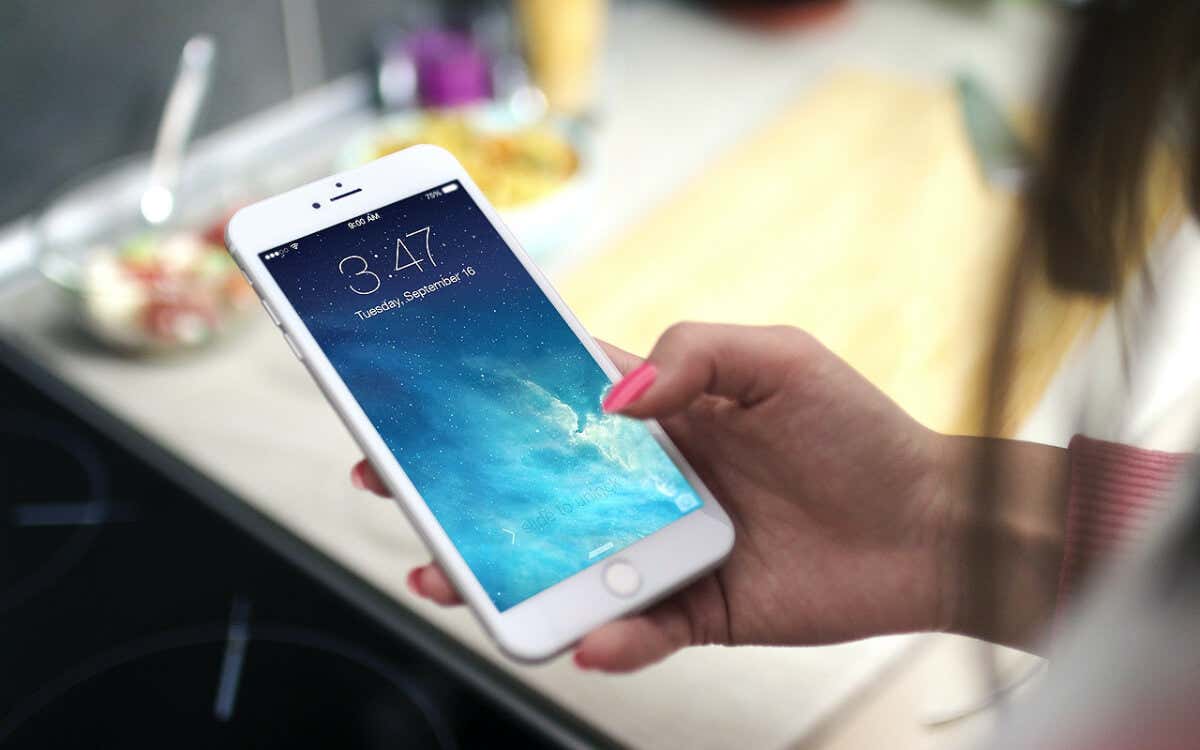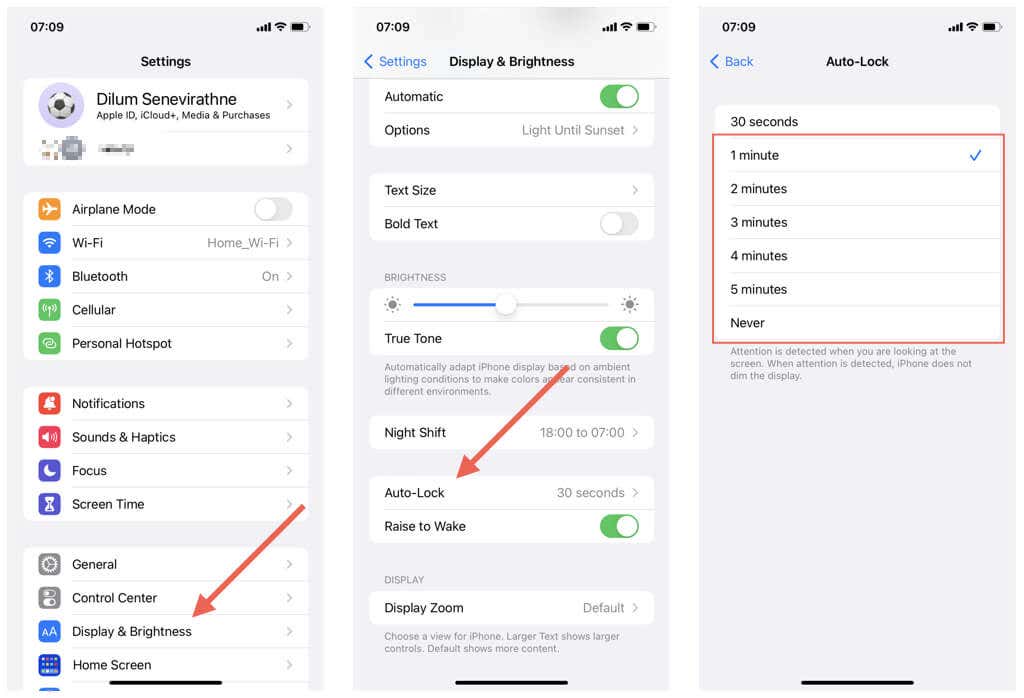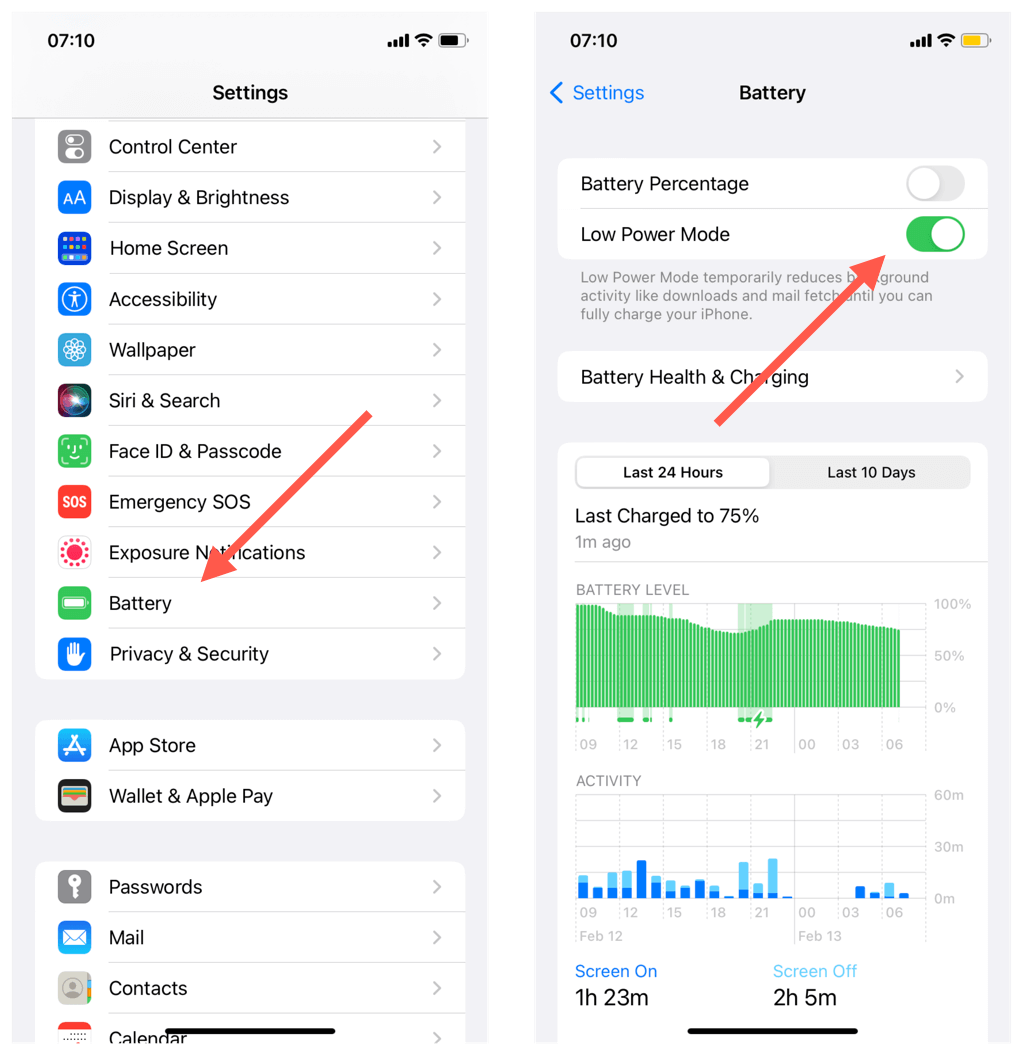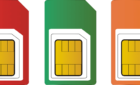Tweak it to your specific needs
The shorter screen lock time-out on the iPhone, iPad, and iPod touch protects the device’s data from unauthorized access, preserves battery life, and minimizes the risk of OLED burn-in. However, it can cause frustration if you want the screen to remain on during activities where you’ve got your hands full.
You can quickly increase the default screen time-out, or even stop it from automatically locking altogether, with a brief visit to the auto-lock options screen in iOS and iPadOS.
Increase Auto-Lock Time-Out on iPhone and iPad
By default, the screen on your iPhone or iPod touch locks after 30 seconds of inactivity. If you use an iPad, auto-lock kicks in after 2 minutes (the shortest timeout setting for Apple’s tablet devices).
You can increase the screen timeout for the iPhone, iPad, and iPod touch with the following steps:
- Open the Settings app of your Apple device via the Home Screen or App Library.
- Scroll down and tap the Display & Brightness category.
- Tap Auto-Lock.
- Pick the screen timeout you want—1 minute, 2 minutes, 3 minutes, 4 minutes, 5 minutes, or Never. On the iPad, available options are 5 minutes, 10 minutes, 15 minutes, and Never.
Fun Fact: If you use an iPhone or iPad with Face ID (e.g., an iPhone X), the system software relies on a feature called Attention Awareness to begin the auto-lock countdown only after you look away from the screen.
Decrease Auto-Lock Timeout on iPhone and iPad
If you want to decrease the screen time-out duration on your iPhone, iPad, or iPod touch, simply re-visit the auto-lock settings screen (go to Settings > Display & Brightness > Auto-Lock) and pick a shorter period.
However, a quick way to decrease the auto-lock duration is to activate Low Power Mode. It’s a feature that helps conserve battery life and automatically forces the screen to time out out at 30 seconds, regardless of your auto-lock preference.
To activate Low Power Mode:
- Open Settings.
- Tap Battery.
- Enable or disable the switch next to Low Power Mode.
A faster way to enable Low Power Mode is to use the Low Power Mode toggle on the Control Center. If it isn’t present, go to Settings > Control Center and add Low Power Mode to the list of active controls. You can also wait until the battery dips to 20 percent and tap the Low Power Mode button on the automatic Low Battery prompt.
Customize the Time-out Duration on iPhone & iPad
Changing the screen lock time-out on your iPhone, iPad, or iPod touch is easy. If you’re increasing the auto-lock duration, keep the downsides, such as reduced security, faster battery drain, and display degradation, in mind, and manually lower the time-out or activate Low Power Mode as you see fit.