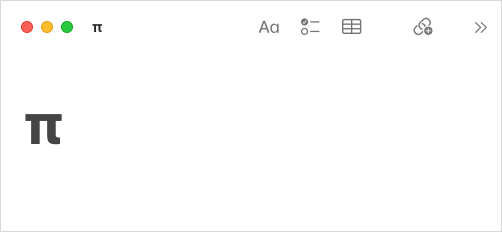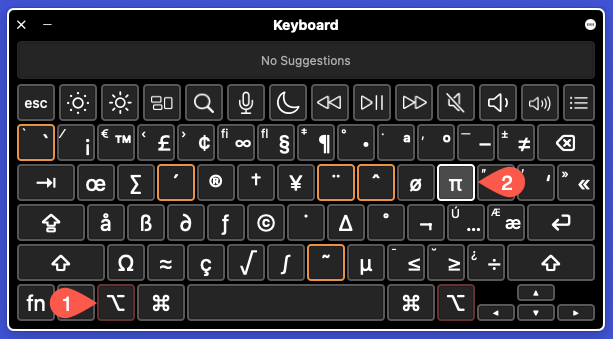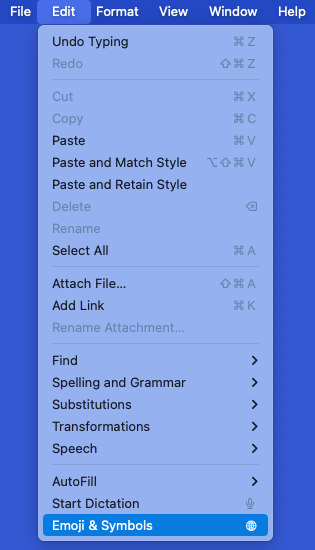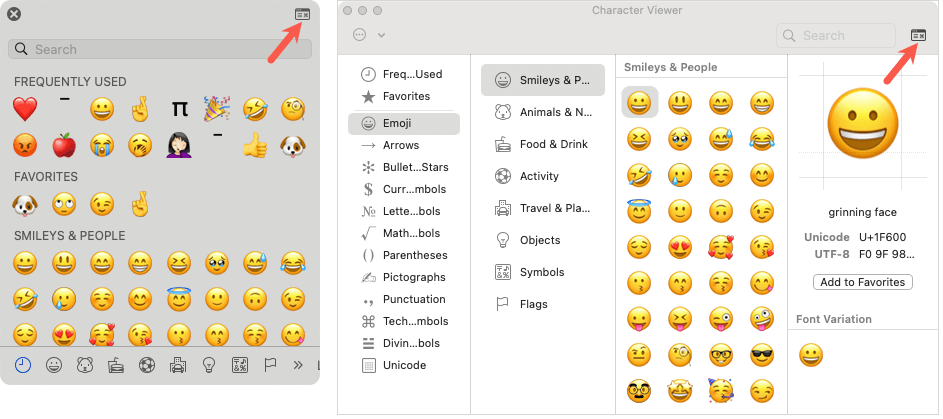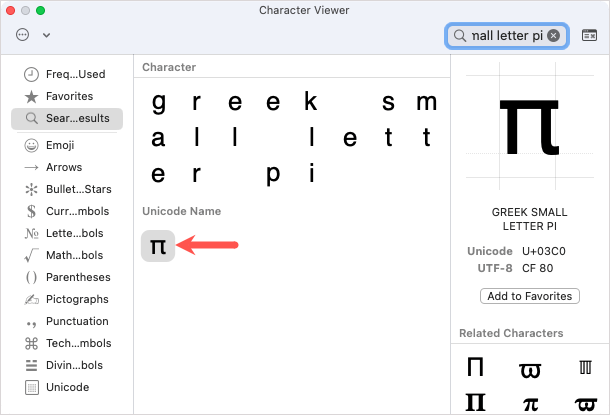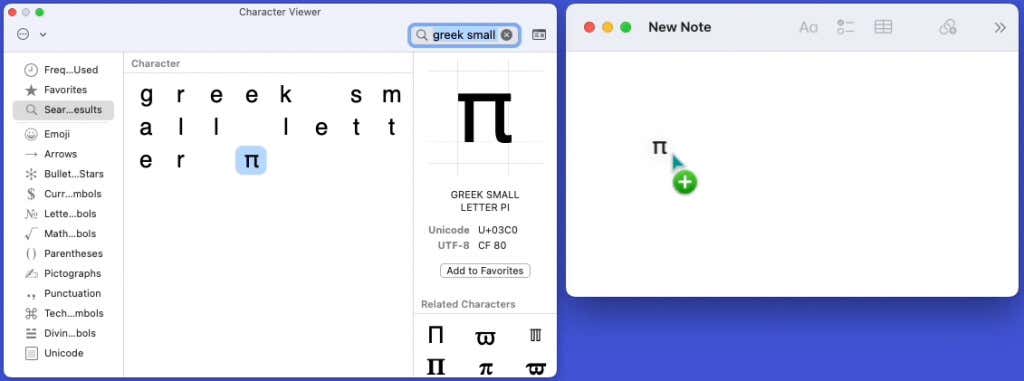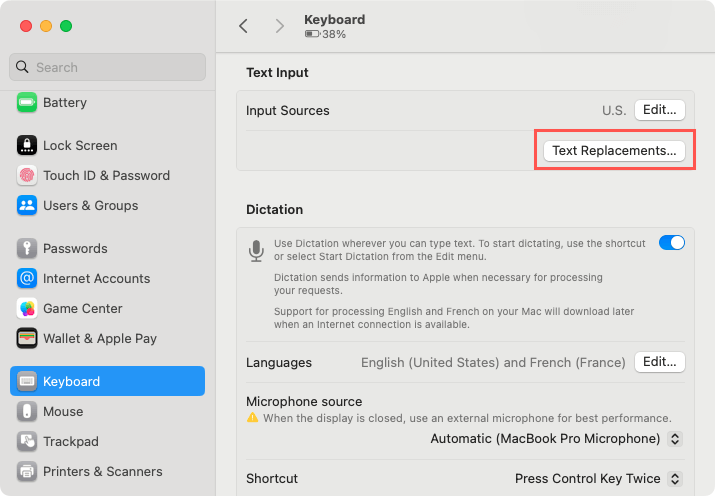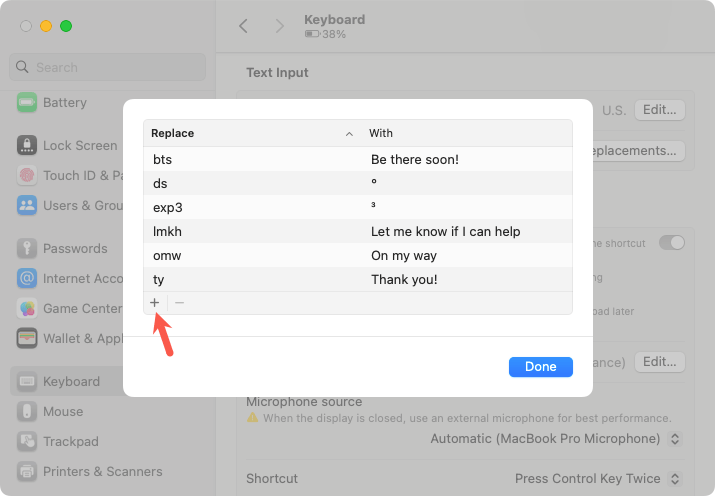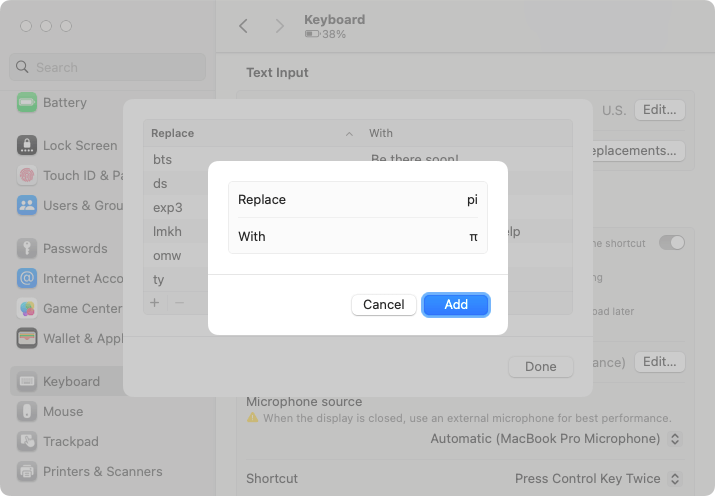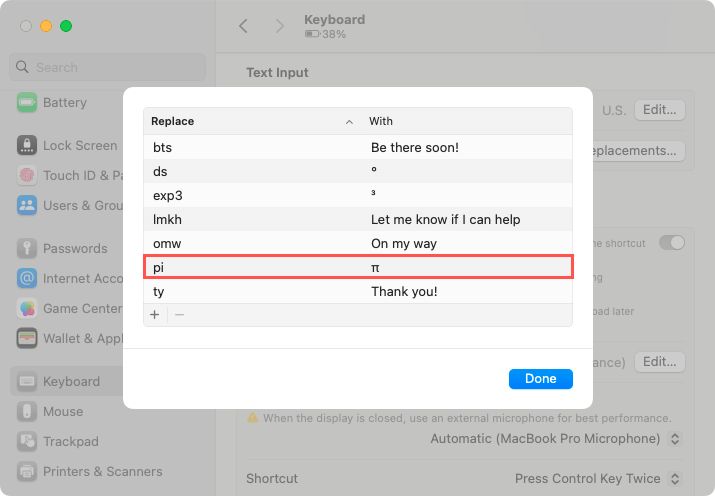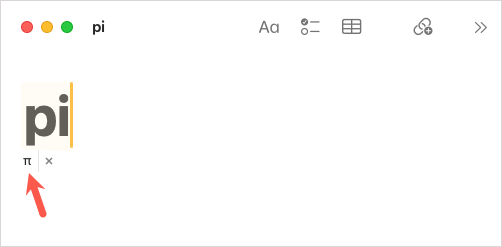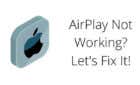Everybody loves a bit of pi
There are three easy ways to insert the Pi sy that popular math symbol on macOS. You can use a keyboard shortcut, the character viewer, or create a text replacement if you plan to use it often.
Enter the Pi Symbol Using a Keyboard Shortcut
The quickest and easiest way to enter the pi (π) symbol on macOS is using a Mac keyboard shortcut.
Hold the Option key, press the P key, and then release both. You should see the pi symbol pop right up.
If you’re using the onscreen keyboard (accessibility keyboard), press the Option key and you’ll see the pi symbol on the letter P key.
Use the Pi Symbol With the Character Viewer
Another option that’s good for entering the pi sign if you have trouble remembering the keyboard shortcut is with the macOS Character Viewer. With it, you simply locate the symbol among the special characters and then select or drag it to the spot you want.
- To open the Character Viewer, do one of the following:
- Press and release the Globe icon key (bottom left of the keyboard).
- Use the keyboard shortcut Control + Command + Spacebar.
- Select Edit > Emoji & Symbols in the menu bar.
- You can locate the pi symbol using either the small or expanded Character Viewer. Use the button on the top right of the window to switch between them.
- In the Search box, enter either “Greek small letter pi” or “CF 80” and you’ll see the pi symbol as one of the options.
- Double-click to place the symbol in your cursor’s location or drag the symbol into the application where you need it.
Create a Text Replacement for the Pi Symbol
If you find that the pi symbol is one you’ll use often, you can add it as a text replacement on Mac. This allows you to assign whichever shortcut you want and use it to enter the pi symbol where needed.
- To set up the text replacement, open the System Settings using the Apple icon in the menu bar or icon in your Dock.
- Select Keyboard and then the Text Replacements button in the Text Input section.
- Use the plus sign to add a replacement.
- Next to Replace, enter the shortcut you want to use and next to With, enter the pi symbol using the keyboard shortcut above (Option + P) or by copying and pasting it from another location. Select Add.
- You’ll then see the pi symbol replacement in your list. Select Done.
You can then use the shortcut you assigned to place the pi symbol in your application. Enter the shortcut and select the pi symbol from the drop-down suggestions or press the Spacebar.
With three simple ways to enter the pi symbol on Mac, you can use whichever is most comfortable for you. Each method works with Mac apps like Pages or Notes while the first two work with third-party apps like Microsoft Word or Excel.
For more, look at fixes for when certain keys on your Mac aren’t working properly.