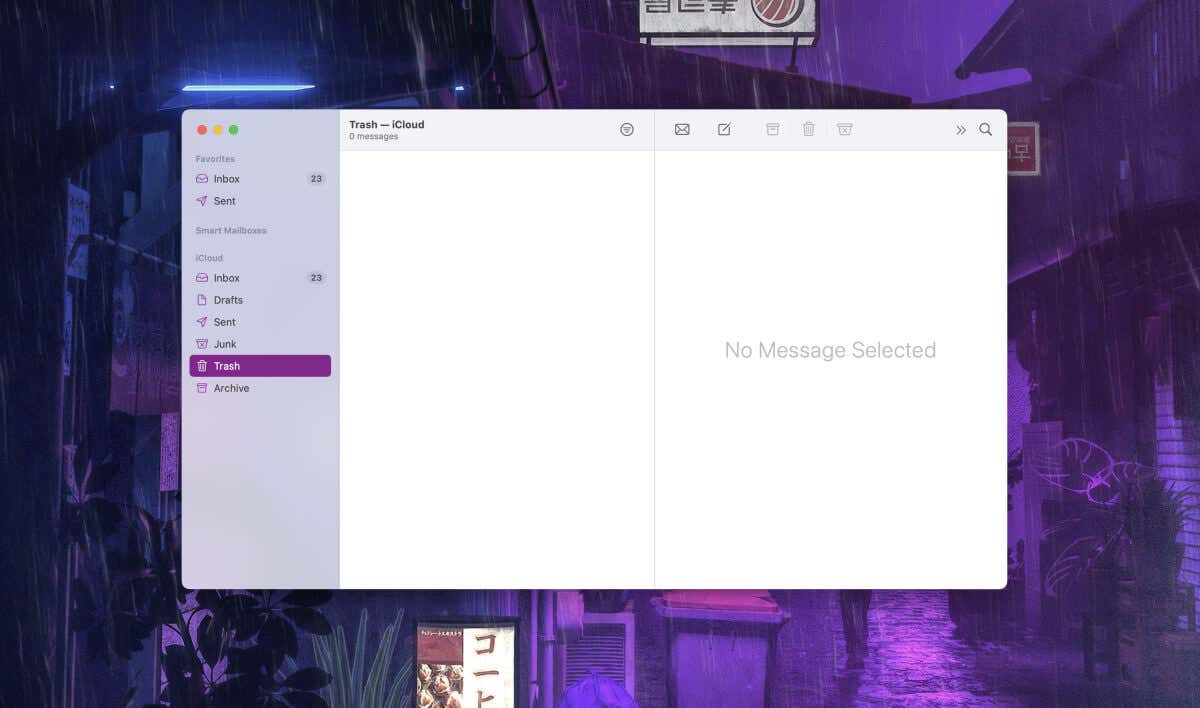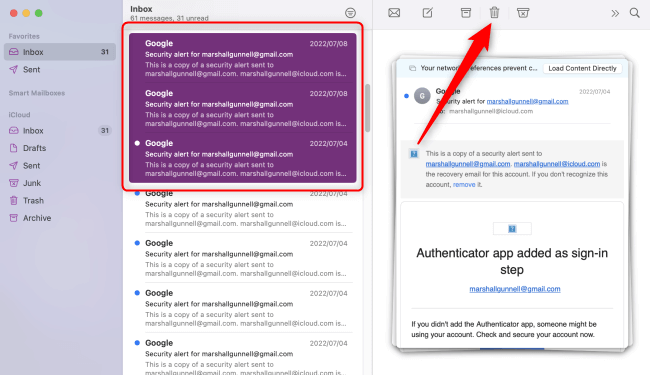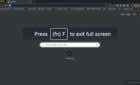Maintain an organized and clean inbox
That moment when you open your email inbox on your Mac, only to find a massive pile of unread messages staring back at you, is enough to make anyone feel overwhelmed. Luckily, there’s a way to clean up your inbox without having to spend hours clicking on every single email and hitting the delete button.
Gone are the days of slogging through your inbox one email at a time. With just a few clicks and tricks, you can quickly select and delete multiple emails on your Mac, leaving you with a tidy inbox and more time to focus on what really matters.
Delete Multiple Emails
Here’s how to delete multiple emails in one step on your Mac.
- Open the Mail app on your Mac by clicking the stamp icon in your dock, or search for it using Spotlight by pressing Command + Space and typing Mail.
- In the left-hand pane, select the mailbox containing the emails you want to delete, such as Inbox, Sent, or another folder.
- To select a continuous range of emails, click the first email you want to delete, hold down the Shift key, and then click on the last email in the range. All emails between the two are selected. To select multiple non-continuous emails, hold down the Command key while clicking each email you want to delete. To select all emails in the folder, press Command + A.
- With the emails selected, simply press the Delete key on your keyboard, or click the trash can icon found in the toolbar. You can also right-click any of the selected emails and choose Delete from the context menu.
The emails are now deleted from the email folder.
Check and Permanently Delete Emails
When you first delete an email from a folder in Mail, they aren’t permanently deleted. Instead, they’re moved to the Trash folder. You can delete them forever from this folder, but you may want to double-check the emails you’re about to delete first.
- In the Mail app, select the Trash folder from the left-hand pane.
- You can preview and open any email in Trash, just like you would in your inbox. If you find an email you’d like to keep, simply drag it back to your inbox or another folder.
- Once you’re confident that the emails in the trash are ready for permanent deletion, right-click the Trash folder in the left-hand pane and select Erase Deleted Items from the context menu.
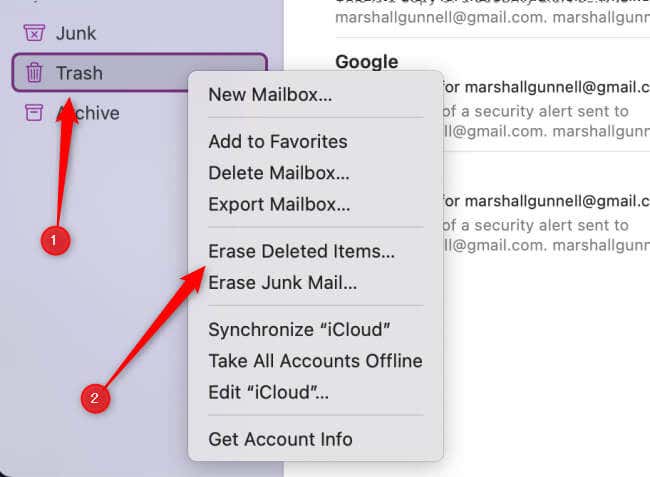
- A warning prompt will appear, reminding you that this action can’t be undone. If you’re sure about your decision, click Erase.
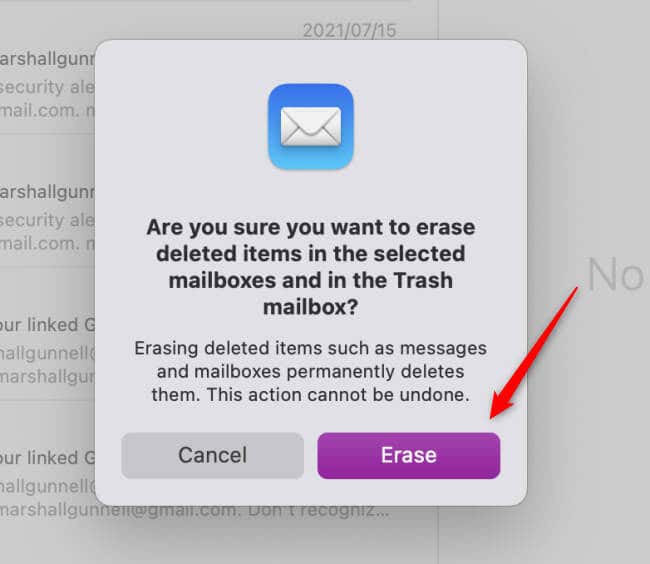
By reviewing and permanently deleting emails, you can maintain a clean and organized inbox while ensuring that you don’t accidentally lose any valuable messages. Make it a habit to check and delete emails regularly and stay on top of your email game.