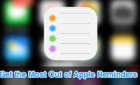So you can really say what you feel
Unlike iPhones and iPads, the emoji selection process on Mac computers can be a little confusing, especially for new users. The steps to open the macOS emoji window may vary depending on your Mac’s model and software configuration.
In this tutorial, we’ll show you five distinct ways to open and use the Mac emoji keyboard.
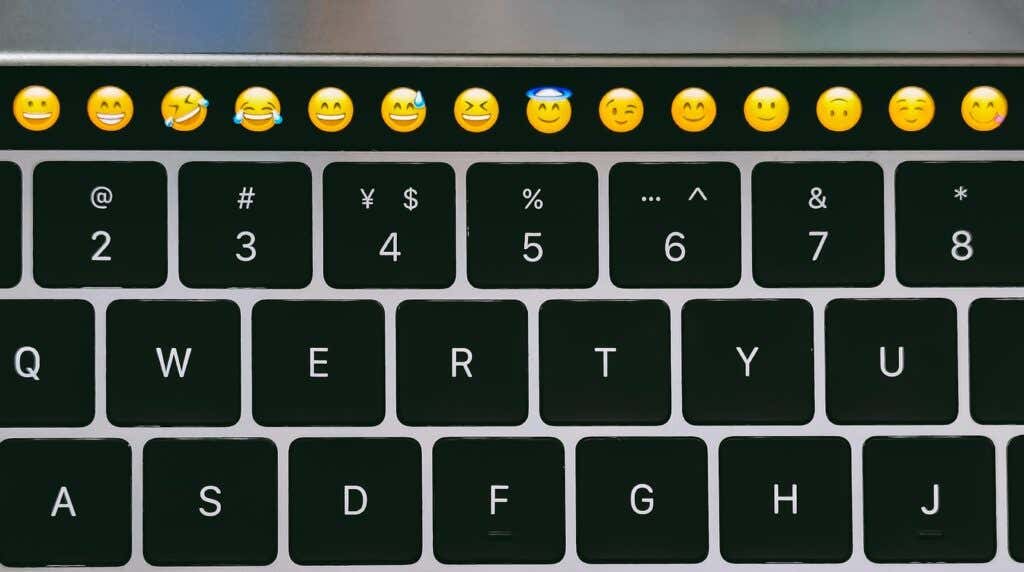
1. Use the Emoji Keyboard Shortcut
macOS has keyboard shortcuts for accessing almost every built-in feature and functionality, including opening the emoji keyboard. To insert an emoji in a text field, position the cursor or insertion point where you want the emoji, and press Control + Command + Spacebar.
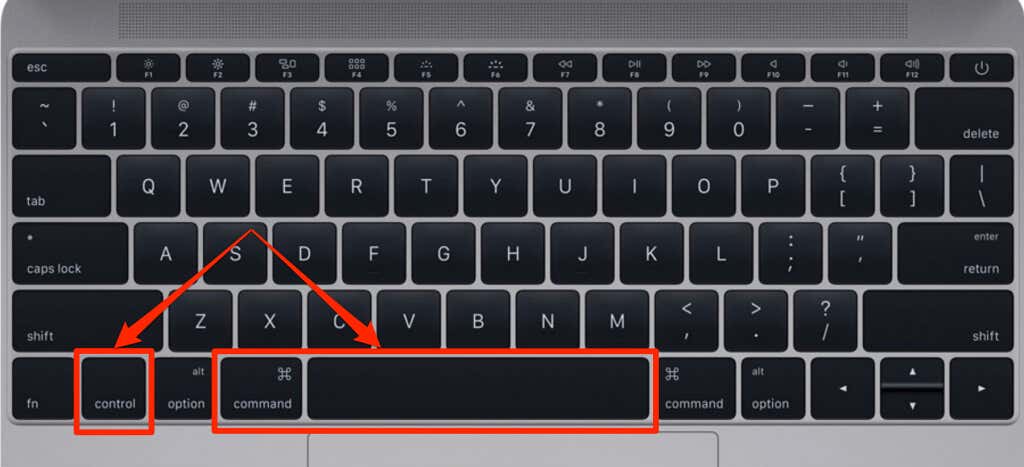
That’ll open the Emoji & Symbols keyboard. Select the emoji you want to insert or select the icons at the bottom section of the Emoji & Symbols keyboard to view other emoji categories.
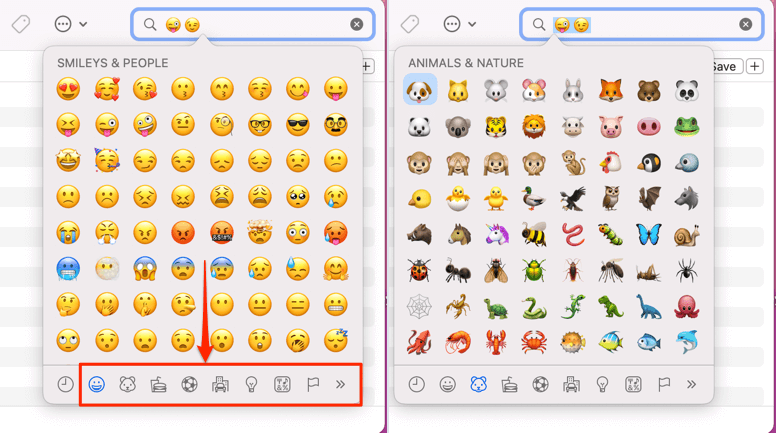
2. From the Menu Bar
Another easy way to open the Mac emoji keyboard is via the Input menu on the menu bar. But first, you need to add the “Emoji & Symbols” option to your Mac’s menu bar.
- Open System Preferences and select Keyboard.
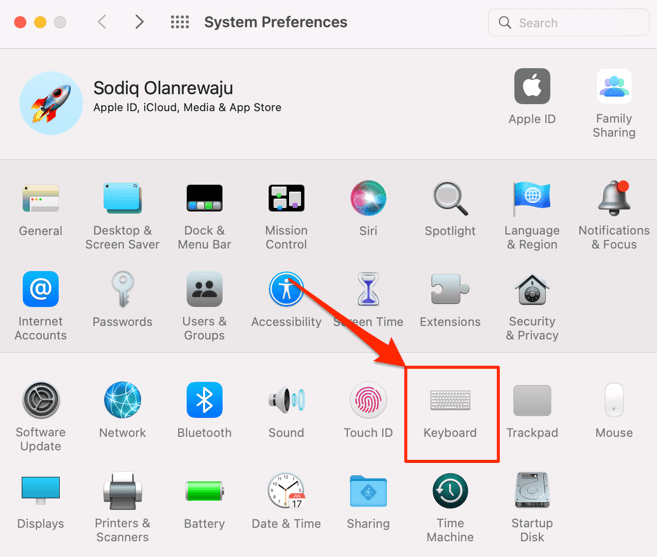
- Head to the “Input Sources” tab and check the Show Input menu in menu bar box. Older macOS versions may not have this option in the “Input Sources” tab. Instead, go to System Preferences > Keyboard and check Show keyboard and emoji viewers in menu bar in the “Keyboard” tab.
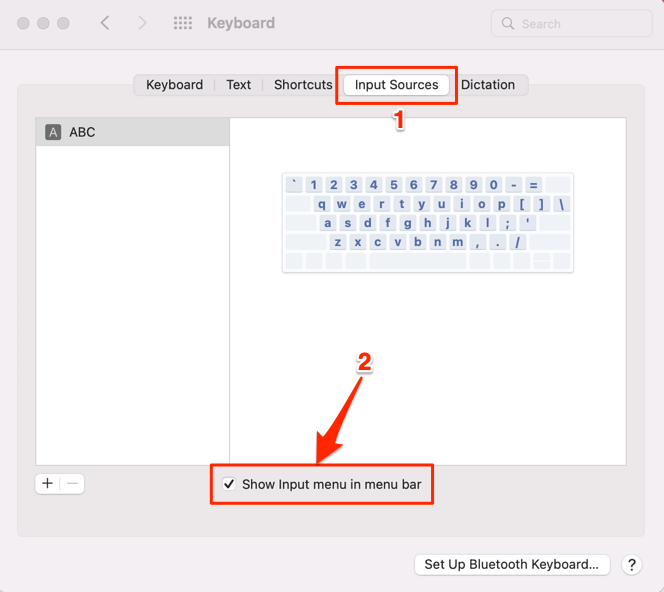
Pro Tip: If you have a MacBook Pro with a Touch Bar, tap the Globe icon on the Touch Bar to open the “Input Sources” page in System Preferences.

- To open the Emoji & Symbols keyboard, select the Input menu or Keyboard & Emoji Viewer icon.
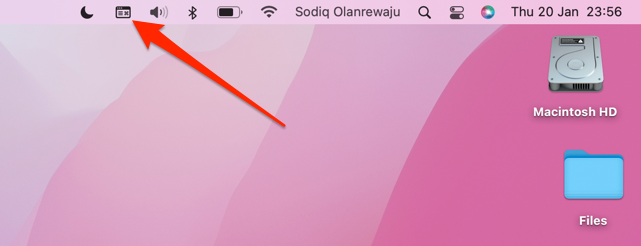
- Select Show Emoji & Symbols to open your Mac emoji keyboard.
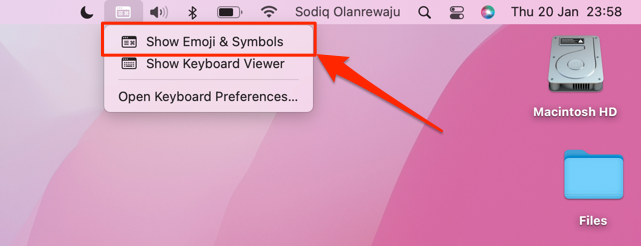
3. From the App Menus
App menus are the options to the right of the Apple menu (i.e., File, Edit, View, Tools, Window, Help, etc.). Another quick and easy way to open the emoji keyboard is via the “Edit” option on the App menus.
Open the app where you want to input the emoji, select Edit on the App menu, and select Emoji & Symbols.
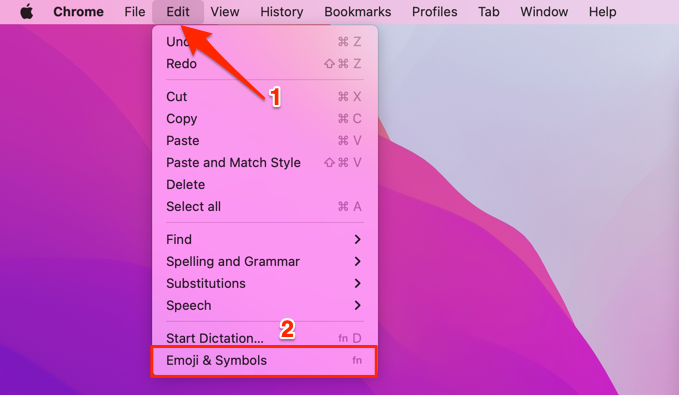
4. Use the Function Keys
You can also open the Emoji & Symbols keyboard by pressing the Function (Fn) key on your Mac keyboard. This is even faster than the default emoji keyboard shortcut (Control + Space + Command). But first, you need to manually assign the responsibility to the Fn key in the Keyboard System Preferences.
- Go to System Preferences > Keyboard, select the Keyboard tab, and select Press fn key to.
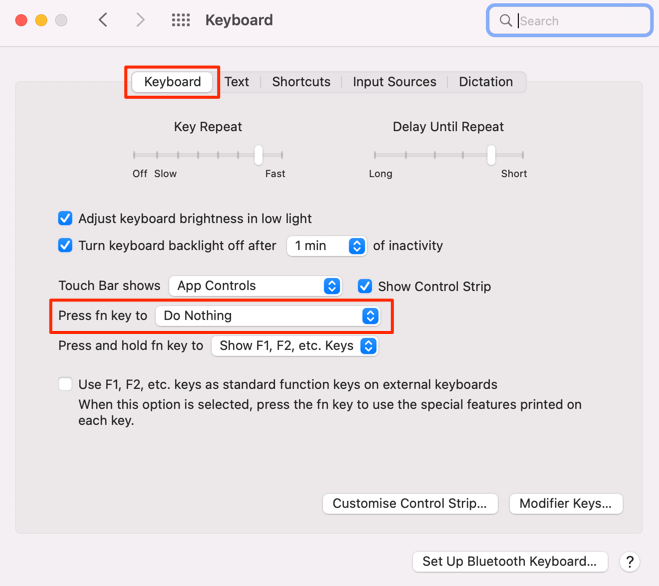
- Select Show Emojis & Symbols.
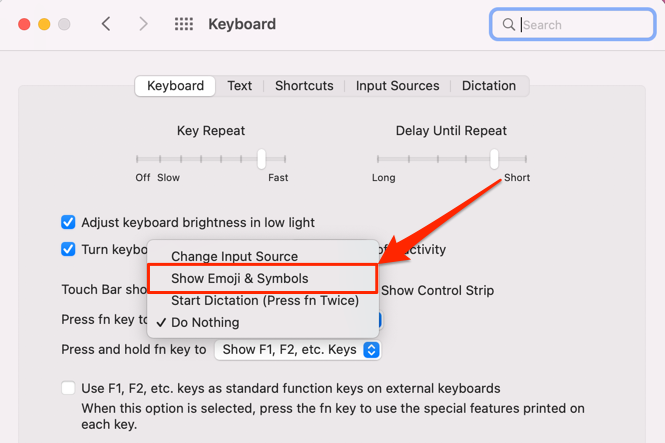
Henceforward, pressing the Fn key on your keyboard will open the emoji keyboard.
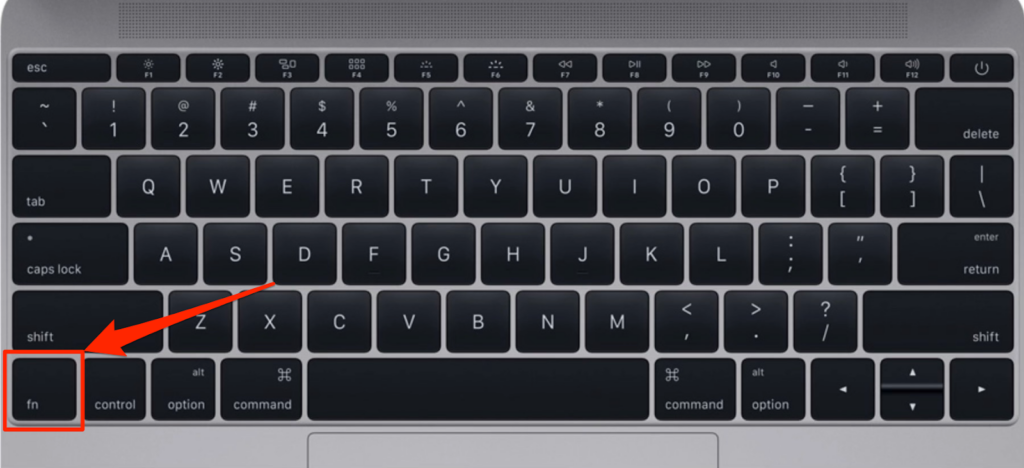
5. From the Touch Bar
You can also insert emojis into apps and documents from your MacBook Pro’s Touch Bar. However, we should mention that the emoji icon only shows up on the Touch Bar for Apple apps— Notepad, TextEdit, Stickies, Mail, Safari, Podcasts, Messages app, etc.

When typing in supported apps, tap the emoji icon on the Touch Bar. That will instantly display your frequently used emojis.
To access other emoji categories, tap the right-facing arrow icon on the left edge of the Touch Bar.

Select a category icon to view emojis on the category. You can also tap the Search icon to find an emoji. That will launch the minimized version of the emoji window.

Type Emojis and Customize the Mac Emoji Keyboard
Here are more features of the macOS emoji functionality you should know about.
1. Expand and Minimize the Full Character Viewer
When you open the emoji keyboard, macOS displays a miniature version of the “Character Viewer” by default. You need to expand the Character Viewer to customize the emoji keyboard, mark emojis as favorites, view emoji variations, modify character size, and customize the emoji list.
To access the full version of the Character View, select the Expand icon in the top-right corner.
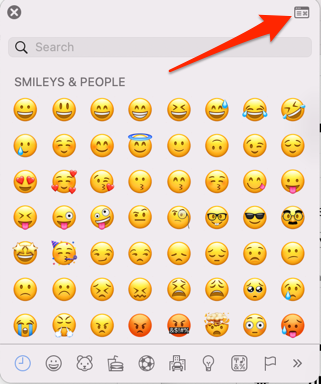
That’ll enlarge the emoji keyboard viewer. You’ll find that the Character Viewer is split into four sections. The first section (from the left) houses the main categories for special characters available in macOS—Emojis, Symbols, Punctuations, etc.
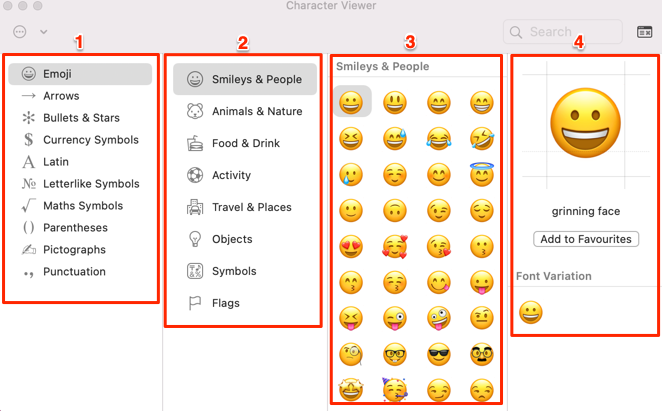
The second section houses the sub-categories for each main category. This section may sometimes be blank or absent if the main category doesn’t have sub-categories. The “Maths Symbols” category, for instance, doesn’t have a sub-category.
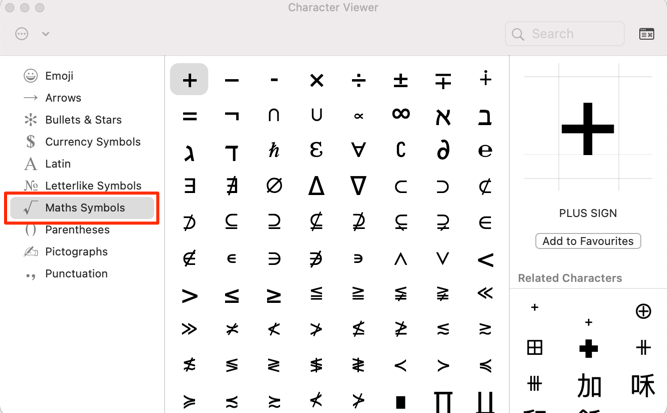
Emoji and symbols are housed in the third section. Selecting an emoji or character in this section will preview your selection in the fourth section. Additionally, you’ll find the emoji description, related characters, and fonts variation in the section. There’s also an option to add the emoji or symbol to your list of favorite characters.
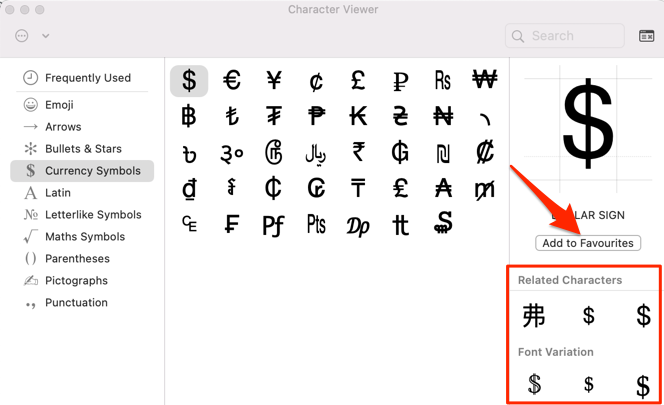
Tap the Collapse icon in the top-right corner to minimize the Character Viewer window to its default size.
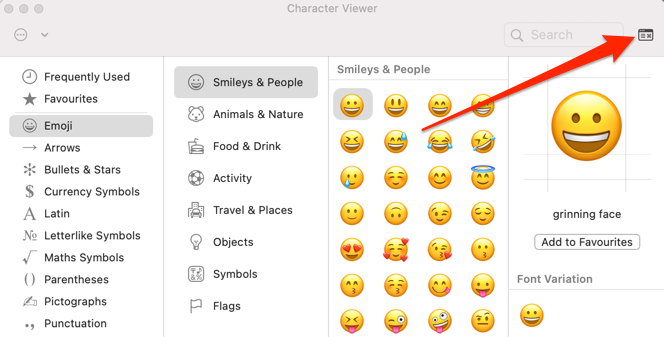
2. Add and Remove Emojis from Favorite
A “Favorites” section appears in the sidebar when adding an emoji. Head to the section to view your favorite emojis and symbols. Select Remove from Favorites to delete an emoji or symbol from the list.
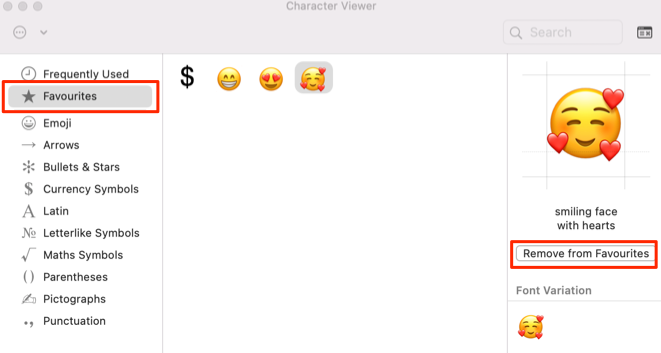
3. Insert Emojis into Text Fields and Apps
In the minimized version of the emoji keyboard, use a single mouse-click or tap on the Trackpad to insert emojis in texts and apps. You can also drag the emoji into the text field or destination app.
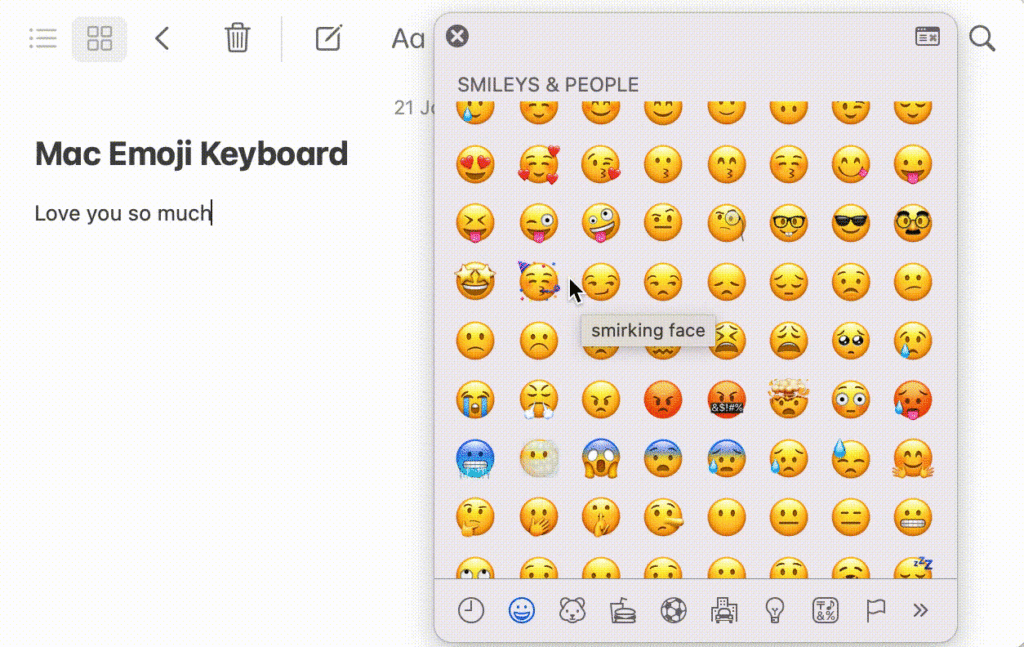
When minimized (or collapsed), the emoji window disappears every time you insert an emoji. Expand the Character Viewer window if you want the window persistent on the screen while you insert multiple emojis or symbols. In the expanded view, you can either double-click or drag the emoji to insert it in a document.
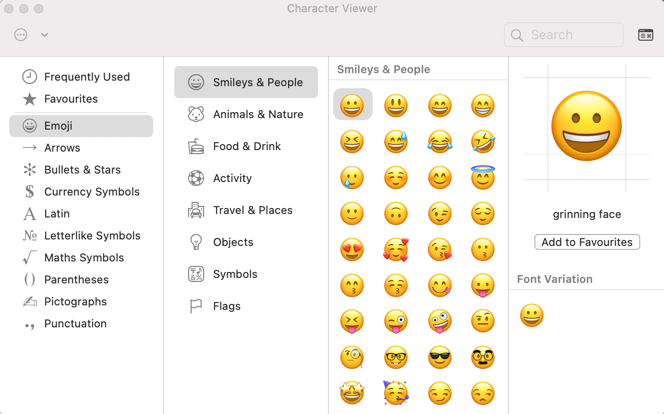
4. Search for Emojis and Characters
There’s a search bar in the top-right corner of the Character Viewer window. Select the search bar and enter a keyword that best describes the emoji or character you’re looking for.
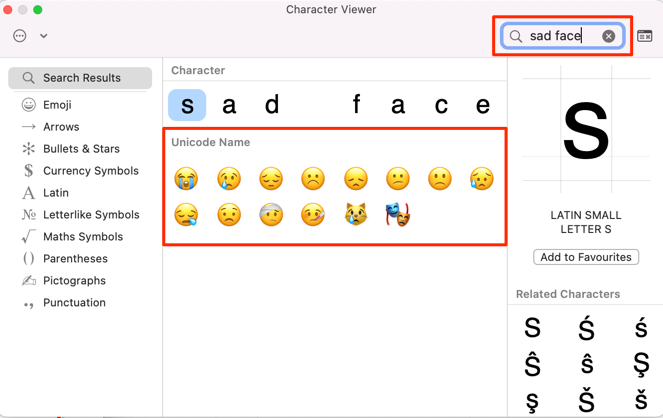
Have Fun With Emojis
Reassigning your Function (fn) key to Show Emoji & Symbols is the fastest way to open the macOS emoji picker. The default emoji keyboard shortcut (Ctrl + Command + Space bar) is also a swift alternative. However, feel free to use other methods and see which one you find suitable.