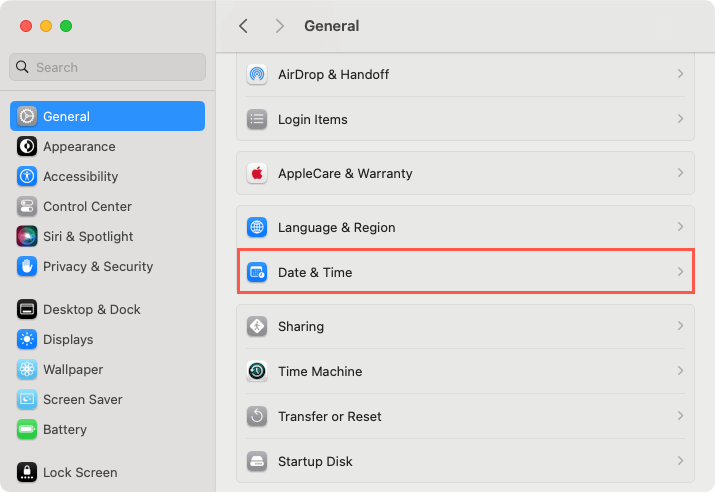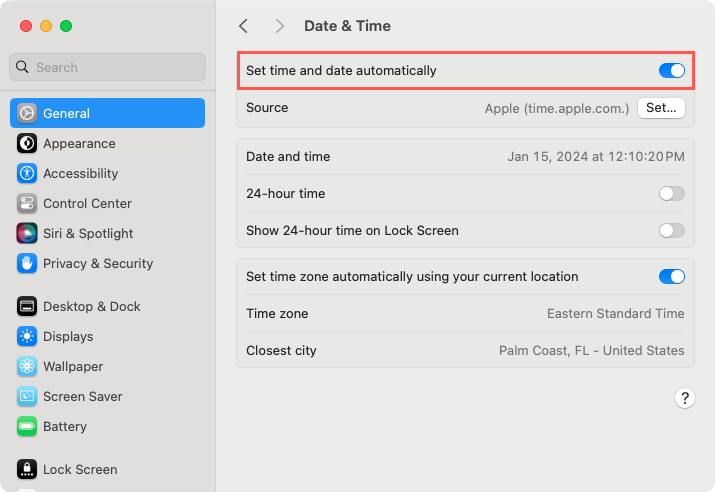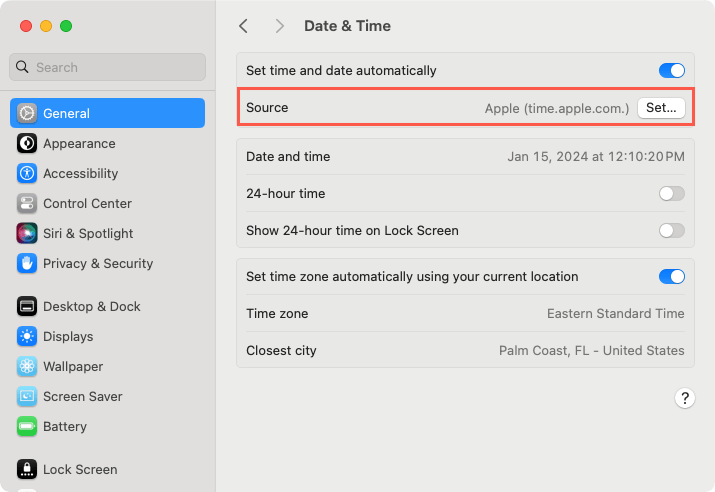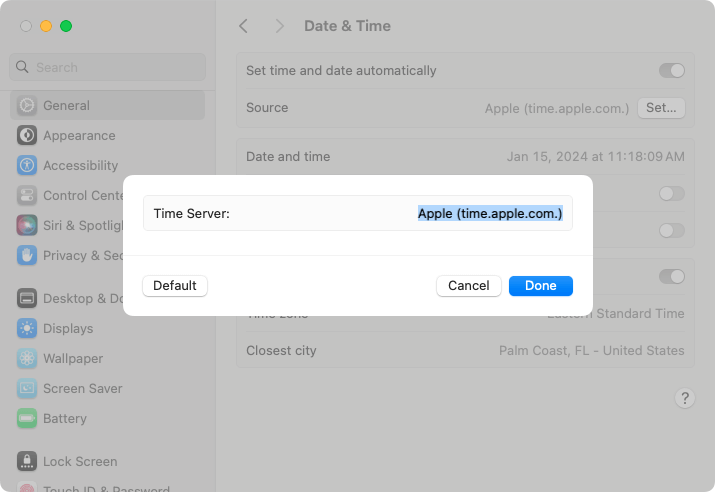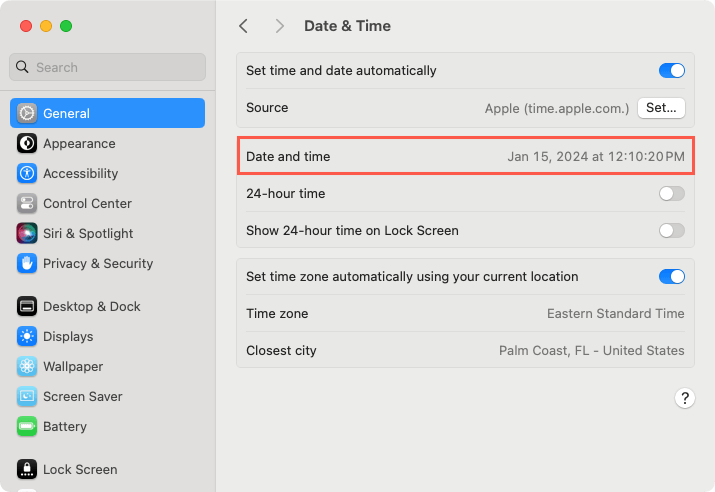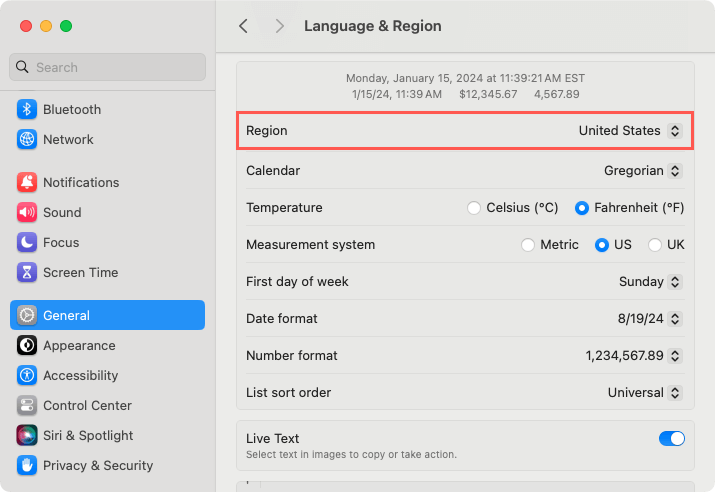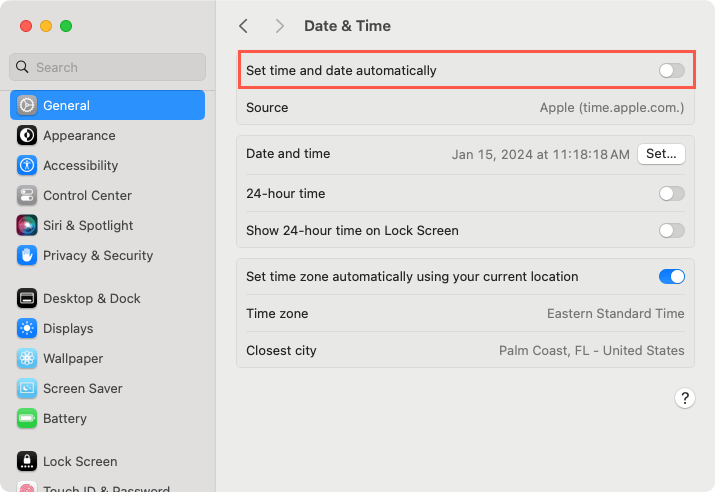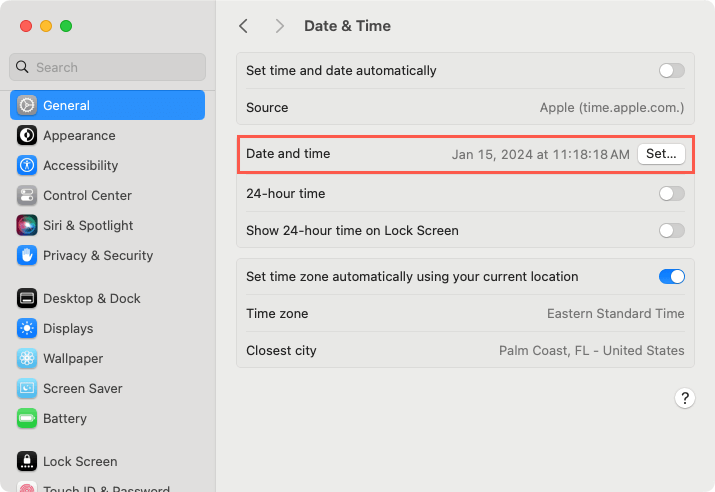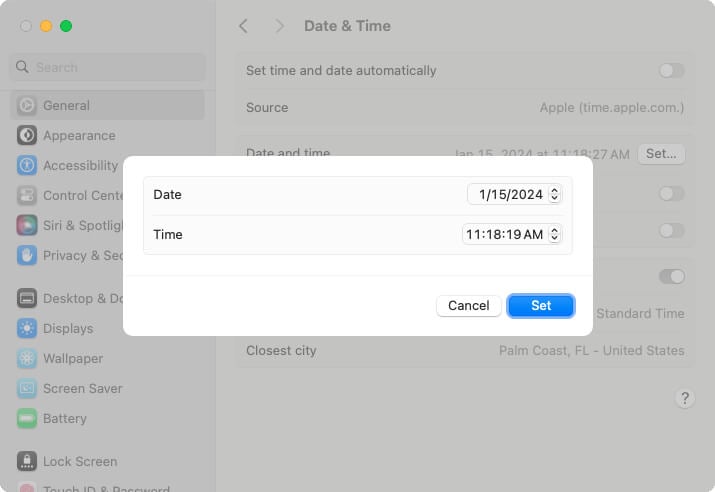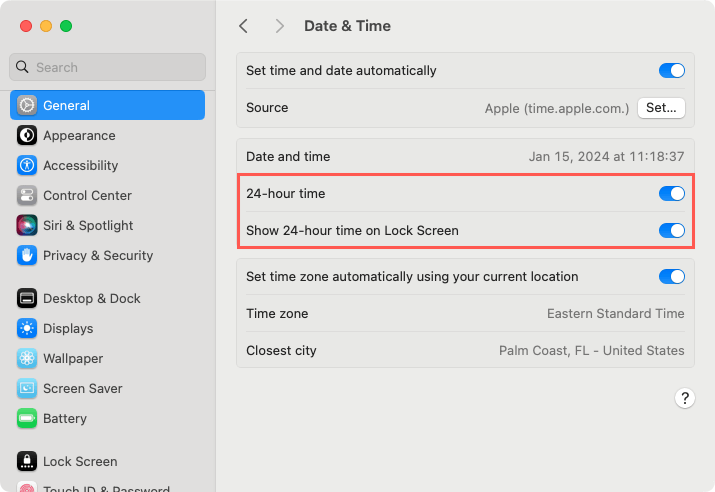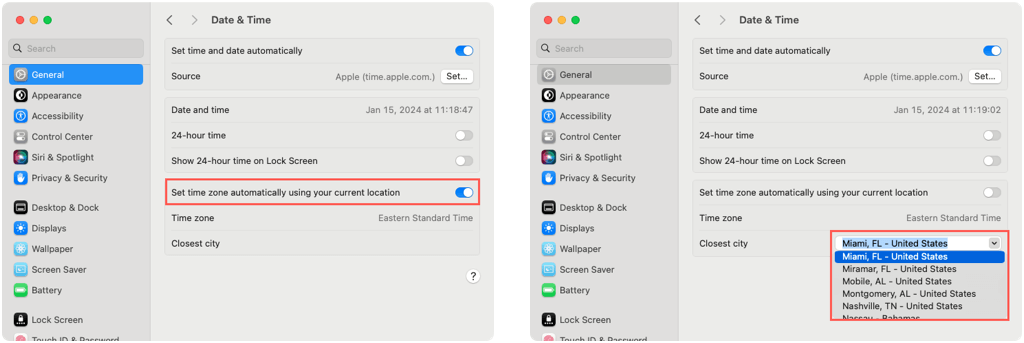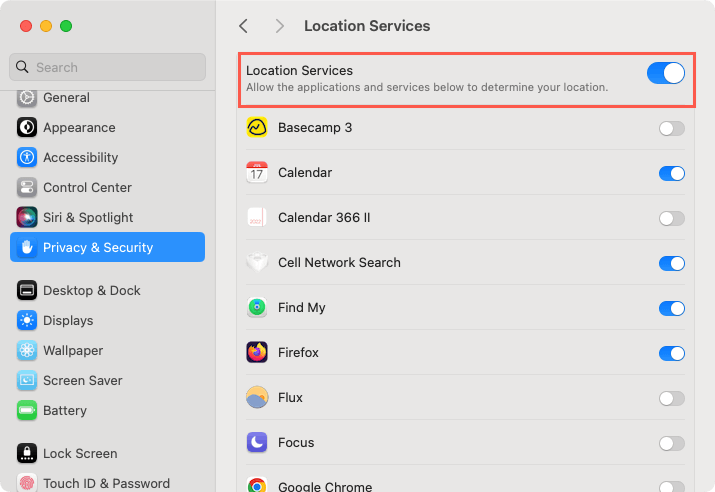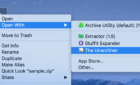No excuses for being late anymore
Is the date or time displayed incorrectly on your Mac? Would you prefer to use 24-hour rather than 12-hour time? We’ll show you how to change the time and date on your Mac automatically and manually.
Access the Date and Time Settings on macOS
Once you open the date and time settings on your Mac, you can automatically or manually set the date and time along with your time zone.
- Open the System Settings using the icon in the Dock or Apple icon in the menu bar.
- Select General on the left and Date & Time on the right.
- Follow the steps below to change the date and time automatically or manually.
Set the Date and Time Automatically
If you set the date and time automatically, you never have to worry about having the correct date and time display in the menu bar, on emails, and for files. This is especially helpful if you travel to different regions.
- Turn on the toggle at the top for Set time and date automatically.
- You’ll notice that the Source is Apple’s server by default. To choose your own network time server, pick Set.
- Enter the time server’s name and choose Done to save it.
- You’ll then see a preview next to Date and time.
If you notice that the date or time are incorrect after enabling the automatic option, check to ensure your Mac is set to the correct region.
While still in the System Settings, go to General > Language & Region. Then, use the Region drop-down menu to choose the correct location.
Set the Date and Time Manually
If you prefer to manually set the date and time, this is another option and may be necessary if you’re traveling across regions and time zones. Just keep in mind that you’ll need to manually change it again should your region or zone change or for Daylight Savings Time.
- Turn off the toggle at the top for Set time and date automatically. You may be prompted to enter your password or use Touch ID to confirm this change.
- Use the Set button to choose the date and time.
- Enter the date and time and pick Set to save it.
- To enable 24-hour time and Show 24-hour time on the Lock Screen, turn on those toggles below the Date and Time preview.
- To set your time zone, enable the toggle for Set time zone automatically using your current location or turn off that toggle and enter your Closest City in the drop-down menu.
Note: To automatically set the time zone, you must have Location Services enabled on your Mac. You can go to System Settings > Privacy & Security > Location Services to turn on this feature.
- Close the System Settings window using the X on the top left when you finish.
Be On Time
Having the correct date and time on your Mac is essential. Without it, you may miss a deadline, be late for a meeting, or see the wrong date and time for a file modification.
For more, look at how to share an iCloud Calendar on your Apple devices.