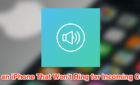Plus, which apps can't be uninstalled
One of the biggest differences between Windows and Mac is how the apps are uninstalled on these platforms. If you’re also a Windows user, you’ll know that the procedure to uninstall apps on a Mac is significantly different. There’s no Control Panel for you to find and uninstall your apps.
Mac provides you with various ways to uninstall apps that you no longer need. In fact, uninstalling apps on a Mac is much easier than on a Windows PC. It’s largely because of how the apps are installed on a Mac machine.
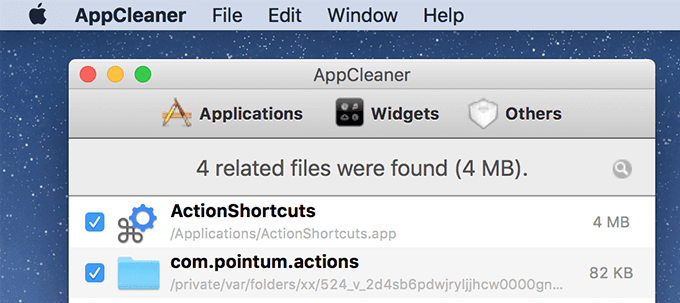
Some of these uninstallation methods require a bit more effort than the others, but at the end of the day, they provide the same results.
Apps You Can’t Uninstall On Mac
Like any other computer or smartphone, your Mac comes preloaded with some default apps, often referred to as ‘stock apps’. Apple thinks that these apps are essential and that you’re going to need them to do your tasks.
Therefore, these stock apps can’t be uninstalled. Your Mac will prevent you from deleting them, and even if you somehow manage to get rid of them, they will come back with the next macOS update.
Some of these apps are Notes, Photos, Safari, Stickies, and TextEdit.
Delete Apps As You Would Delete Files
If you know how to delete files on your Mac, you already know how to delete your apps.
One of the ways to uninstall apps on a Mac is to use the standard deletion method. Just like it removes your files, it removes your apps as well.
- Locate the app you want to delete on your Mac. In most cases, it’ll be located in the Applications folder on your Mac.
- Once you’ve found the app you want to delete, right-click on the app and select the option that says Move to Trash.
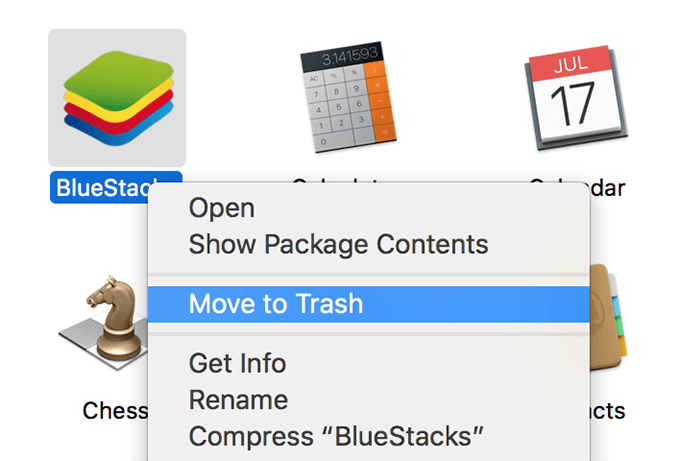
The selected file will instantly be deleted from your Mac. You can then delete the app from the Trash to ensure it’s gone for good.
Clear The Leftover Files In Library
While you’ve got rid of the app on your Mac, some of the configuration files for the app may still be present on your machine.
It’s because when you install an app, it’s not just the app file that gets added to your Mac, but also several other files associated with the app that get created and added to your machine.
One of the ways to clear these files is to locate these files manually on your machine and then delete them. Most of the time, these files are located in the Library folder.
- While you’re inside a Finder window, hold down the Option key and click on the Go menu at the top, and select Library. It’ll open the library folder.
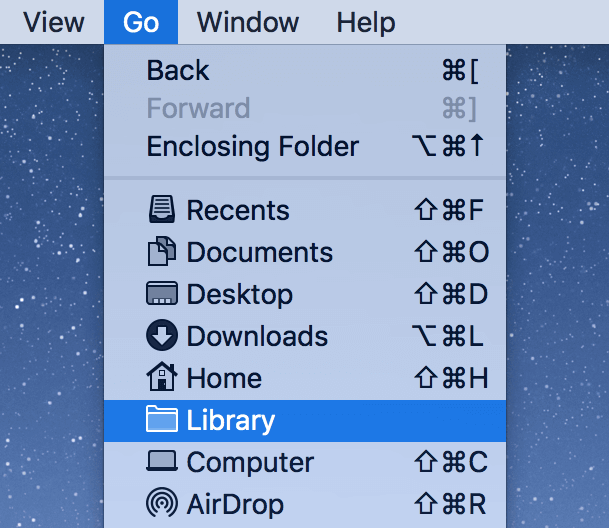
- On the following screen, look for the following folders, open them, and delete the files associated with your app.
Application Support
Preferences
Caches
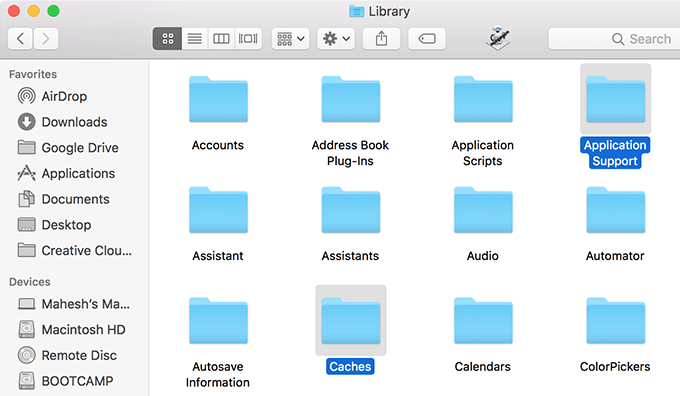
Make sure you only delete the files that are for that app as deleting other files will cause those apps to malfunction.
Uninstall Apps From The Launchpad On Mac
If you’re a Launchpad guy or girl and it happens to be your favorite method to launch apps, you can use it to uninstall apps as well. This uninstallation method works pretty much the same way as the iOS one does.
- Click on the Launchpad icon in your Dock to open Launchpad.
- Press and hold down the Option key on your keyboard and the app icons will start jiggling. Click on the X icon on the app you wish to remove from your machine.
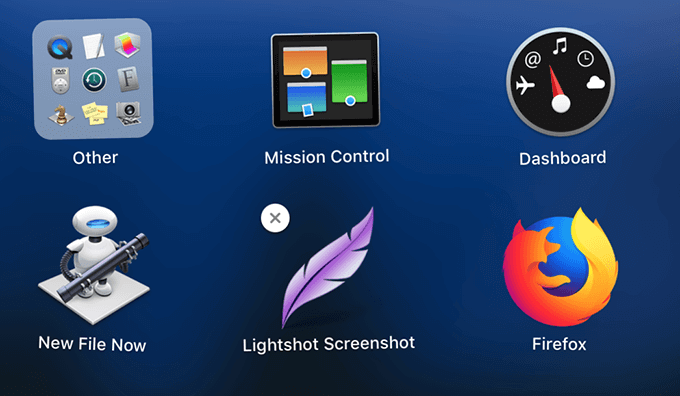
- A prompt appears asking if you’d like to delete the app from your Mac. Select the Delete option to delete the app.
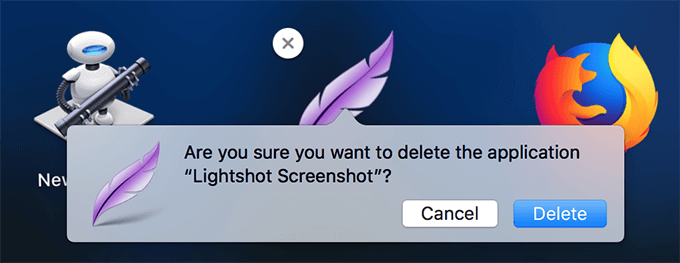
Once again, you’ll have to manually find the leftover files for the app and get them removed from your machine.
Use Dedicated Uninstallers To Uninstall Mac Apps
It’s very rare but some of the apps that you install on your Mac come with dedicated uninstallers. These uninstallers help you easily remove the app as well as all the associated files with it from your Mac.
- Uninstallers are also usually located in the Applications folder. Open the folder and locate it for your app.
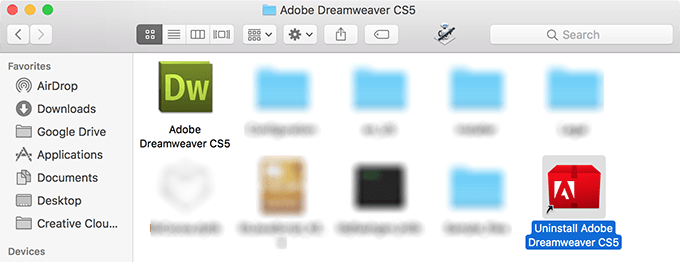
- Double-click on the uninstaller and follow the on-screen wizard to get the app completely removed from your machine.
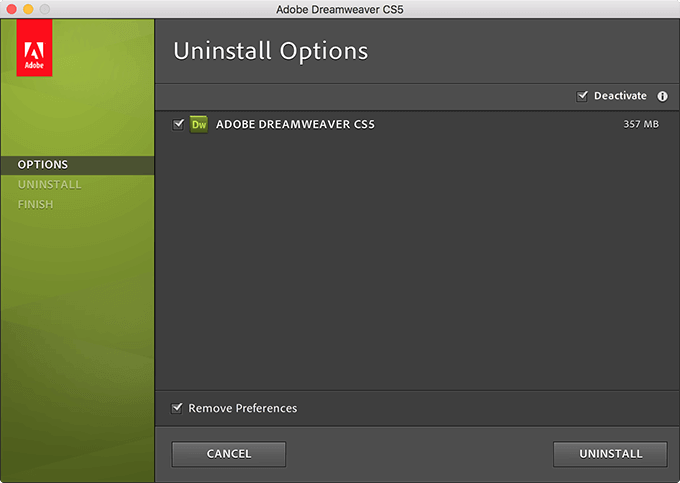
Your app along with its file should be gone for good.
Use A Third-Party App To Completely Remove Mac Apps
If finding leftover files manually is inconvenient for you and also your apps don’t have a dedicated uninstaller available for them, removing those apps is a really big deal.
Fortunately, though, there’s a third-party app that takes that hassle away from your life. It’s called AppCleaner, and as you can guess by its name, it lets you clean up the apps on your Mac.
The app lets you uninstall your apps as well as their associated files with the click of a few buttons. It automatically searches for all the files related to the app and provides you with an option to remove them all at once.
- Download, install and launch AppCleaner on your Mac.
- Click on Applications to view all the installed apps on your Mac.
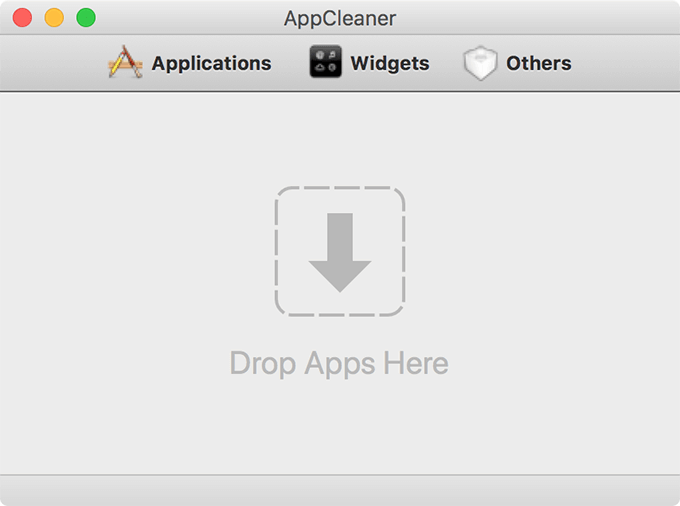
- Find the app you want to delete from the list, put a checkmark in its box, and click on the Search button.
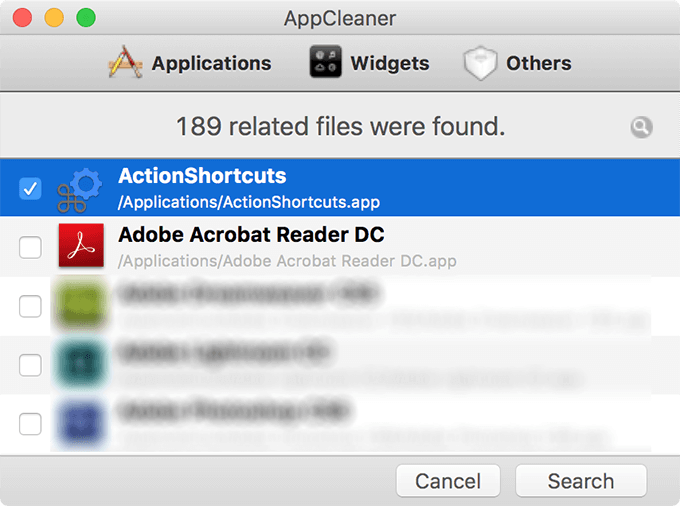
- It’ll locate and list out all the files related to the app. Put a checkmark against all the files and click on the Delete button.
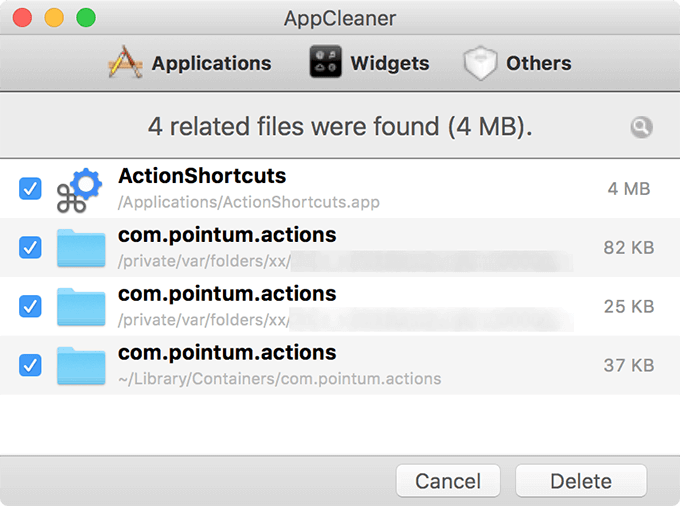
Your selected app and all of its library, cache, and other files will be removed from your Mac.