Also known as screenshot utilities
Ever since Windows 7, Microsoft has included a Snipping Tool that makes it easy to take customized screenshots of your desktop. If you’re used to the Snipping Tool, and if you’ve just moved to the Mac, you might be thinking to yourself, is there a Snipping Tool for Mac?
Quite a few, in fact. There’s a basic, but robust built-in tool, just like in Windows. And you’ll find many feature-rich third-party options as well. It’s just that they go by a different name in macOS. Instead of a snipping tool, they are usually referred to as screenshot utilities.

Either way, here are the best snipping tool (and screenshot utility) alternatives for the Mac.
Mac’s Built-In Option
Before we look at alternatives, let’s start with the native snipping tool for Mac. Use the Command + Shift + 3 keyboard shortcut to capture the entire screen. The Command + Shift + 4 shortcut lets you select an area of the screen.
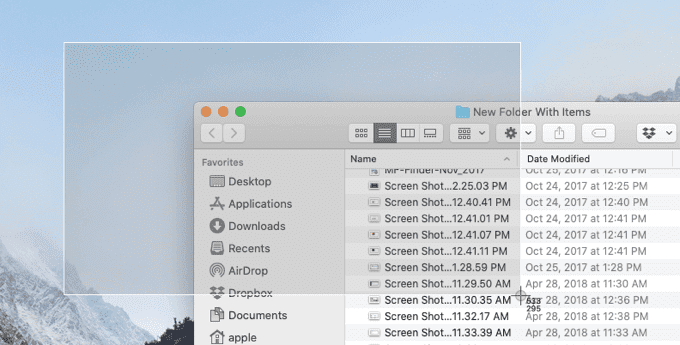
Here, if you keep holding the Shift button, and then press the Space key, you’ll enter the window capture mode. Just highlight and click on a window to capture it.
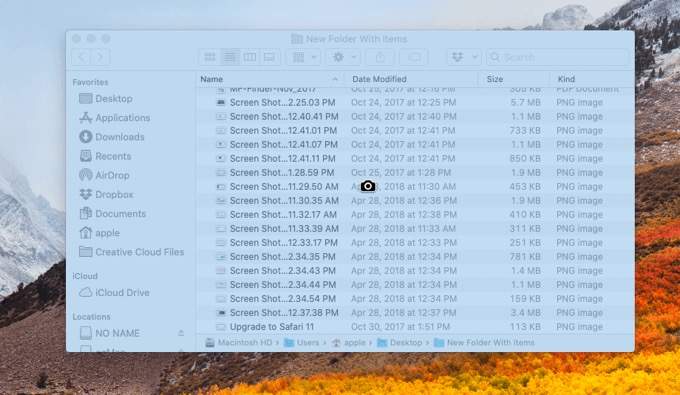
Once the screenshot is taken, you’ll see a little floating preview of it in the bottom-right corner of the screen (if you’re running macOS Mojave and higher). Clicking on it opens the screenshot in a Quick Look window where you can easily edit it.
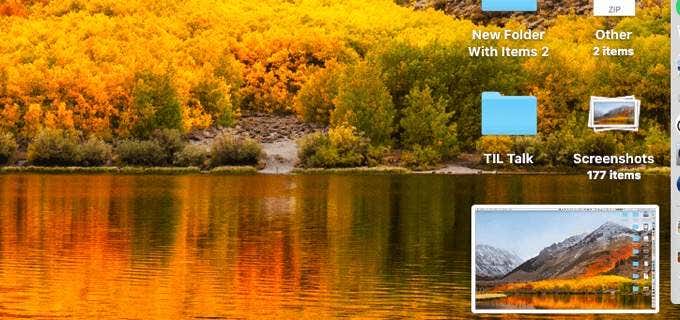
If you’re using macOS Mojave, you get a feature-rich snipping tool alternative in the form of a floating bar. Use the Command + Shift + 5 keyboard shortcut, and you’ll see options to capture the entire screen, selected window, or the selected portion. You can also record your screen here.
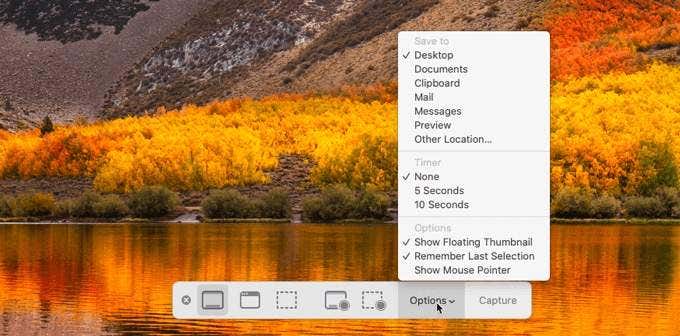
From the Options menu, you’ll be able to change the screen destination and set a timer. Once you’re ready, either press the Enter button or click the Capture button.
Snagit
Snagit is the ultimate screen capture and snipping tool for Mac. While it costs $49.95 (15-day free trial) for a license, it’s totally worth it if you’re looking for a workhorse screenshot utility. Snagit lets you capture your screen as an image or video (which can then be converted to a GIF). You can also annotate and edit your images right in Snagit.
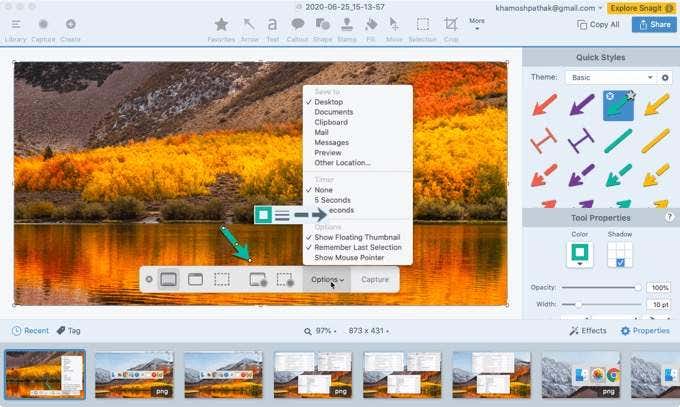
What makes Snagit stand out is its sheer number of features, starting from Snagit’s menu bar utility, which makes it easy to capture screenshots. From here, you can decide which kind of screenshot you want to capture if you want to add any effects and if you want to use the timer.
Snagit offers multiple options when it comes to selection. It lets you capture individual menus, webpages, and webcams, and you can even take panoramic screenshots.
Once the screenshot is captured, it opens in Snagit’s editor. Here, you can annotate it with arrows, shapes, callouts, and more. You can crop the image and export it in the format of your choice.
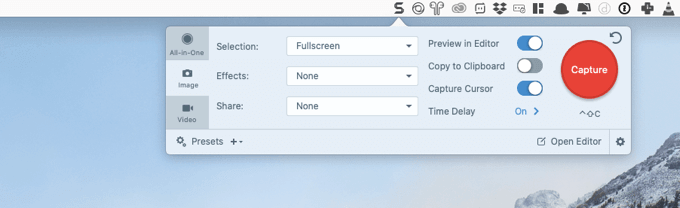
In our experience, Snagit has one of the best GIF makers on Mac. You can record a video of your Mac’s screen, trim it down, and convert it into a GIF all in a couple of minutes.
But if you’re only looking for a simple screenshot utility, something to quickly capture parts of your screen and sometimes annotate them, Snagit would be an overkill. In that case, take a look at the other options below.
Lightshot
Lightshot is a free and simple real-time screenshot utility that’s been around since 2009. While it hasn’t been updated with a modern macOS interface, it’s still a solid option if you want to quickly capture and annotate screenshots.
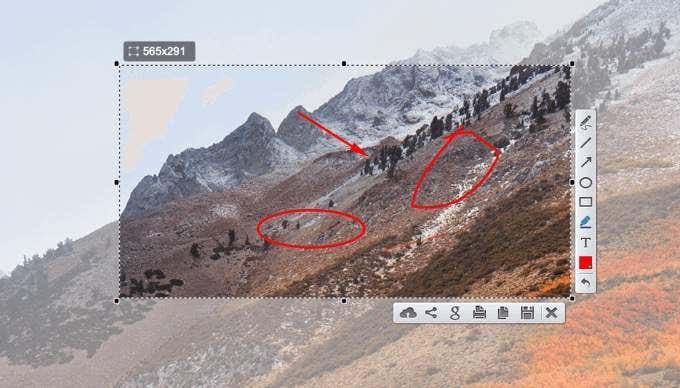
Once you capture a screenshot using Lightshot (you can configure the keyboard shortcut from the Preferences), you’ll see annotation and saving options right next to the shortcut. From here, you can doodle over the screenshot, and annotate it using shapes.
You can then choose to save the screenshot, copy it to the clipboard, or you can upload it to Lightshot’s image sharing website. When you choose the cloud sharing option, you’ll get a public link for the image in a second. You don’t even need to sign up for an account to do this.
Monosnap
Monosnap is a more feature-rich and modern version of Lightshot. You can use Monosnap to capture your screen using a keyboard shortcut (fullscreen and region), record videos, and create GIFs. Once the screenshot is captured, you can annotate it using shapes, arrow tools, and blur parts of the image.
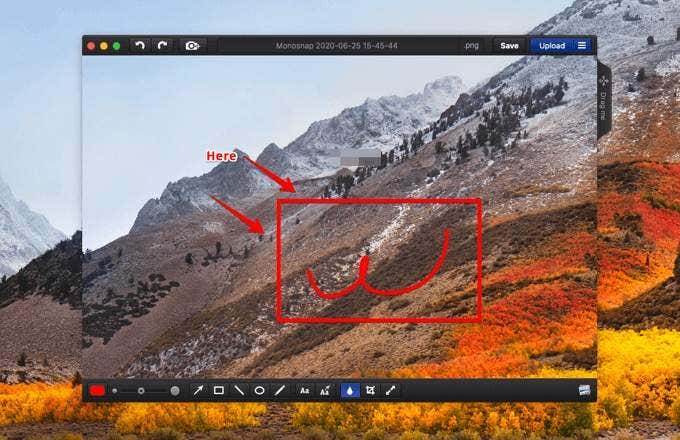
Once you’re done, you can choose to save the image to the local drive, or you can share the image using Monoscape Cloud Storage. A free account gives you 2GB of storage space for sharing photos. You can upgrade to a Pro plan to add your own storage providers like Google Drive, Dropbox, and more.
CloudApp
CloudApp is another screenshot and GIF sharing snipping tool for Mac that comes with robust annotation features. All you need to use the app is a free CloudApp account (you can sign in using your Google account).
The free CloudApp account lets you capture your fullscreen, regions, and app windows using the menu bar utility, and configurable keyboard shortcuts. There’s a separate shortcut for timed screenshots as well.
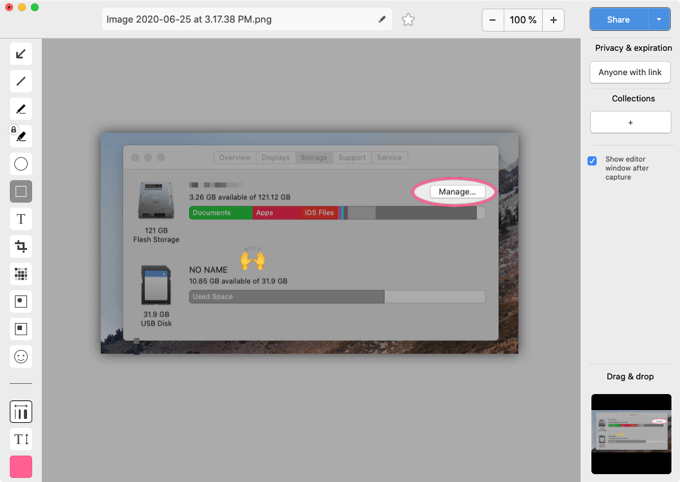
Once you capture the screenshot, CloudApp automatically opens its screenshot editor. From the sidebar, you’ll be able to annotate the screenshot using arrows and shapes. You can even blur or highlight parts of the image here. When you’re done, you can click the Share button to upload the screenshot (and to copy a link to the clipboard).
You can skip the cloud uploading process altogether by clicking the arrow next to the Share button and selecting the Download File (Command + D) option instead.
If you’re looking for a free and robust screenshot capture tool that has all the basic features for capturing and editing screenshots, CloudApp can be the perfect fit (you can disable some of the automatic online upload options from the settings).




