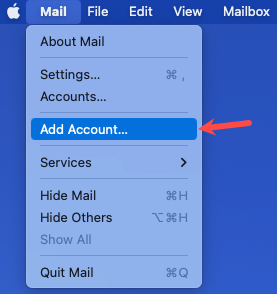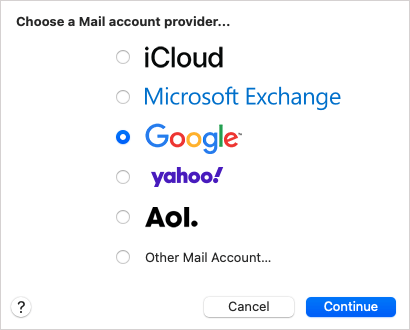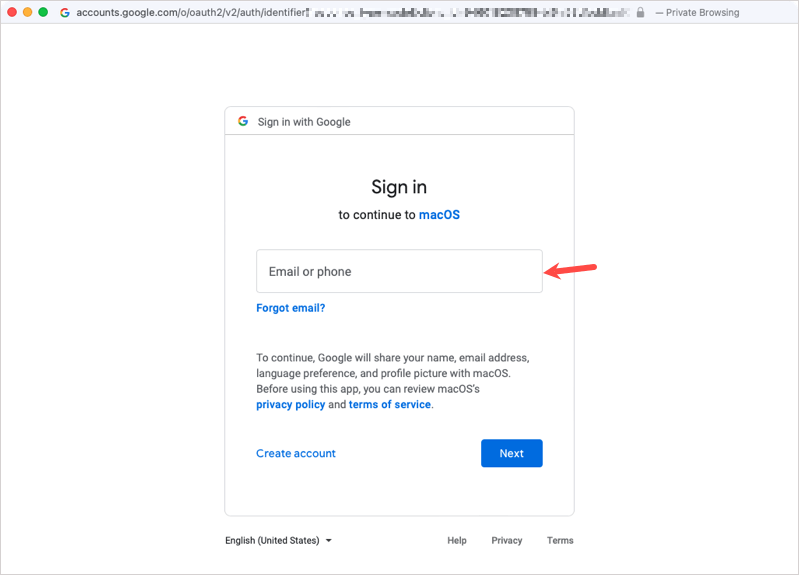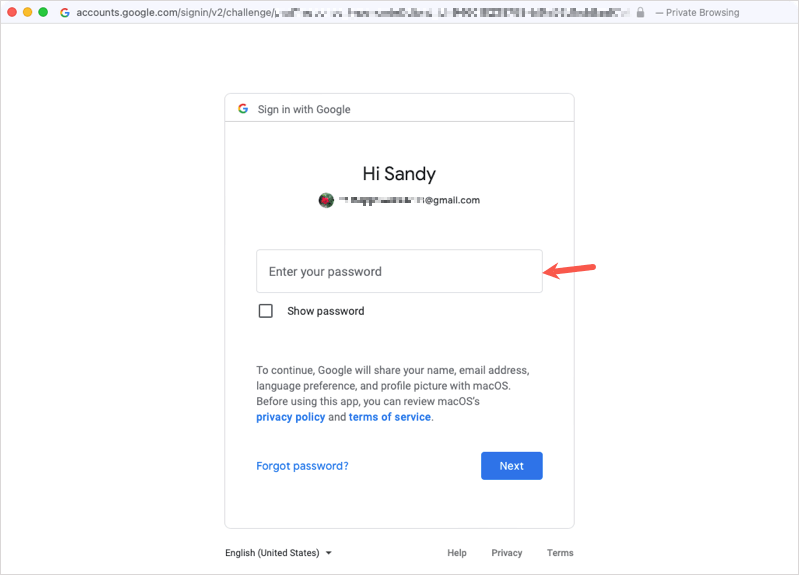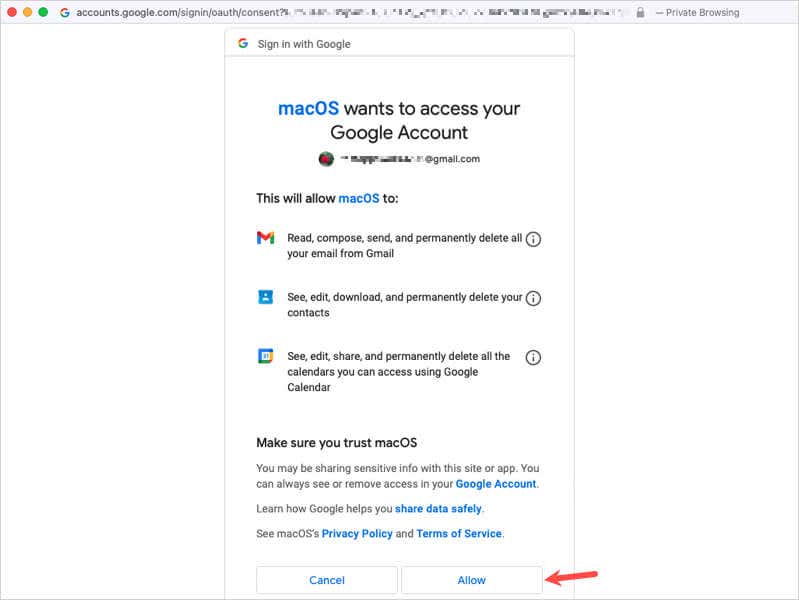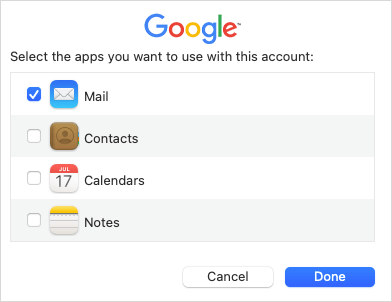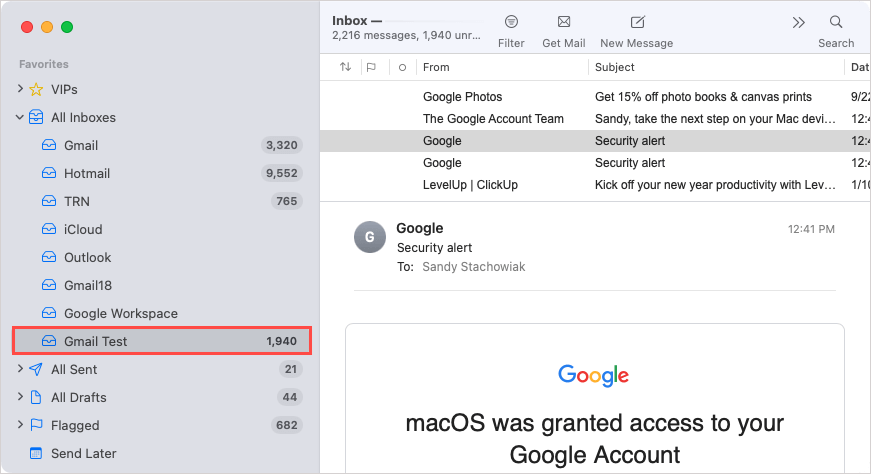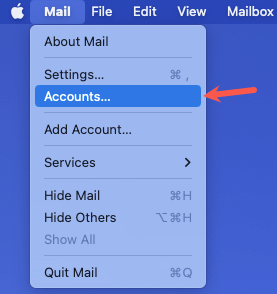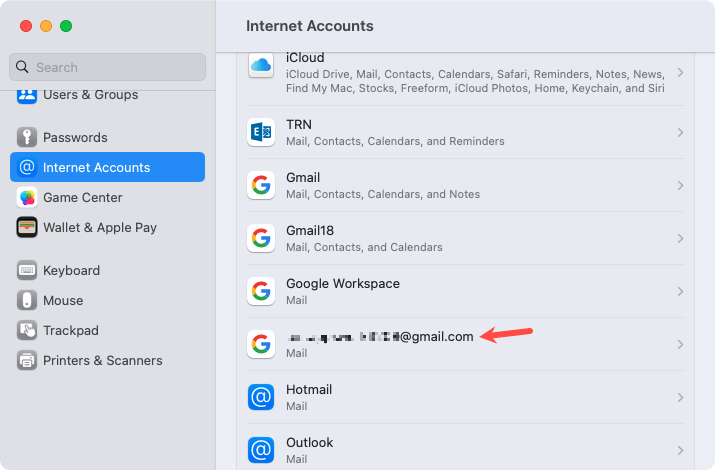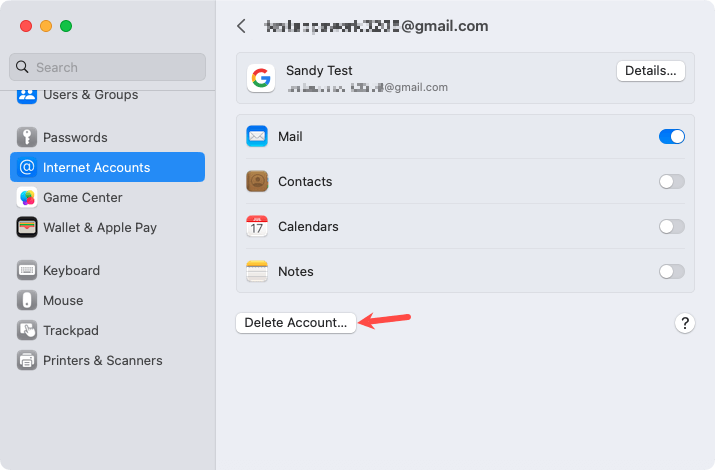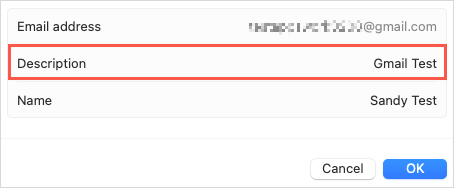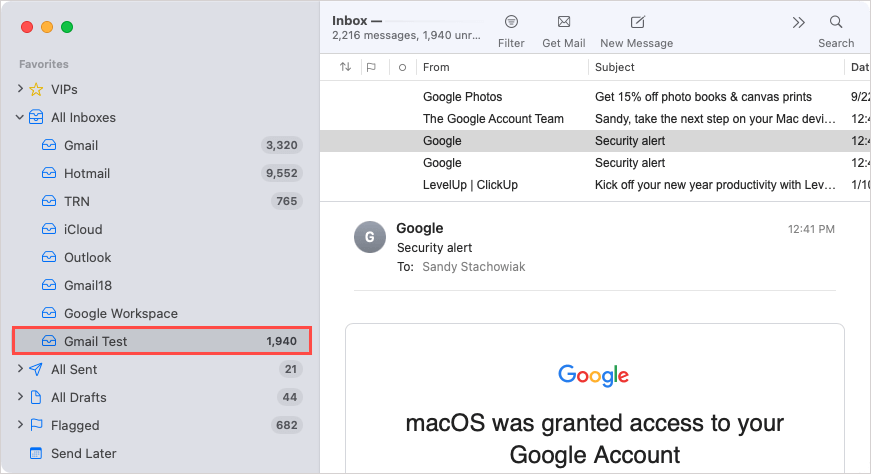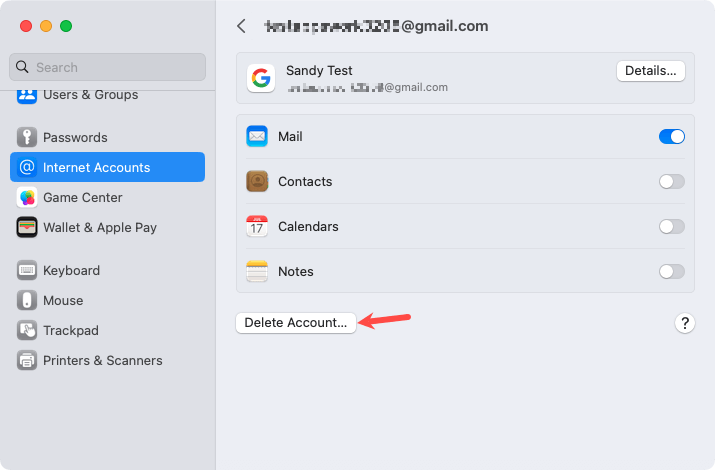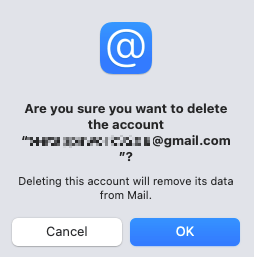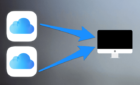Get all your mail in one place
One of Apple Mail’s best features is adding email accounts like Gmail, Outlook, and Yahoo so you can check all of your inboxes in one place. If this feature is new to you, we’ll show you how to set up Gmail in Mac Mail.
Add Gmail to Mail on Mac
To get started, make sure you have the password for your Google account handy. You cannot create a new Gmail account in the Mail app; only add an existing one.
- Open the Mail app and select Mail > Add Account in the menu bar.
- Choose Google in the account type pop-up window and then Continue.
- Enter your Gmail address in the next window that appears and select Next.
- Enter the Gmail password for the account and select Next. Note: You may see additional prompts if you use specific authentication methods for your Gmail account.
- Review the details for the information you’ll allow macOS to access and select Allow to continue.
- Check the box for Mail and the boxes for any additional apps you want to use with your Google account. These include Contacts, Calendars, and Notes. Select Done.
- You’ll then see the Gmail account added to your list of inboxes on the left. Simply select it to view the emails. Select View > Show Sidebar from the menu bar if you don’t see the sidebar.
Note: If you want to add the same Gmail account in the Apple Mail app on iPhone or iPad, you’ll need to set it up separately per device.
Change the Label for the Gmail Inbox
When you add your Gmail account to the Mail application, the label appears as the Gmail email address by default, but you can change this if you like.
- Select Mail > Accounts from the menu bar with the Mail app open.
- In the Internet Accounts box that appears, select the Gmail account.
- In the next window, choose Details next to the account name at the top.
- Edit the text in the Description field for the label you’d like to apply and choose OK.
- Close the Internet Accounts window using the red X on the top left like any other window or app.
When you return to Mail, you should see your new label for the Gmail account in the sidebar.
Delete a Gmail Account From Mac Mail
If you decide later that you no longer want to access your Gmail account from the Mac Mail app, you can delete it in just a few steps.
- With the Mail app open, return to Mail > Accounts and select the Gmail account.
- In the next window, select Delete Account at the bottom.
- Confirm that you want to remove the account by selecting OK.
Removing this account from Mail on Mac does not delete the Gmail account. You can still access it via the Gmail app on mobile or in your web browser.