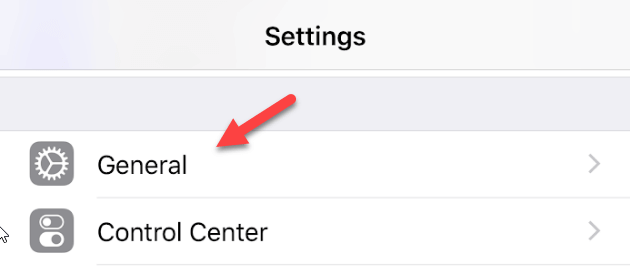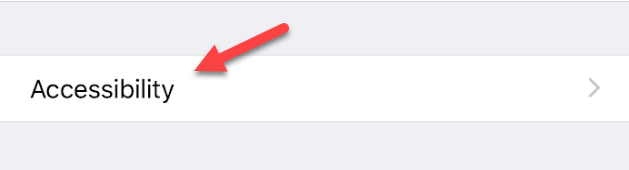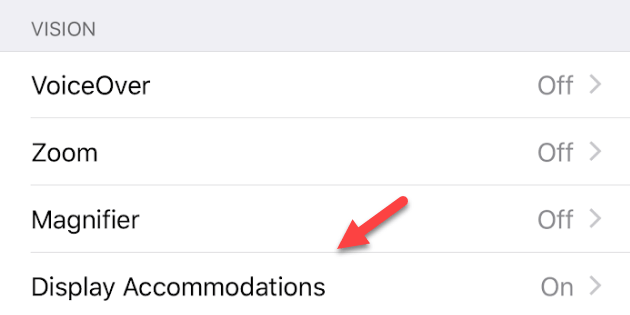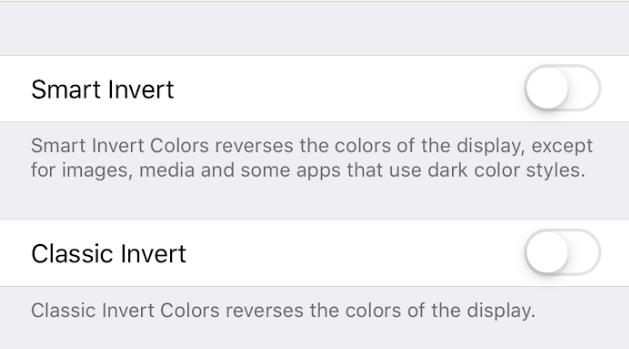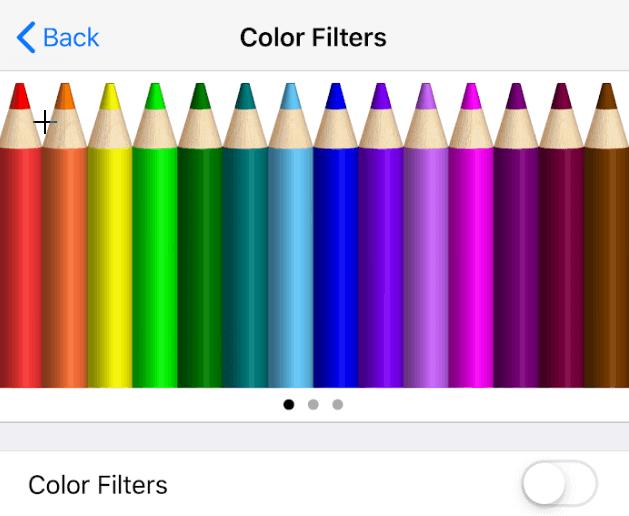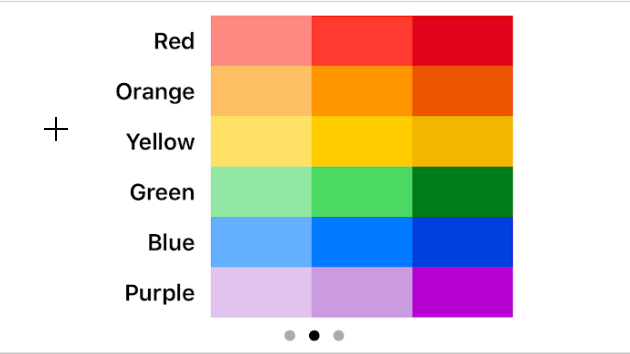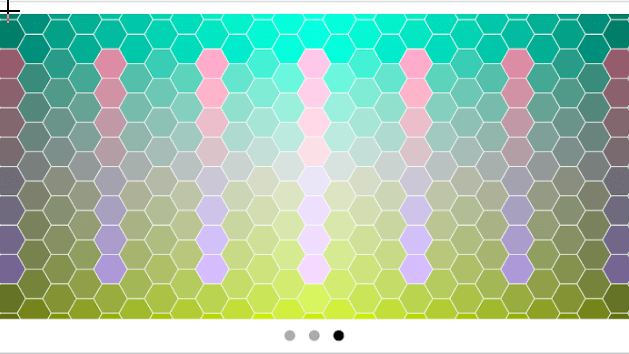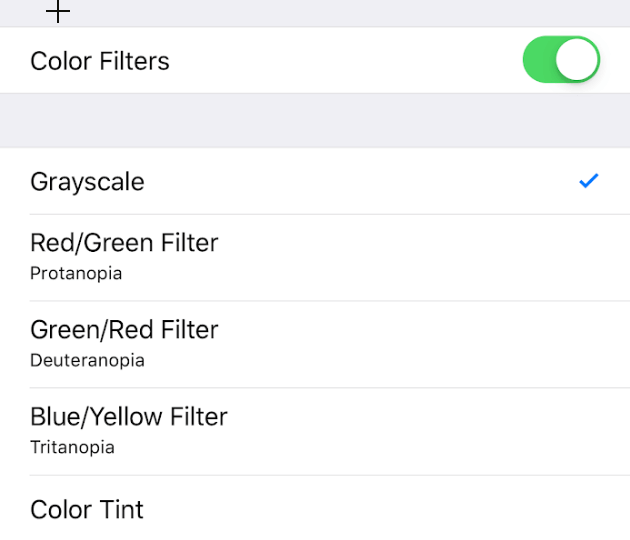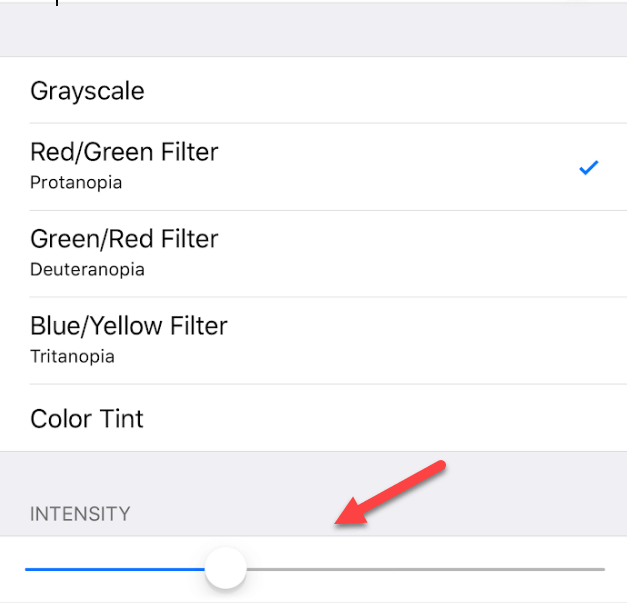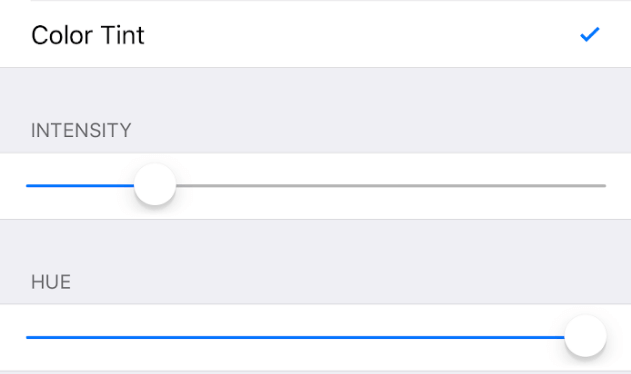Can be customized to suit anyone's needs
iOS devices are extremely user-friendly by default, which makes them an attractive option for buyers who are looking for a capable phone or tablet that works well right out of the box.
However, many people don’t realize the extent of Apple’s accessibility settings. The fact of the matter is that a phone’s default settings won’t work for everyone, and there are accommodations that can be customized to suit each individual’s needs.
Previously, we went into detail on the interaction accessibility settings in iOS, which had to do with touch settings.
Below we go over how to enable display accommodations on iOS. We will be covering the most-used settings, most of which are tailored to those with different kinds of colorblindness or sensitivities to certain types or hues of light. However, we encourage you to explore the settings for yourself and see the types of assistance that iOS has to offer.
There are several different options to go over, but the first few steps are the same regardless of the type of what you’re looking for in terms of display accommodations on iOS.
iOS Display Accessibility Settings
Step 1. Navigate to the Settings app on your iOS device.
Step 2. Scroll down and tap on the General tab.
Step 3. Tap on the Accessibility category.
Step 4. Tap on Display Accommodations.
Step 5. At this point, you’ll be presented with the two main options for display accommodations: Invert Colors and Color Filters. Choose the option you’re interested in, and proceed to the steps in the sections below.
Invert Colors
The Invert Colors tab is pretty simple and gives a couple of different options for users who would like to use their phone using a dark background rather than a light one. This is an excellent solution for those who are sensitive to bright light or even just those who prefer a darker color scheme to their device.
Tap on Smart Invert if you’d like your phone to invert all colors on your phone except those in specific types of media that already use dark colors. Alternatively, you can use Classic Invert to completely reverse the colors of the display without special attention to media.
Turning On Color Filters
There are a few more options to discuss when it comes to color filters since Apple has created separate options for different types of color blindness as well as light and color sensitivity.
Step 1. Select Color Filters on the display accommodations page in order to open up the window below. The default layout will show a series of colored pencils, but you can also swipe right in order to see a few different other options as well.
Each of these three options is intended to help you figure out which mode will work for your specific type of colorblindness.
Step 2. Turn on the Color Filters button and you’ll be presented with three different options for filters that will adjust the iOS color scheme in order to suit the needs of users with complete color blindness: Protanopia, Deuteranopia, and Tritanopia.
When you select each mode, your screen will instantly adjust to reflect the changes. With each option, you also have the option to adjust the intensity of the filter using a dedicated slider.
Adjusting Color Tint
Another option available through iOS Display Accommodations is the ability to add and adjust a color tint. This option is at the bottom of the list of the Color Filters menu discussed above.
Step 1. Select Color Tint to open up a menu with two different sliders.
Step 2. Just as you could adjust the intensity of the colorblind filters, there’s a slider here to do that for the tint as well. The Hue slider will change the color of the tint, allowing you to settle on a shade for your screen that is most comfortable for your eyes. It’s a great option to have for those who are sensitive to the default tint or see better with specific shades.
Overall, it seems like Apple does a good job of catering to users who need modifications in order to enjoy their phones. In addition to these options for inverting colors, applying filters, and adjusting the tint of the screen, you’ll find a whole host of other options in the Accessibility tab that give most anyone everything they need to effectively utilize iOS. Enjoy!