It's doesn't take too much effort
Live Photo compatibility is pretty much non-existent outside the Apple ecosystem. That’s why the iPhone and Mac auto-converts live images into JPEGs while sharing them via apps such as Mail.
But one way to preserve a Live Photo‘s dynamic nature and improve compatibility is by converting photos to a video. That also helps retain audio, which is not possible when turning Live Photos into GIFs.
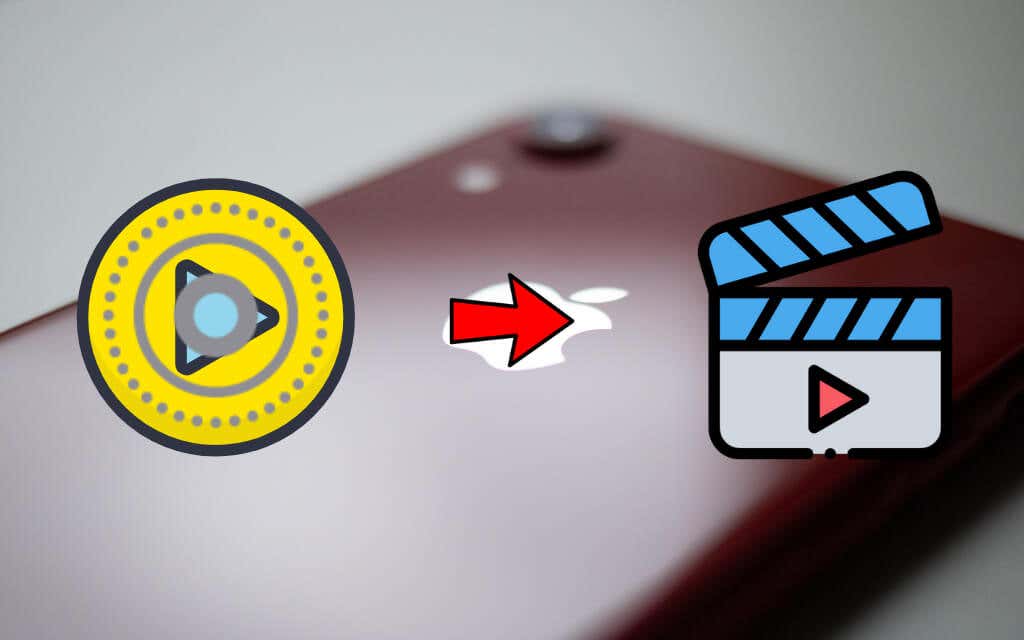
Convert Live Photos to Video on iPhone Using the Photos App
If you want to convert a Live Photo into a GIF on the iPhone, you can use nothing but the native Photos app for that. However, the option that lets you do that is tucked away inside its Share Sheet and is easy to miss.
1. Open the Photos app on your iPhone.
2. Switch to the Albums tab and tap Live Photos (under the Media Types section) to bring up a list of all Live Photos on your iPhone.
3. Select the Live Photo you want to convert.
4. Tap the Share button in the lower-left corner of the screen.
5. Scroll down the Share Sheet and tap the option labeled Save as Video. The Photos app should save the Live Photo as a video instantly.
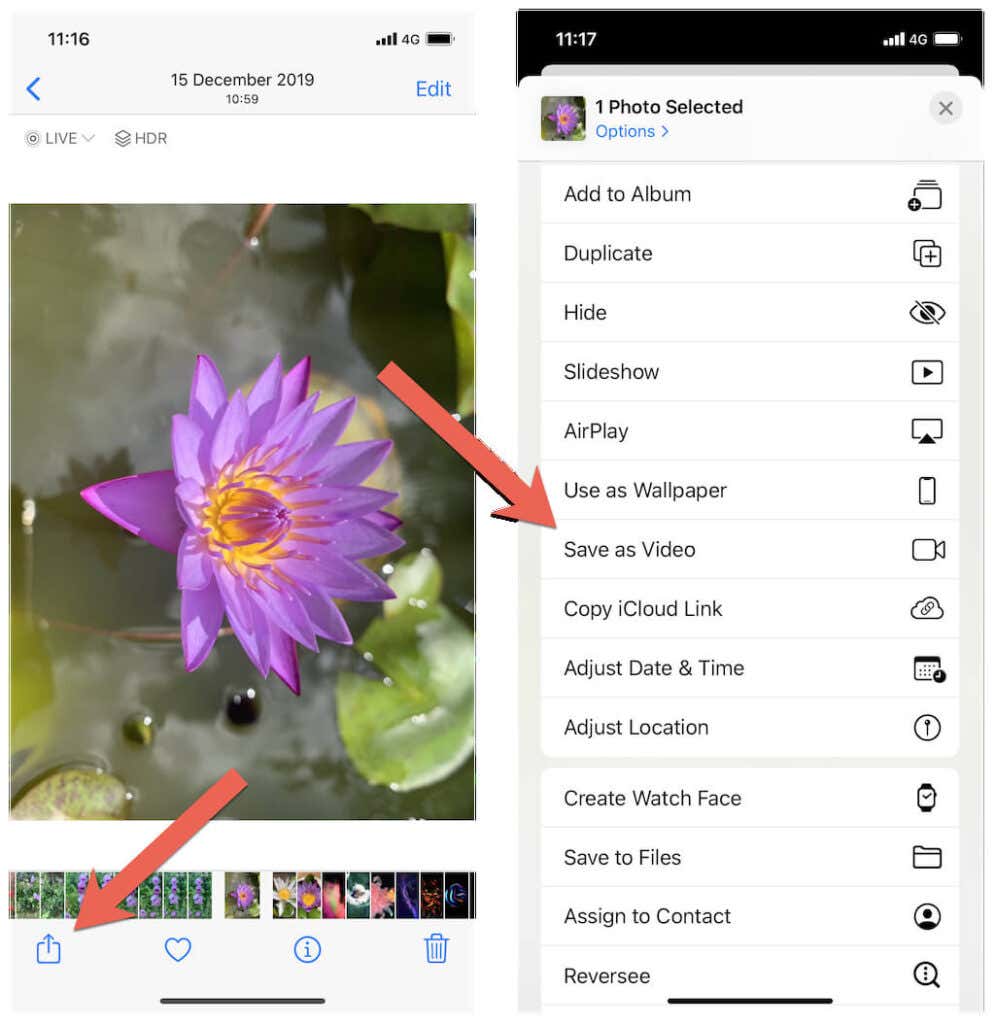
5. Open the Recents album on your iPhone or tap Videos under Media Types to locate the converted video.
6. Repeat for any other Live Photos you want to convert.
The Photos app converts Live Photos to videos using the HEVC (High-Efficiency Video Coding) standard. You can check that by swiping it up to view the video’s metadata. Since HEVC encoded videos tend to lack support on non-Apple devices, the Photos app auto-encodes them in the H.264 format to improve compatibility while sharing.
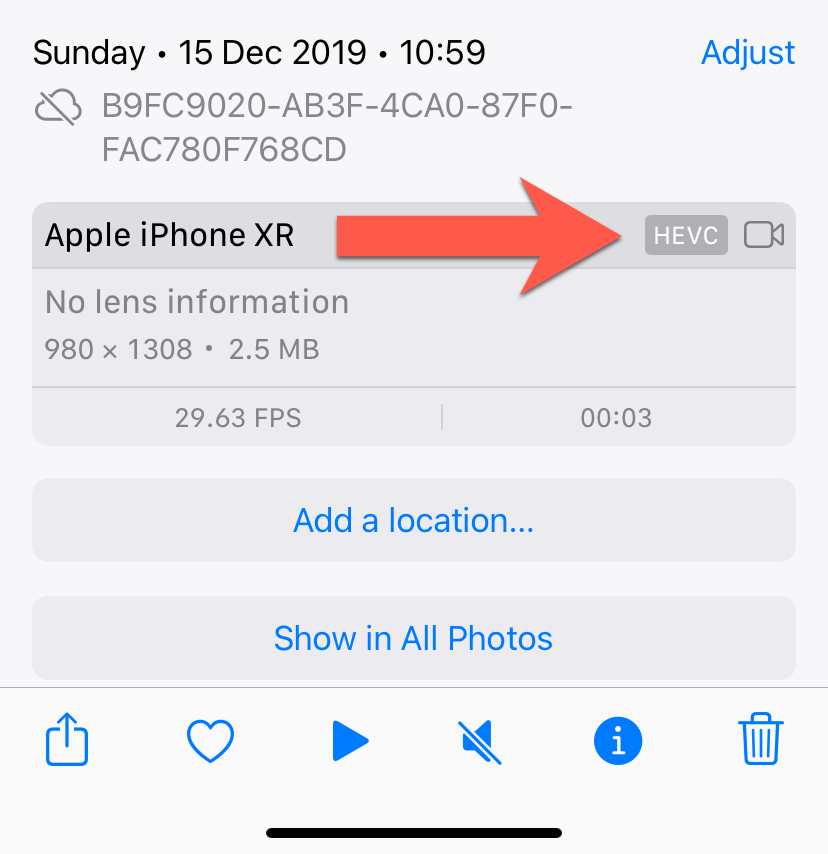
You can also use the Photos app to convert multiple Live Photos. However, that results in a single continuous video instead of individual photo files. If that’s not what you want, use a shortcut instead (check the next section).
Convert Live Photos to Video on iPhone Using the Shortcuts App
Alternatively, you can use a shortcut to convert Live Photos to videos on the iPhone. You need to have the Shortcuts app for that. If you can’t locate it, you can get it off the App Store.
The Shortcut app’s Gallery does not include a native shortcut that converts Live Photos to video. However, you can use an external shortcut that supports the functionality. Just add our pre-made shortcut, and you should be good to go.
1. Add the Convert Live Photos to Video shortcut to the Shortcuts app (tap the link and select Get Shortcut > Add Shortcut).
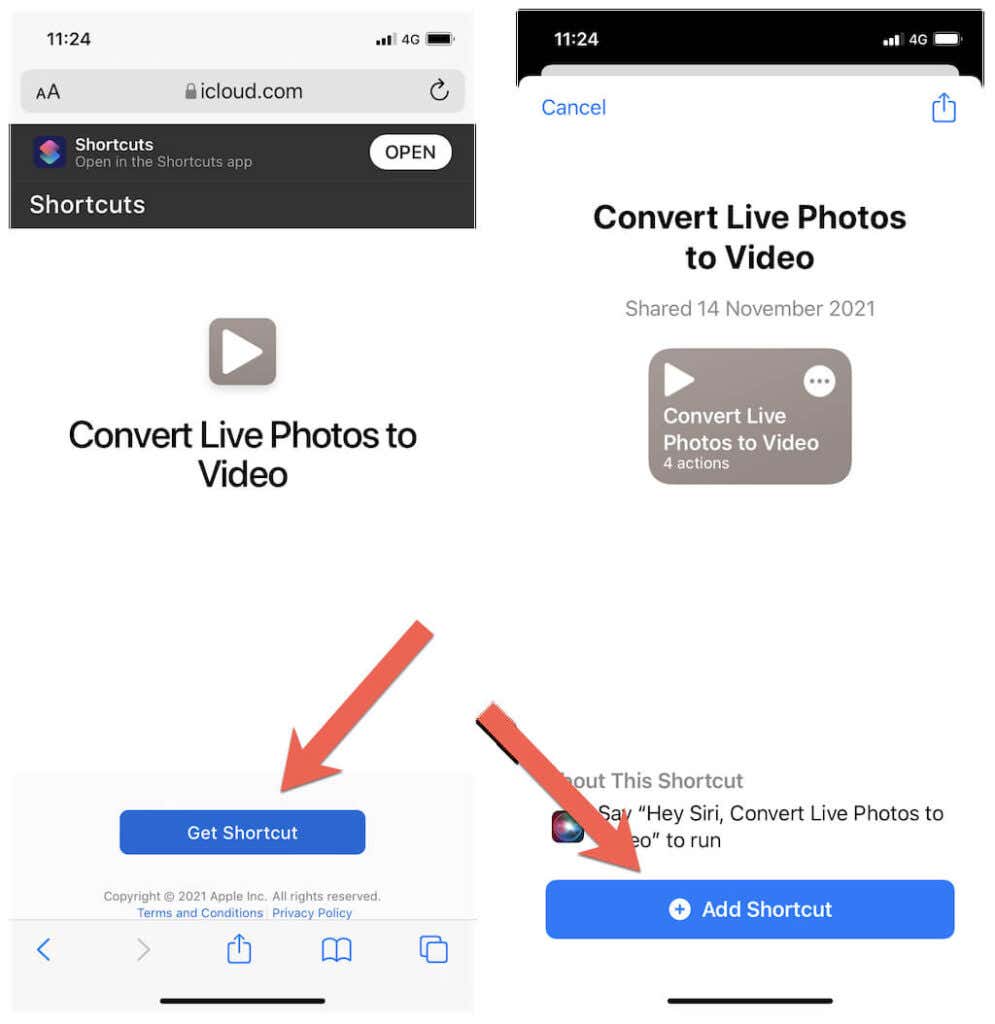
2. Open the Shortcuts app and tap My Shortcuts > All Shortcuts. Then, tap the Convert Live Photos to Video shortcut.
3. Use the Photos selector to select the Live Photo or Photos you want to convert. To access your Live Photos only, switch to the Album tap and select Live Photos.
4. Tap Add.
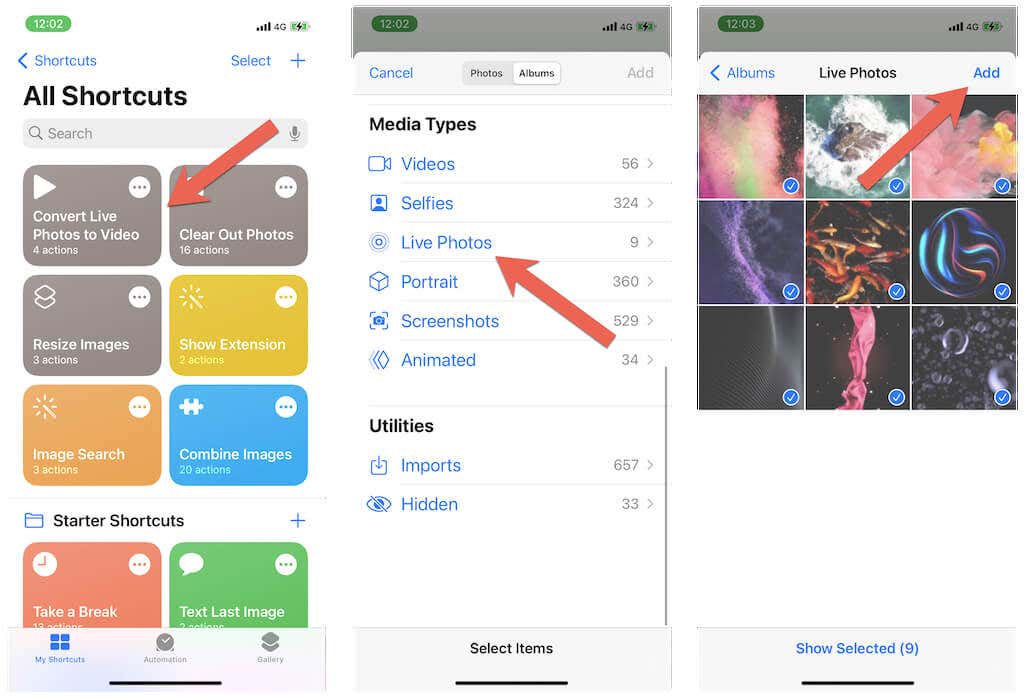
5. Pick an album to save the converted videos. You should see a notification once the shortcut finishes performing the conversion from Live Photo to video.
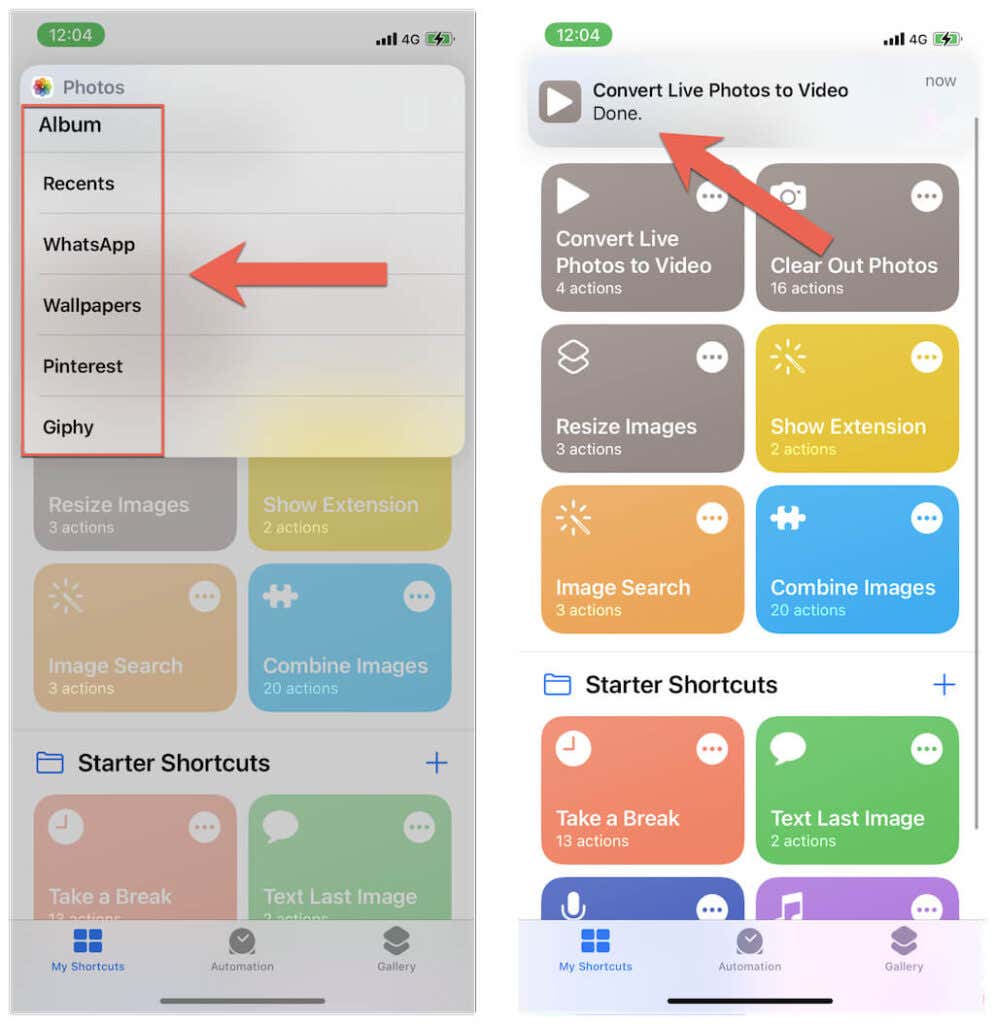
Rather than downloading a shortcut, you can create your own shortcut featuring similar functionality. Tap the Add icon at the top-left corner of the Shortcuts app, search for and add the following actions, and modify them accordingly.
- Select Photos – To set up the shortcut to pick multiple Live Photos, expand the action and enable Select Multiple.
- Encode Media – You don’t have to modify this action.
- Save to Photo Album – To receive a prompt to pick a save destination each time you perform a conversion, tap the Recents variable and select Ask Each Time.
- Show Notification – Add an appropriate confirmation message—e.g., Done.
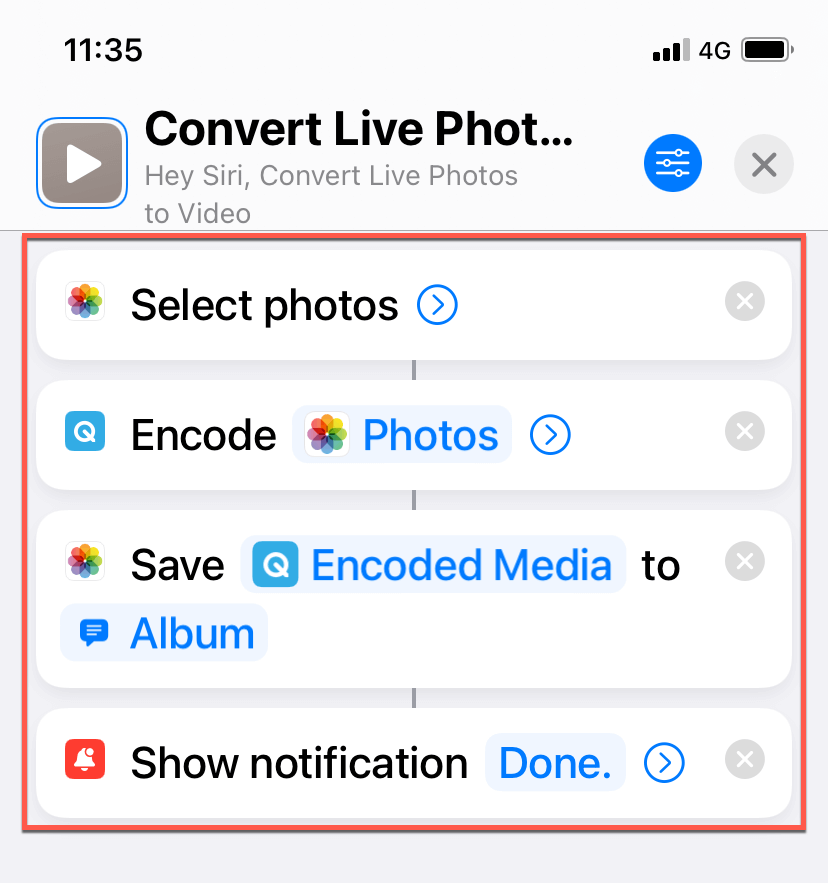
Follow that by specifying an icon and a name from the top of the shortcut creation screen. Then, tap Done. You can then start using the shortcut immediately.
Convert Live Photos to Video on Mac Using the Photos App
On the Mac, you can use the Photos app’s Export function to turn a Live Photo into a video.
1. Open the Photos app on your Mac.
2. Expand the Media Types category on the sidebar and select Live Photos to bring up a list of all Live Photos in your photo library.
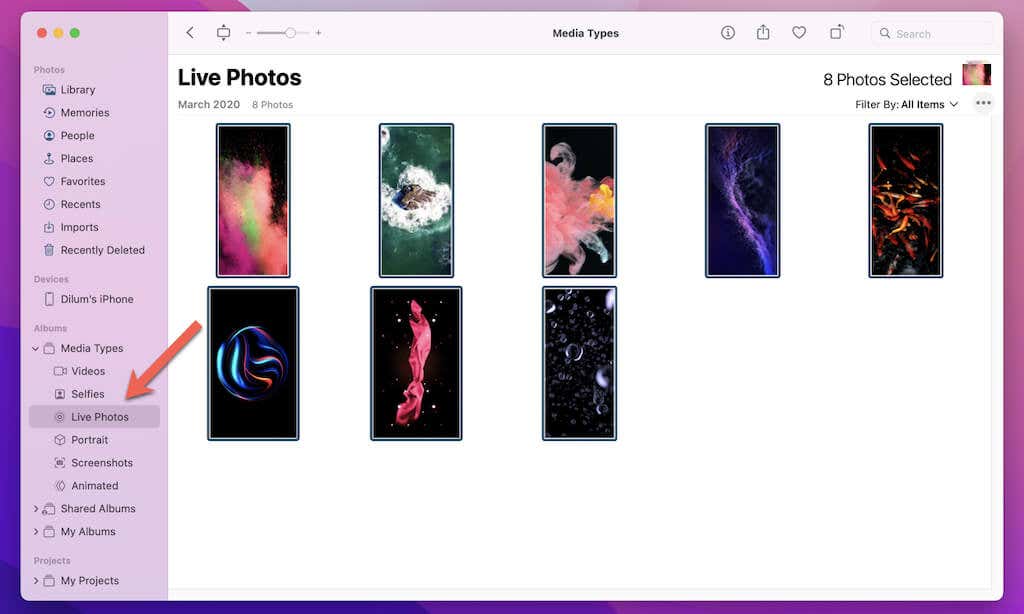
3. Select the Live Photo or Photos you want to convert (hold down the Command key while selecting multiple items).
4. Open the File menu and select Export > Export Unmodified Original For x Photos.
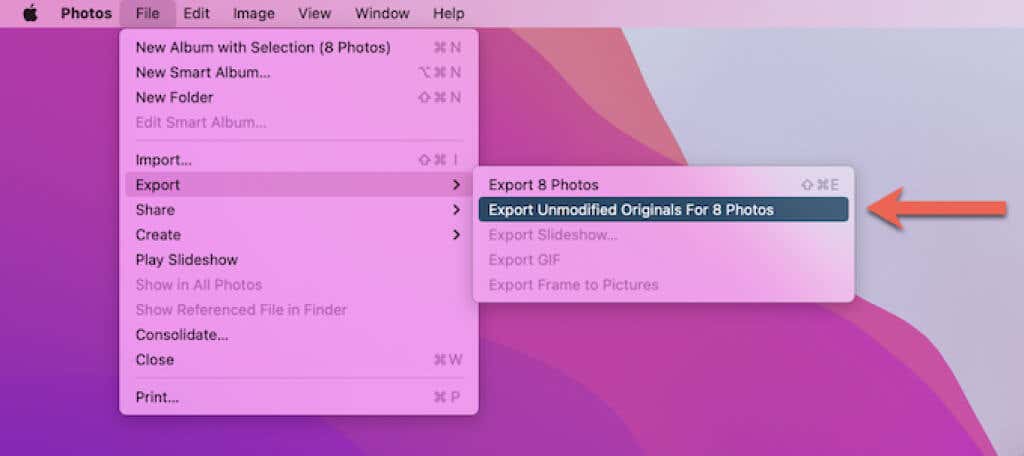
5. Check the box next to Include IPTC as XMP (if you want to include the image’s metadata in a sidecar XMP file) and select Export.
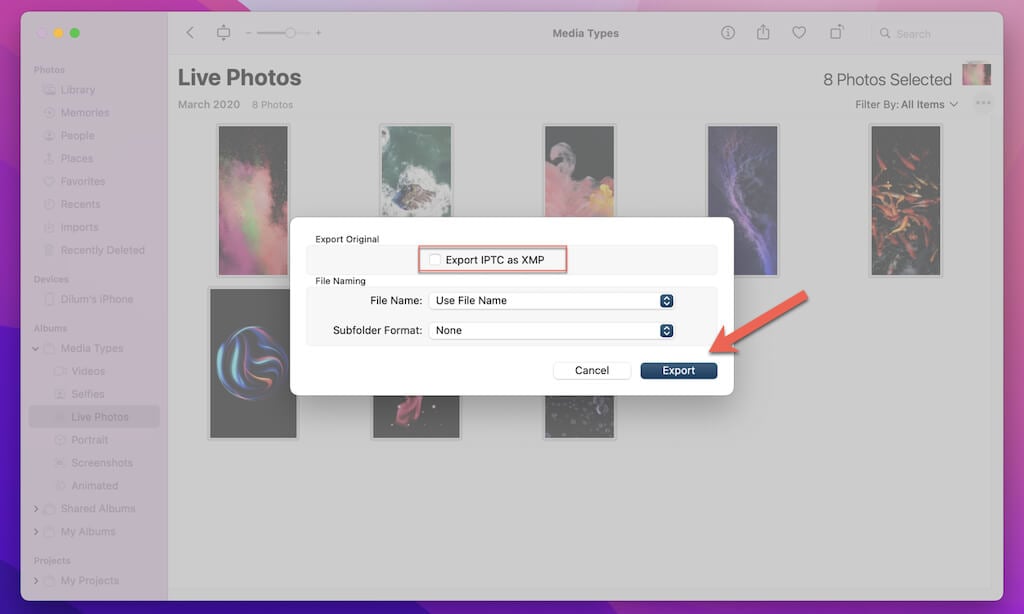
6. Specify a location to export the image and select Export Originals.
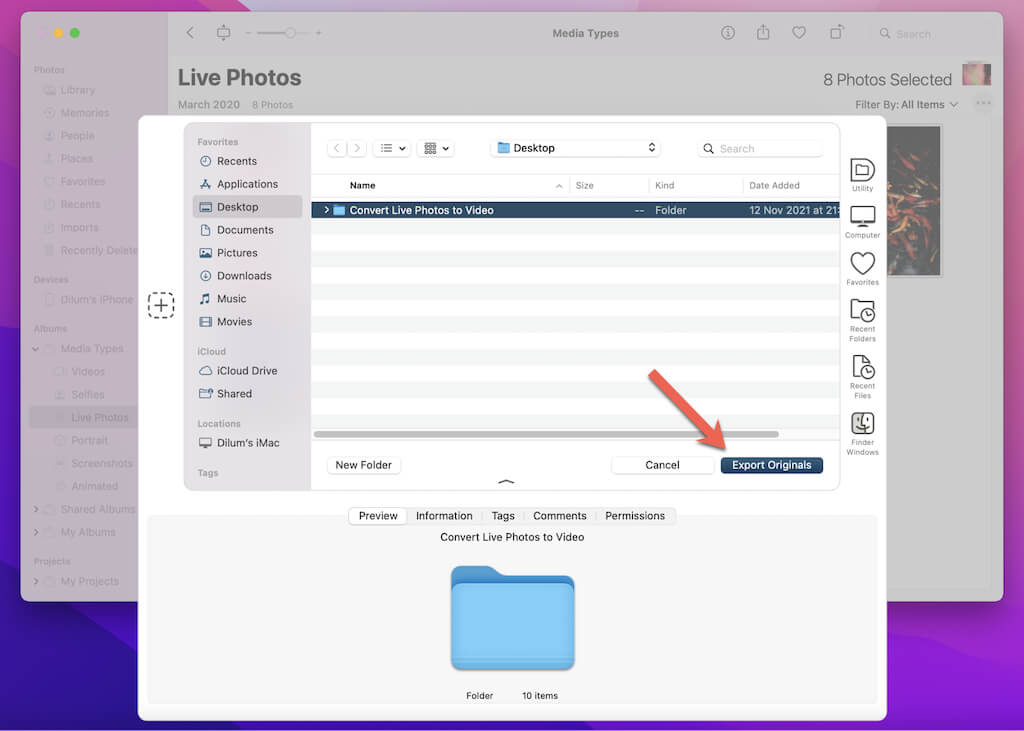
You should see a still image and a video file for each live photo within the exported folder. You can delete the image files if you want.
The Photos app exports the images using the HEVC codec. You can check that by control-clicking a converted video and selecting Get Info.
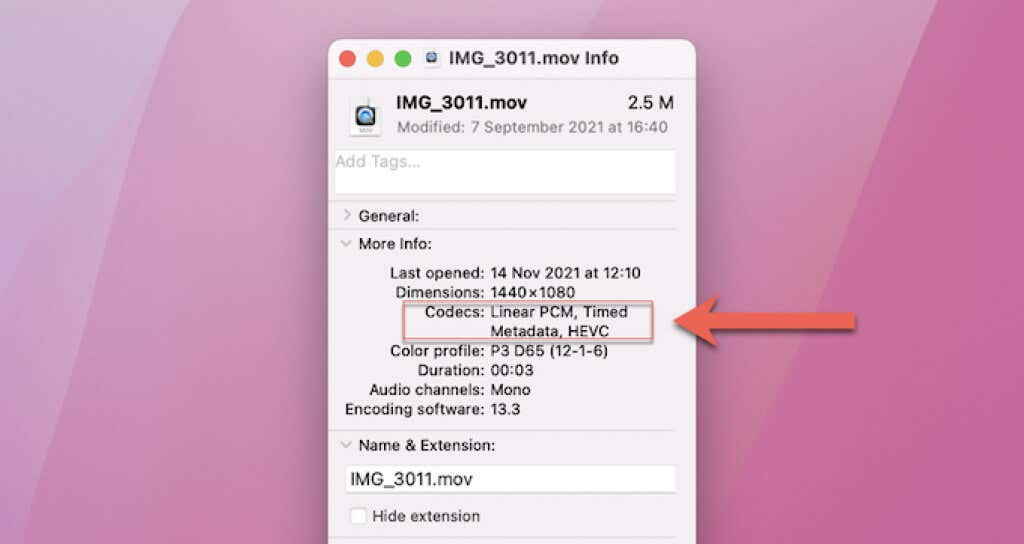
To ensure compatibility on non-Apple devices, import them into the Photos app first. Videos that you then share will be auto-encoded in H.264.
Convert Live Photos to Video on Mac Using the Shortcuts App
If you’re running macOS 12 Monterey or later on your Mac, you can use the same shortcut you learned about for the iPhone to convert Live Photos to video.
1. Open the Shortcuts app by selecting Launchpad > Other > Shortcuts.
2. Add the Convert Live Photos to Video shortcut (select the link in Safari and select Get Shortcut > Add Shortcut). You can also create your own shortcut using the exact instructions above.
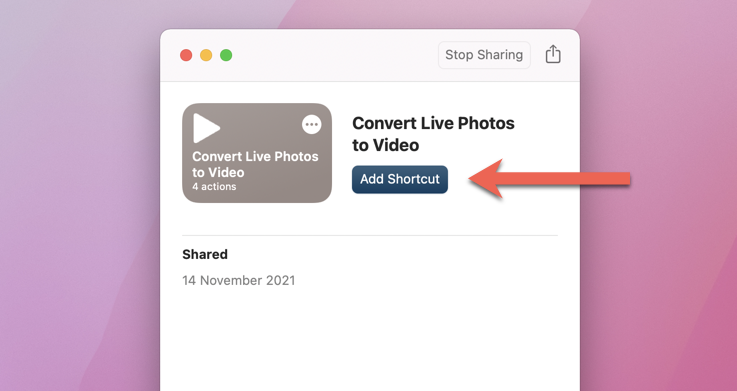
2. Select All Shortcuts on the sidebar and run the Convert Live Photos to Video shortcut.
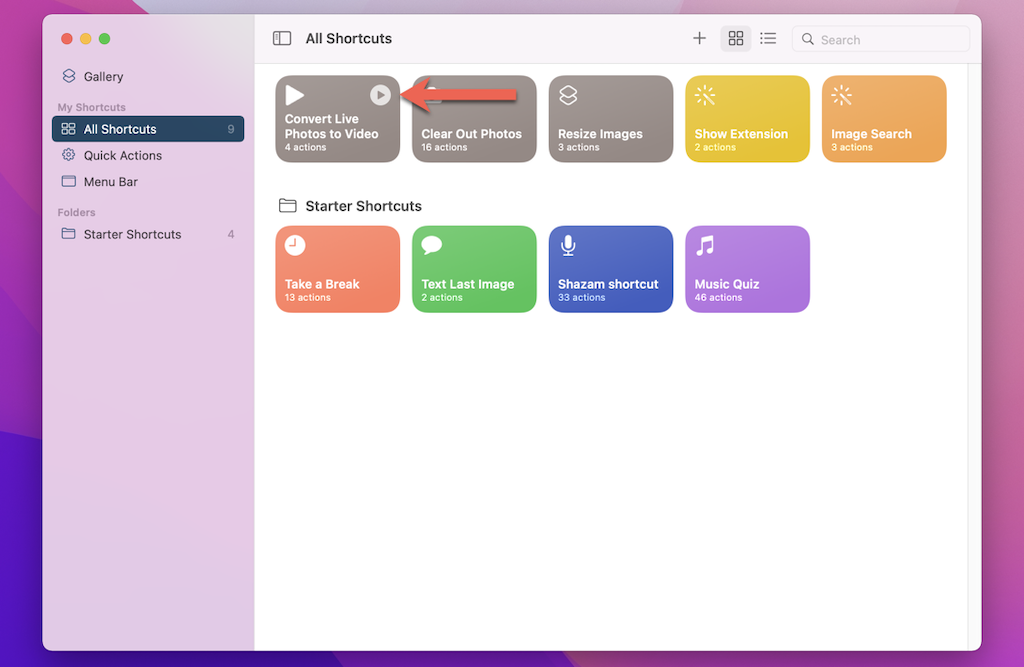
3. Switch to the Albums tab and select Live Photos.
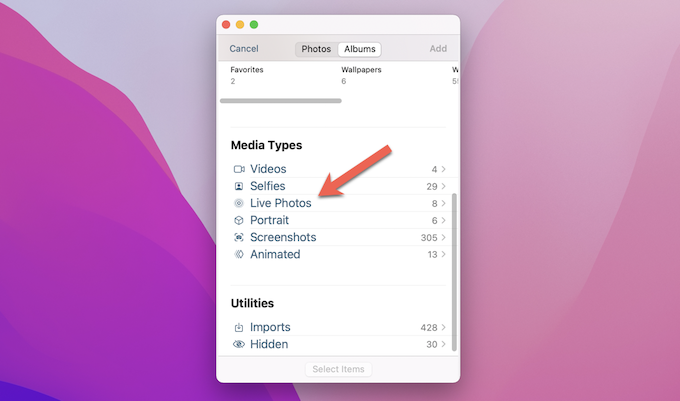
4. Pick the Live Photos you want to convert and select Add.
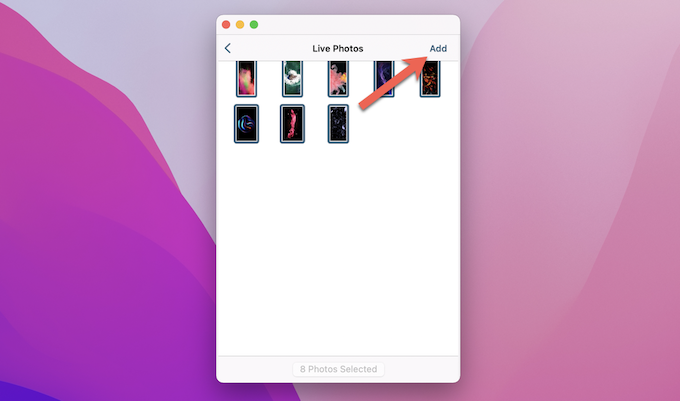
5. Pick an album to save the videos and select Done.
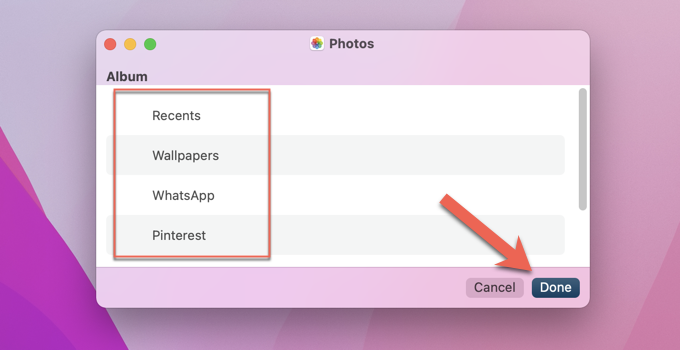
6. You’ll receive a notification once the shortcut finishes converting the images.
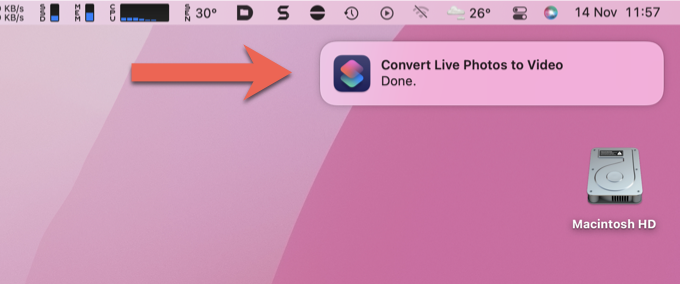
Like the iPhone, sharing converted videos directly from the Mac’s Photos app changes the default encoding from HEVC to H.264. That ensures compatibility on devices that don’t feature support for HEVC encoded videos.
Start Converting Live Photos to Video on iPhone and Mac
As you just saw, converting Live Photos to video on the iPhone and Mac doesn’t take too much effort. Sticking to native means is always better compared to using third-party apps (which you’ll find aplenty on the App Store for the iPhone) from a privacy standpoint.




