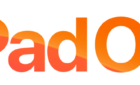Stream content from your phone again
Do you have trouble streaming or screen mirroring content to Roku from your iPhone/iPad/Mac using AirPlay? Read this tutorial to understand why AirPlay fails on Roku or Apple devices and how to fix the issue.
Why Isn’t AirPlay Working on Your Roku TV?
Factors ranging from connectivity issues, power/startup settings, and outdated software can cause AirPlay malfunctions on Roku devices. Also, you can’t stream to Roku devices that don’t support AirPlay.
Fixing AirPlay issues isn’t as complicated as you might’ve assumed. Follow the troubleshooting steps below to get AirPlay working on your devices again.
1. Verify Device Compatibility
Not all Roku devices support Apple AirPlay. Also, AirPlay-compatible Roku devices have minimum operating system requirements. Some Roku models require at least Roku OS 9.4 to stream with AirPlay, while others require at least Roku OS 10.0. See the table below for a list of AirPlay-compatible Roku devices and models.
Quick Tip: Go to Settings > System > About to check your Roku device model number.
| Device | Model Number |
| Roku Streambar | 9102 |
| Roku Ultra | 4600, 4640, 4660, 4661, 4670, 4800, 4802 |
| Roku Ultra LT | 4662 |
| Roku TV | Axxxx, Cxxxx, CxxGB, Dxxxx, 7xxxx, 8xxxx |
| Roku Streaming Stick+ | 3810, 3811 |
| Roku Streaming Stick 4K | 3820 |
| Roku Streaming Stick 4K+ | 3821 |
| Roku Express | 3900, 3930, 3801 |
| Roku Express 4K | 3940 |
| Roku Express 4K+ | 3941 |
| Roku Premiere | 3920, 4620 |
| Roku Premiere+ | 3921, 4630 |
| Roku Smart Soundbar | 9101 |
| Roku Streambar | 9102 |
| Roku Streambar Pro | 9101R2 |
| onn.™ Roku Smart Soundbar | 9100 |
If you have an AirPlay-compatible Roku device, ensure it’s running the latest Roku OS version.
2. (Re) Enable AirPlay
You can’t stream content to your Roku if the AirPlay feature is turned off. Check your Roku settings and ensure it’s available for AirPlay streaming.
Head to Settings > Apple AirPlay & HomeKit and set the “AirPlay” option to ON.
If AirPlay was already on, turn it off and back on, then try AirPlaying your iPhone/iPad/Mac again.
3. Troubleshoot Your Network Connection
Your Apple and Roku devices must be on the same Wi-Fi network to use AirPlay. If you have multiple networks in your home, ensure your AirPlay devices are on the same network.
Reboot your Wi-Fi router if your devices can’t AirPlay on the network. A system reboot will fix temporary glitches and refresh the network connection. Update the router’s firmware or switch your devices to a different network if AirPlay still doesn’t work. Remember that your devices must be on the same Wi-Fi network for AirPlay to work.
Using a Virtual Private Network (VPN) on your Apple device or Roku can sometimes interfere with AirPlay. If you’re using a VPN, turn it off and try connecting your Roku and Apple devices via AirPlay. Reset your devices’ network settings if the issue persists. Follow the steps below to perform a network reset on your Roku and Apple devices.
Reset Network Settings on iPhone/iPad
Performing a network reset deletes previously connected Wi-Fi networks/passwords, VPN, and cellular settings.
- Head to Settings > General > Transfer or Reset iPhone (or Transfer or Reset iPad) and Reset.
- Tap Reset Network Settings, enter your device passcode, and select Reset Network Settings.
Wait for your device to reboot, connect to the same network as your Roku, and try streaming through AirPlay.
Reset Network Settings on Mac
- Go to System Settings > Network, right-click Wi-Fi, and select Delete Service.
Deleting the Wi-Fi service will disconnect your Mac from the internet and reset your network settings. Proceed to the next step to re-add the Wi-Fi service to your device.
- Next, select the More (three-dot) icon in the bottom-right corner and select Add Service.
- Select Wi-Fi in the “Interface” and “Service Name” dialog boxes and select Create.
Connect your device to the same Wi-Fi network as your Roku and try using AirPlay again.
Reset Roku Network Connection
Go to Settings > System > Advanced system settings > Network connection reset and select Reset connection. That’ll restart your Roku and delete all previously connected networks and settings.
Go to Settings > Network > Set up connection > Wireless and join the same network as your Apple device(s).
4. Turn on Your Roku
Some Roku TV and Streambar models don’t stay connected to Wi-Fi when powered on. If your Apple device won’t detect your Roku via AirPlay, ensure the Roku is turned on and try again.
Press your Roku remote’s Home or Power button to turn on the streaming device or wake it from standby mode.
5. Turn on Fast TV Start
Does AirPlay stop working whenever your Roku shuts down or enters standby mode? That’s likely because your Roku device won’t stay connected to Wi-Fi in those power modes. Turning on “Fast TV Start” (or “Fast Start” on the Roku Streambar) can help your Roku maintain a Wi-Fi connection.
Go to Settings > System > Power > Fast TV Start (or Fast Start) and check the Turn on Fast TV Start or Turn on Fast Start option.
6. Restart Your Devices
Rebooting your Roku and Apple device can get AirPlay working correctly again. We recommend restarting your Roku before your Apple device. Reboot your Apple device if AirPlay doesn’t work after restarting your Roku.
How to Restart Roku
Head to Settings > System > Power > System restart and select Restart.
Perform a force reboot if your Roku is freezing or unresponsive. Unplug the streaming device from its power source and reconnect it after a few minutes.
How to Restart iPhone/iPad
Go to Settings > General and tap Shut Down. Alternatively, press and hold the Volume Up/Volume Down and Side/Top button for 3-5 seconds, then move the power-off slider.
Wait 30 seconds for your iPhone or iPad to shut down, then press and hold the Side/Top button to turn it back on.
How to Restart Mac
Select the Apple logo in the top-right corner of your Mac’s display and select Restart in the Apple menu.
7. Update Your Devices
Outdated or buggy software can cause AirPlay to malfunction on your Roku TV and Apple devices. For glitch-free AirPlay streaming, ensure the software on your devices is always up-to-date.
Software incompatibility could be why AirPlay isn’t working on your Roku TV. We mentioned that AirPlay-compatible Roku devices must run at least Roku OS 9.4 (Roku OS 10.0 for some models) to use AirPlay. AirPlay support on Apple devices is also OS-dependent.
Your iPhone, iPad, or iPod touch must run iOS 12.3 (or newer versions) to AirPlay content on Roku devices. To AirPlay successfully from a Mac, it must run at least macOS Mojave 10.14.5.
Update the software on your device if it doesn’t meet the minimum operating system prerequisite. Connect your devices to a Wi-Fi network and update their software to the latest version.
Update Your Roku
Roku devices automatically check for software updates every 24-36 hours. You can also manually update your Roku in the settings menu.
Head to Settings > System > Software update and select Check now.
Your Roku device will download and install any available software update. Update your Apple device’s software and try streaming via AirPlay.
Update Your Apple Device
Go to System Settings > General > Software Update to update the software on your Apple devices.
8. Factory Reset Your Roku
Reset your Roku to factory settings only if AirPlay doesn’t work after all troubleshooting attempts. Performing a factory reset will unlink your Roku account and delete all settings and channels.
Open the Settings app and head to System > Advanced system settings > Factory reset > Factory reset everything. Enter the code displayed on the screen and select OK to proceed.
Contact Roku or Apple Support
If AirPlay doesn’t work after the factory reset, the issue is likely due to hardware failure or damage. Contact Roku Support or speak with an Apple Support agent for assistance.