It can support up to 32 users
FaceTime is one of the best features available to Mac users, enabling high-quality video calls between users with just a few clicks. While other services also offer video calling, FaceTime is the default option for Mac users. Apple’s stance on privacy also makes users more enthusiastic about FaceTime than they might be about other options.
One of the lesser-known features of FaceTime is the ability to make group FaceTime calls. FaceTime can support calls with up to 32 users, although it will only show 4 to 9 video tiles at a given time.
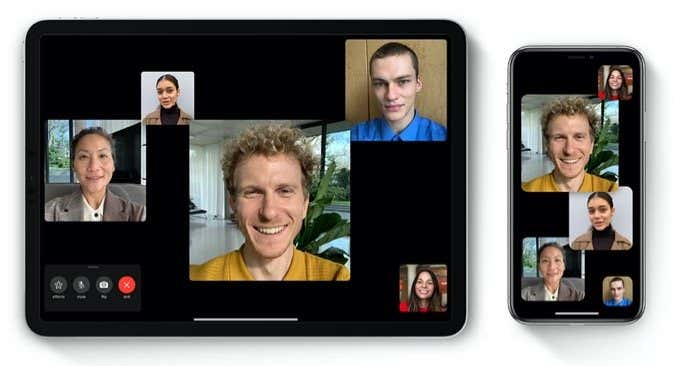
The number of tiles shown depends on the model of your Mac. The tiles FaceTime shows in a video call are those of the most active participants—quieter speakers will be shown as an exclamation mark.
Interested in finding out how to do group FaceTime? Although it isn’t the most intuitive process, you can learn how to do it in just a few steps.
Requirements For a Group FaceTime Call
macOS Mojave 10.14.3 or later can support up to 32 participants per call. All modern versions of iOS on both iPad and iPhone can support that many users, although only a few will appear on screen at any given moment.
How To Do Group FaceTime Calls From The FaceTime App
The FaceTime app makes it easy to set up a FaceTime call with multiple participants without calling each one individually.
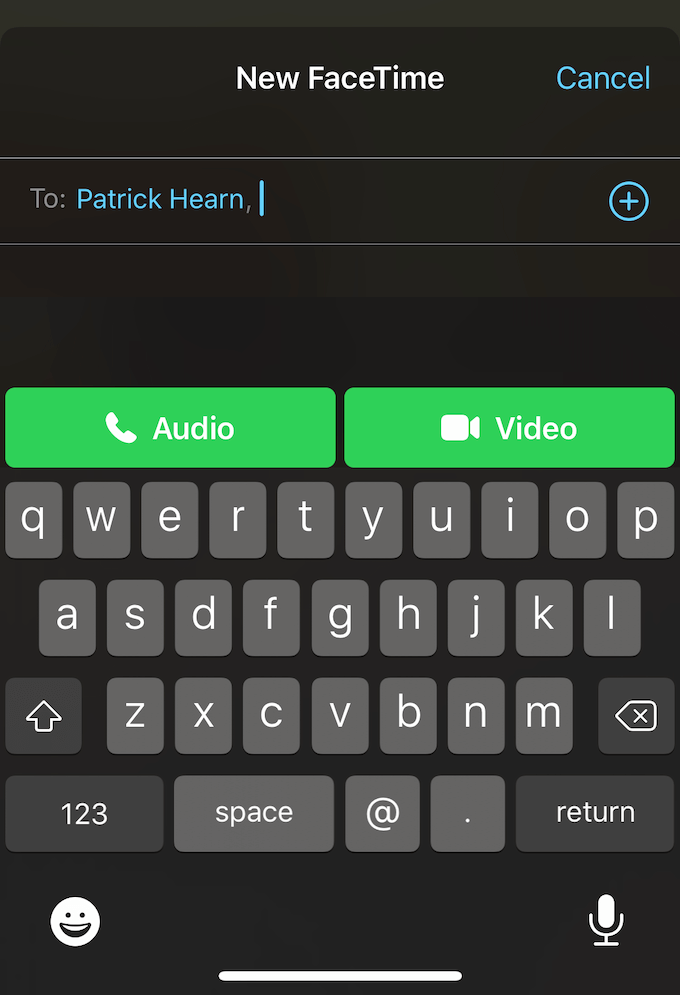
- Open the FaceTime app and click the plus symbol on the right side of the “To” field. You can scroll until you find a user or search by name.
- Once you’ve done this, tap their phone number to add it to the “To” field. You can also enter numbers manually here. Each number you plan to call needs to be separated by a comma.
- Once you’ve entered everyone you want to call, just press “Video” in the bottom-right of the screen to start the FaceTime call.
How To Set Up a Group FaceTime Call From Messages
Another (easier!) way to set up a group FaceTime call is to call the entire group from an existing chat within Messages.
At the top of the Messages window, you will see the names and/or phone numbers of all participants in the chat. Tap to either side of the names and a list of options will appear underneath: audio, FaceTime, and info. Tap FaceTime to instantly call everyone in the chat.
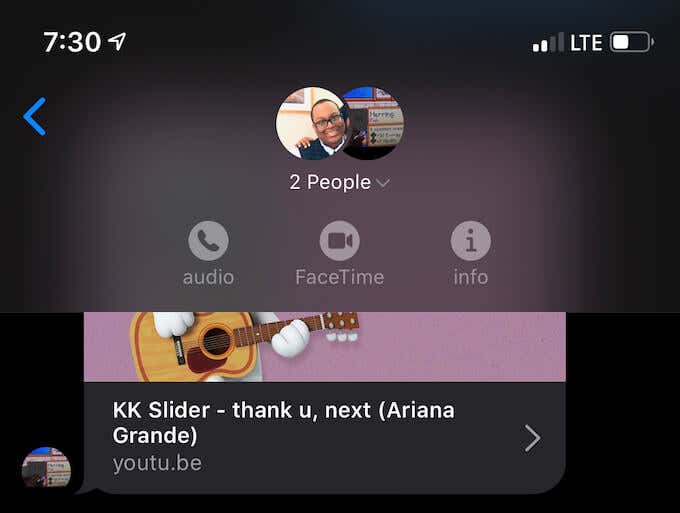
It really is as easy as that. Since you’re most likely going to be holding a group FaceTime call with friends and family, you’ll probably have an existing group chat with them anyway. If that’s the case, then this method is easier than individually adding everyone’s name to the FaceTime app.
How To Add Someone To a Group FaceTime Call
If you have a group call going but you need to add someone to it, you can do that easily, too. Swipe up from the bottom of the screen and you will see a list of all participants. If you want to add someone to the call, tap Add Person and select them from your contacts list or type in the number.
Once you’ve entered the name or number, tap or click Add and they will join the call.
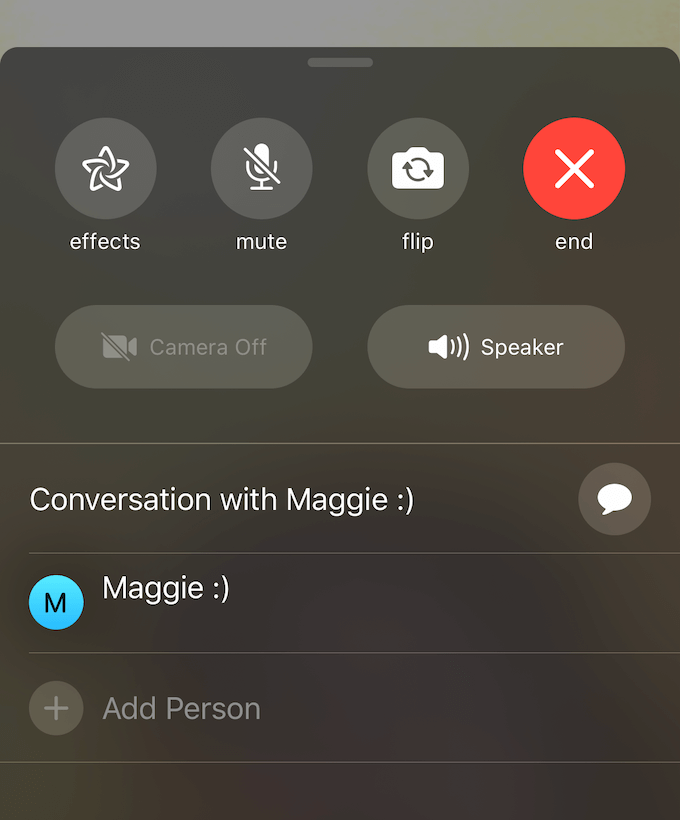
These methods work on both macOS and iOS. FaceTime is a great way to stay in touch in a more intimate way than just a phone call (and it’s something that’s vital to do during a quarantine), so why not take the time to set up a huge FaceTime group call with all of your friends to keep your spirits high?
Have you ever done a group FaceTime call? What was your experience? Let us know in the comments below.




