Tip: don't slam it on the desk
Apple sells two pointing devices: the Apple Magic Mouse and the Magic Trackpad. There are two generations of Magic Mouse, which are easily identified by the fact that the Magic Mouse 1 uses a removable battery and the Magic Mouse 2 has an internal battery that can’t be removed. Well, at least not if you want a working mouse.
While these mice are usually pretty foolproof to use, they can exhibit infuriating problems from time to time. If your Apple Mouse is not working, here are a few potential fixes.

Identify the Problem
Before you start looking for solutions, first define the problem! An Apple mouse that “isn’t working” can mean a few different things:
- The mouse is dead and won’t power on.
- The mouse powers on, but won’t connect.
- The mouse connects, but the cursor is erratic.
- The mouse works for a while, but then disconnects for a few seconds.
Each of these examples are quite different and usually have different causes, so keep your specific issue in mind when reading through potential solutions.
Eliminate the Most Likely Suspects
The next most important step in fixing your Apple mouse is to eliminate either your Mac or your mouse as the source of the issue. The simplest way to do this is to try your mouse with another Mac or iOS device and see if it behaves normally. If it works properly with a different computer, you can be fairly sure it’s an issue with the computer.

You can also try a different mouse (Apple-branded or not) with your Mac. There’s always the possibility that the problem is the result of something odd between that specific Mac and Apple mouse, but the odds of this are small, so this is a sensible diagnostic step that should save you troubleshooting time. With basic diagnostics out of the way, let’s walk through the most common issues and fixes.
1. Double Check Mouse and Trackpad Settings
Before you start messing with hardware and running around looking for issues, double-check that your mouse and trackpad settings are correct. For example, are they set to be too sensitive or not sensitive enough?
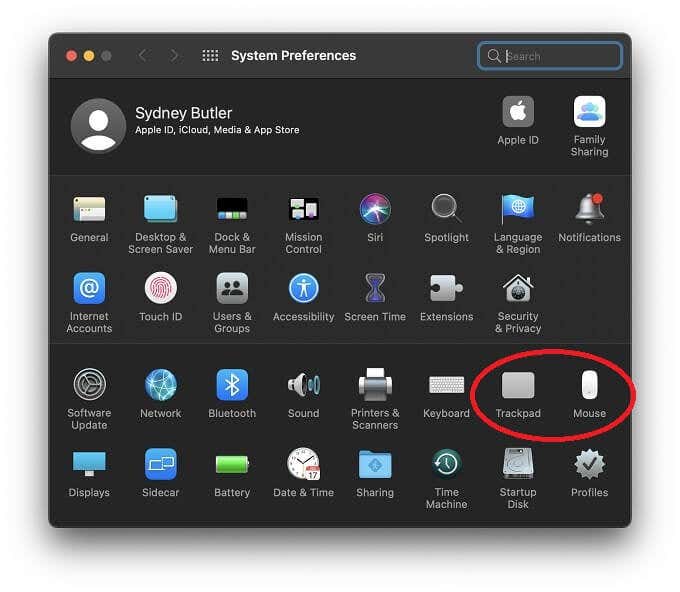
You can find the settings for both under Apple Menu > System Preferences.
2. Is It Charged, Turned On, and are the Batteries Seated?
Does your Apple Mouse have a charged battery? With the Magic Mouse you’ll have to either use a fresh set of disposable batteries or use rechargeable batteries that are charged in a standalone charger.
This is usually only an issue if you haven’t used the mouse for a long time, since macOS will warn you when the battery level is getting low. Another notorious issue with the first-generation Magic Mouse has to do with the battery compartment. Many batteries are not held in place properly. So when you do the typical lift-and-replace movement with your mouse it can cause a momentary battery disconnection.

This is of course incredibly annoying and there are various fixes out on the net. In our search for the best ones, it seems that using oversized batteries might be one good solution. Other Apple Mouse users in your country will probably have a preferred brand of battery for this purpose.
The other solution is to use a piece of cooking foil folded several times to create a makeshift shim. While people seem to have success with this method, it has a higher risk of shorting out the batteries. As such, you do it at your own risk should you choose to attempt it.
3. Magic Mouse 2 Doesn’t Seem to Charge
The Magic Mouse 2 does away with the disposable batteries, which is a good thing. However, we’ve seen reports that the device suddenly refuses to charge.
If you know that your charger and Lightning cable are working properly, by testing them on another device for example, then you may want to check the charging port. Just as with USB-C, the Lightning port design allows for the gradual build-up of dust and other detritus.

Every time you insert the charging cable, you shove a little more junk in there. The solution is to use a thin object to pick out the crud. A thin wooden or plastic toothpick will do the trick.
Just be gentle as you try to dislodge whatever is preventing your Lightning cable from making contact. If you don’t feel comfortable doing this, a local computer technician should be glad to help. It’s still less expensive than buying a whole new mouse!
4. Turn the Mouse Off and On Again
While it’s not always clear why an Apple mouse is not working, simply power-cycling the mouse seems to solve this issue more often than not. Both Apple Magic mice can occasionally have this weird issue that is solved by just turning it off and on again.
5. Toggle Bluetooth Off and On Again
This is another simple yet often effective fix. Just toggle Bluetooth off and on again on your Mac or iOS device and connect your Apple mouse again.
6. Is the Mouse Paired to Something Else?
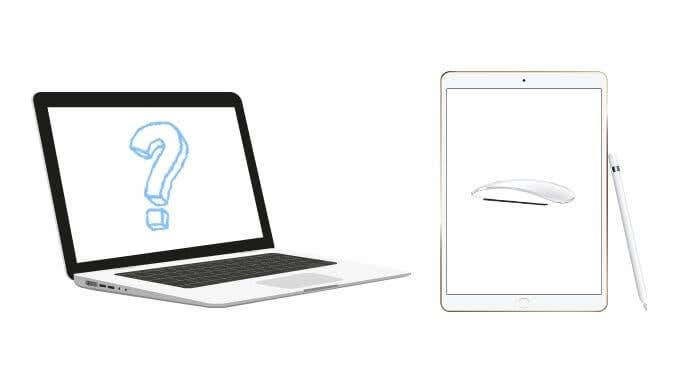
If you can’t see your Apple mouse in the list of Bluetooth devices, it might be that it has also been paired to another device in the vicinity, which has grabbed it before your Mac has had a chance. Make sure no other devices, such as an iPad or other Mac, are currently connected to the mouse. Then try again.
7. Check for Signal Interference
The Apple mice use Bluetooth technology, which operates on the same wireless frequency as Wi-Fi. While most of the time Bluetooth does a good job of ignoring all the other radio waves that take up airspace, there is a limit.

If you have many Wi-Fi or Bluetooth devices running in the same area as your mouse, try disabling some of that potential interference to see if things get better.
8. Check the Sensor Window and Desktop Surface
This is quite possibly one of the most common things we’ve heard from users. Check the optical sensor window of the mouse for dirt and other debris. A major culprit is human or animal hair. Look carefully for a curled up hair and carefully extract it with tweezers. Long hairs can be so thin that you don’t immediately see them, but they still play havoc with the mouse sensor.

Also pay attention to the surface that you’re using the mouse on. Surfaces that are glossy or glass can offer a real challenge, so do try the mouse on a different surface before you assume there’s something wrong with it.
9. Tips for Trackpad Users
Most of the tips above apply to Magic Trackpads as well as the Apple Magic mouse, but there are some things that are specific to the trackpad.
The main cause of a trackpad that isn’t tracking correctly has to do with how the device works. Just as with an iPhone or an iPad, the Magic Trackpad uses changes in conductivity when your finger touches its surface to track pointer movement. Anything that messes with that conductivity can also make tracking erratic.
Make sure the trackpad surface is dry and clean. Remove any jewelry that may be earthing you. Disconnect third-party power supplies from your trackpad or from your Mac, if you’re using it while plugged in to the computer itself.
That should cover the most likely reasons your Apple Mouse is not working. Just don’t forget that (if your mouse is still under warranty) you can also get help from Apple itself.



