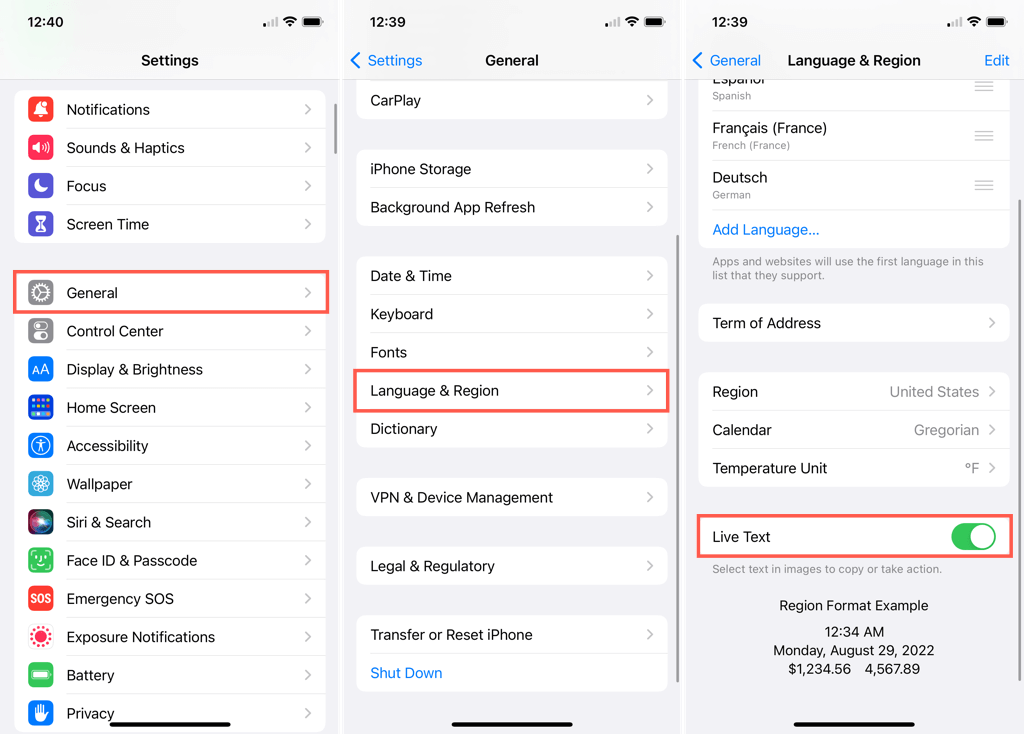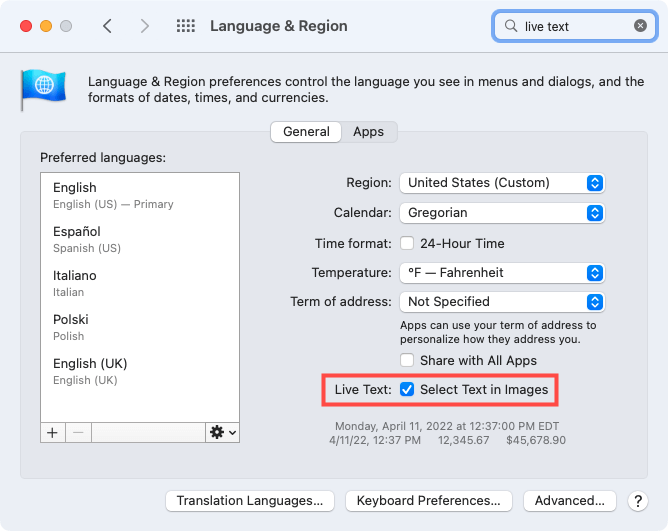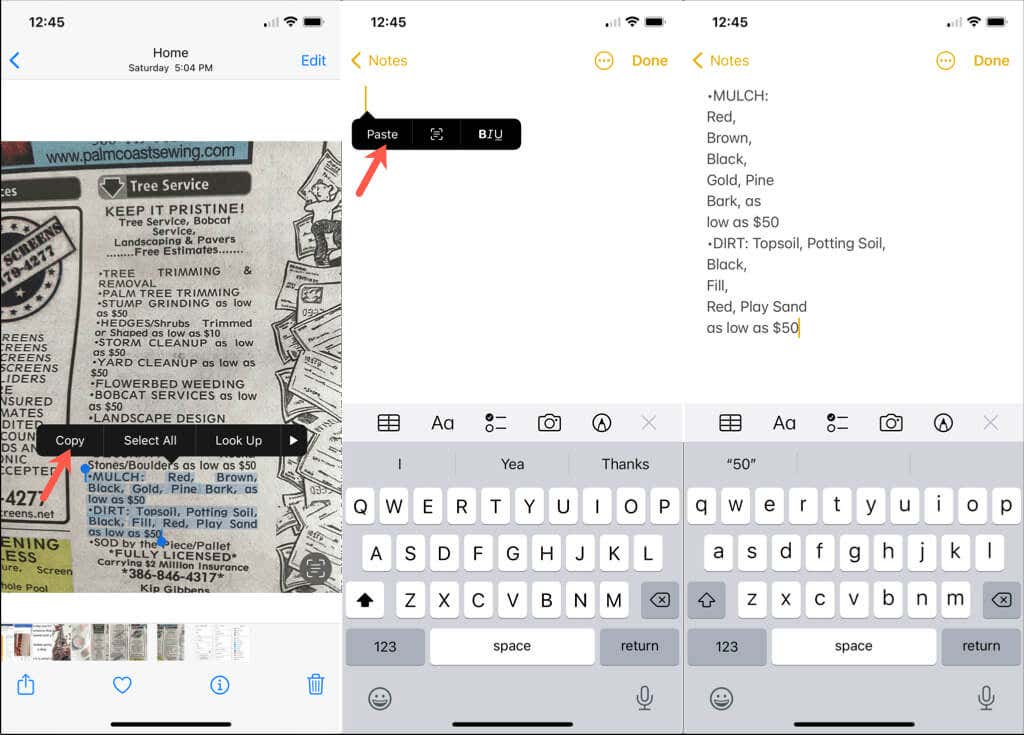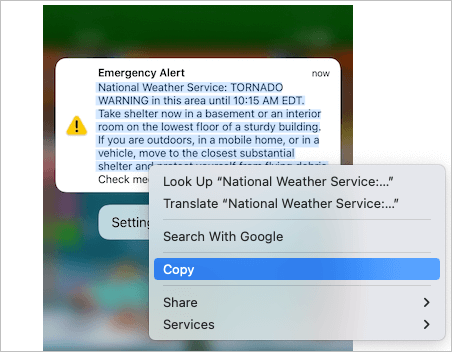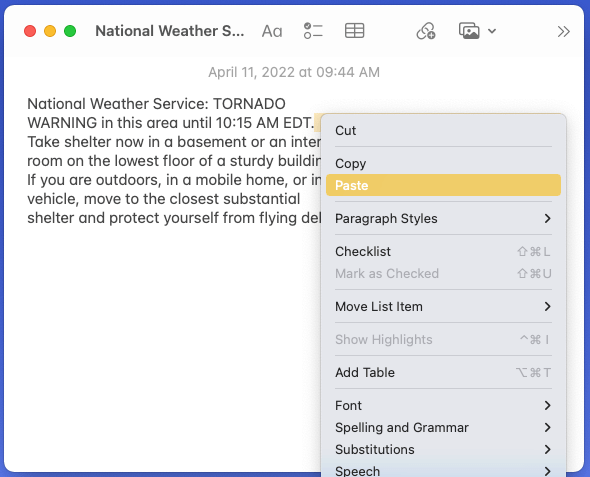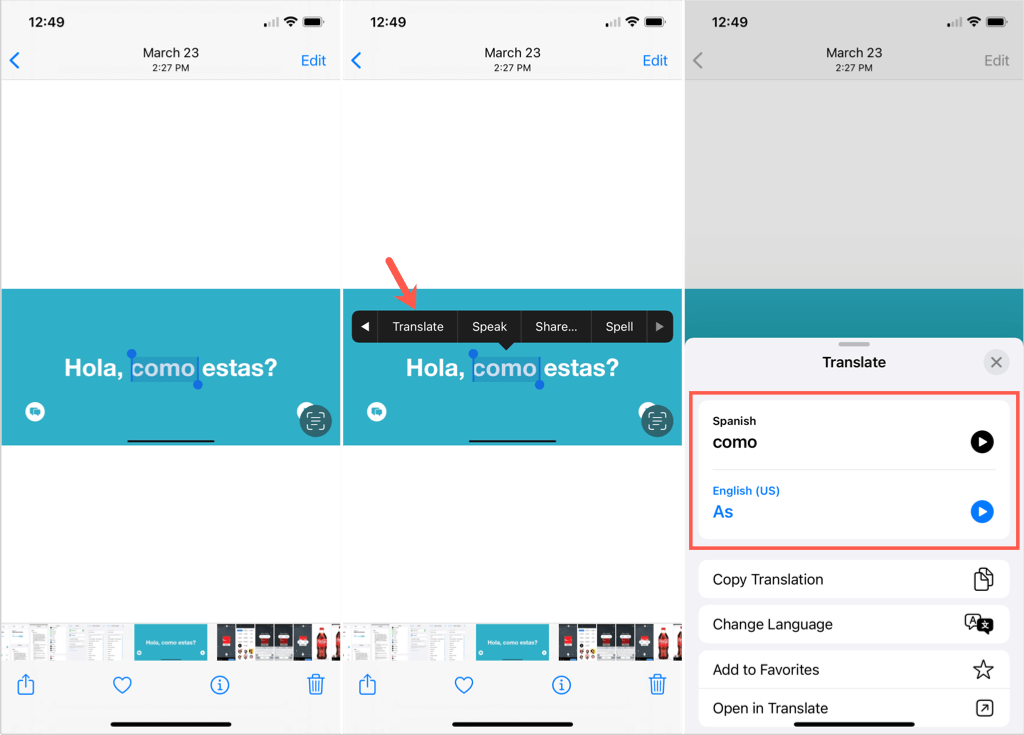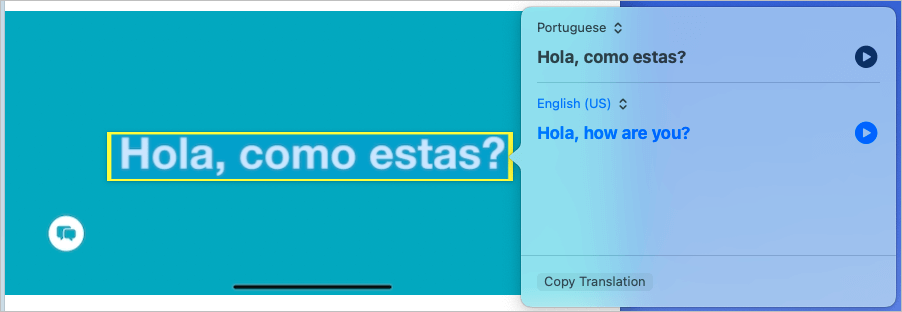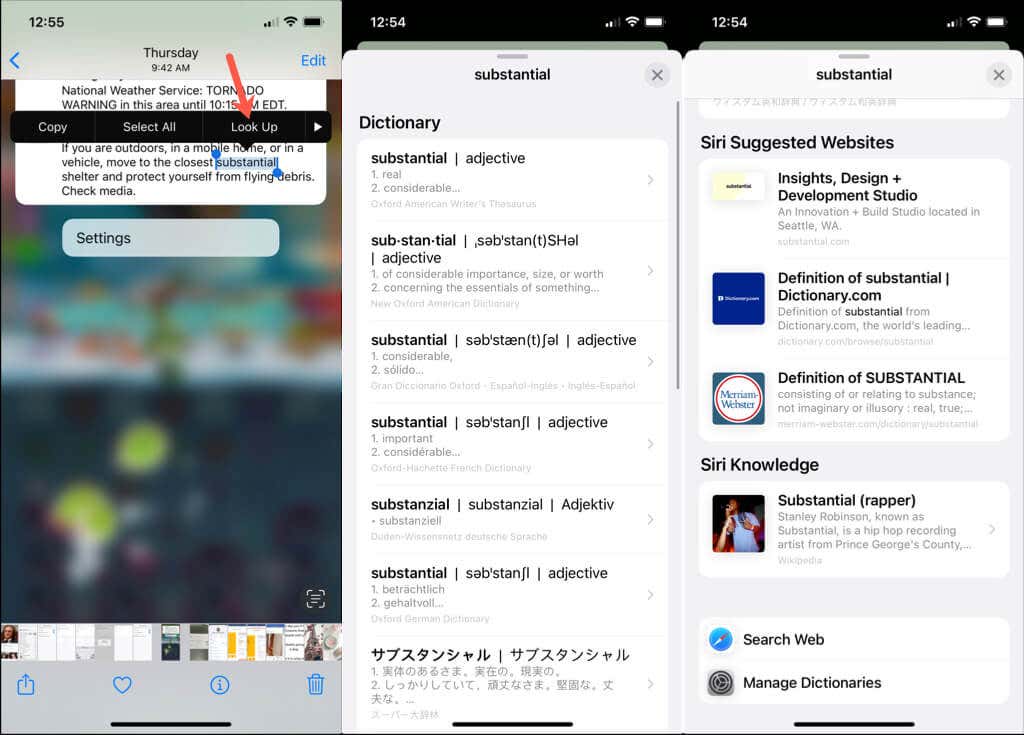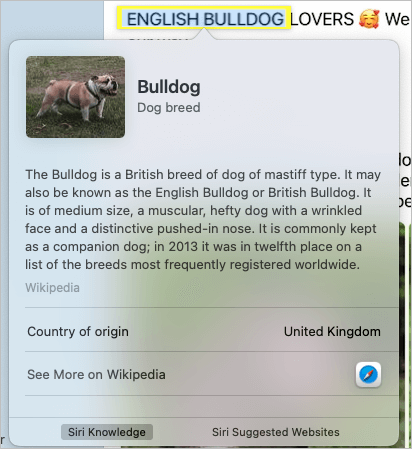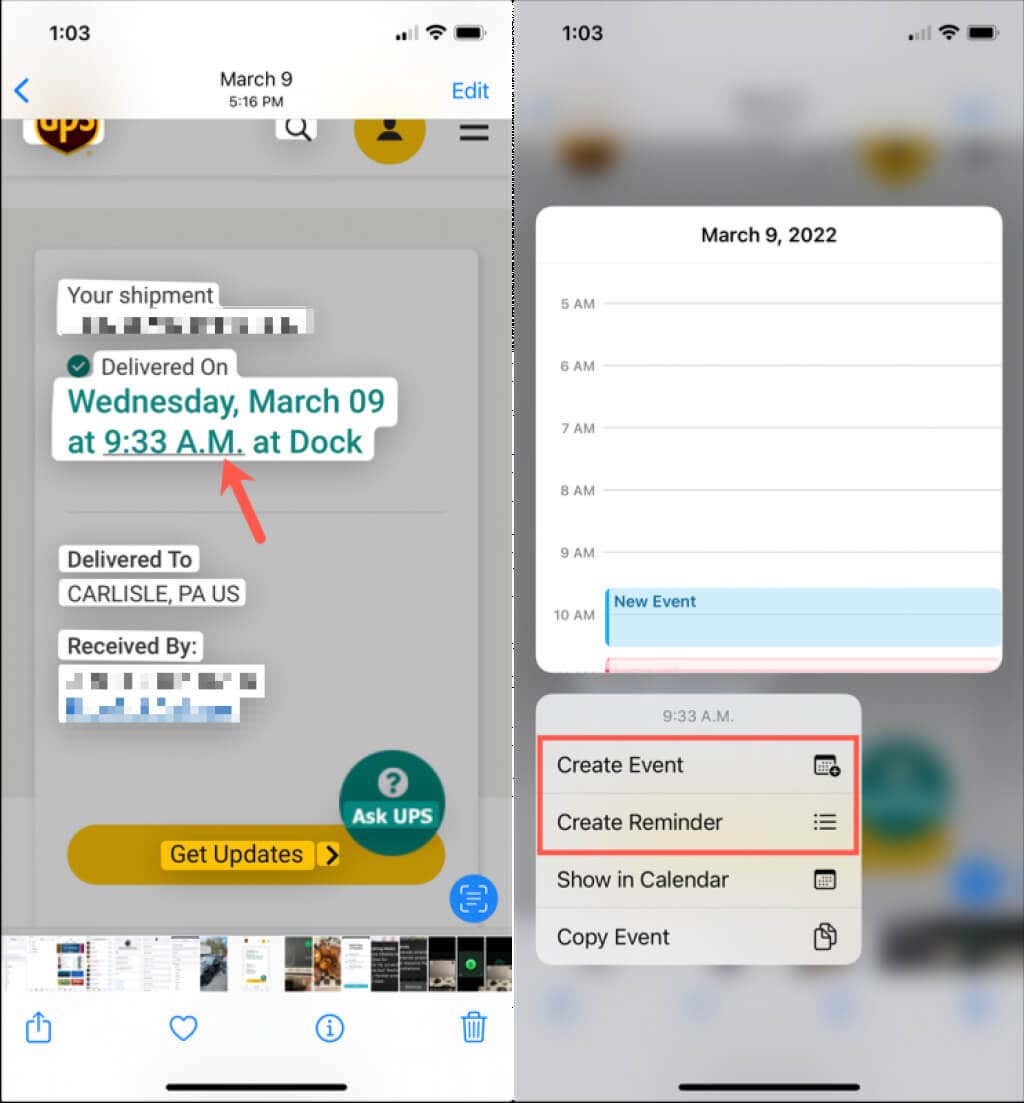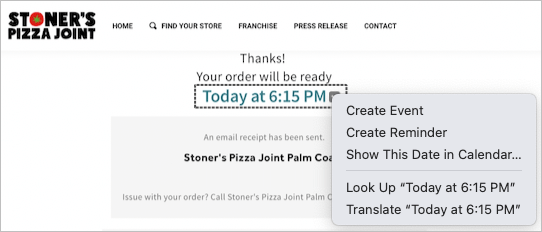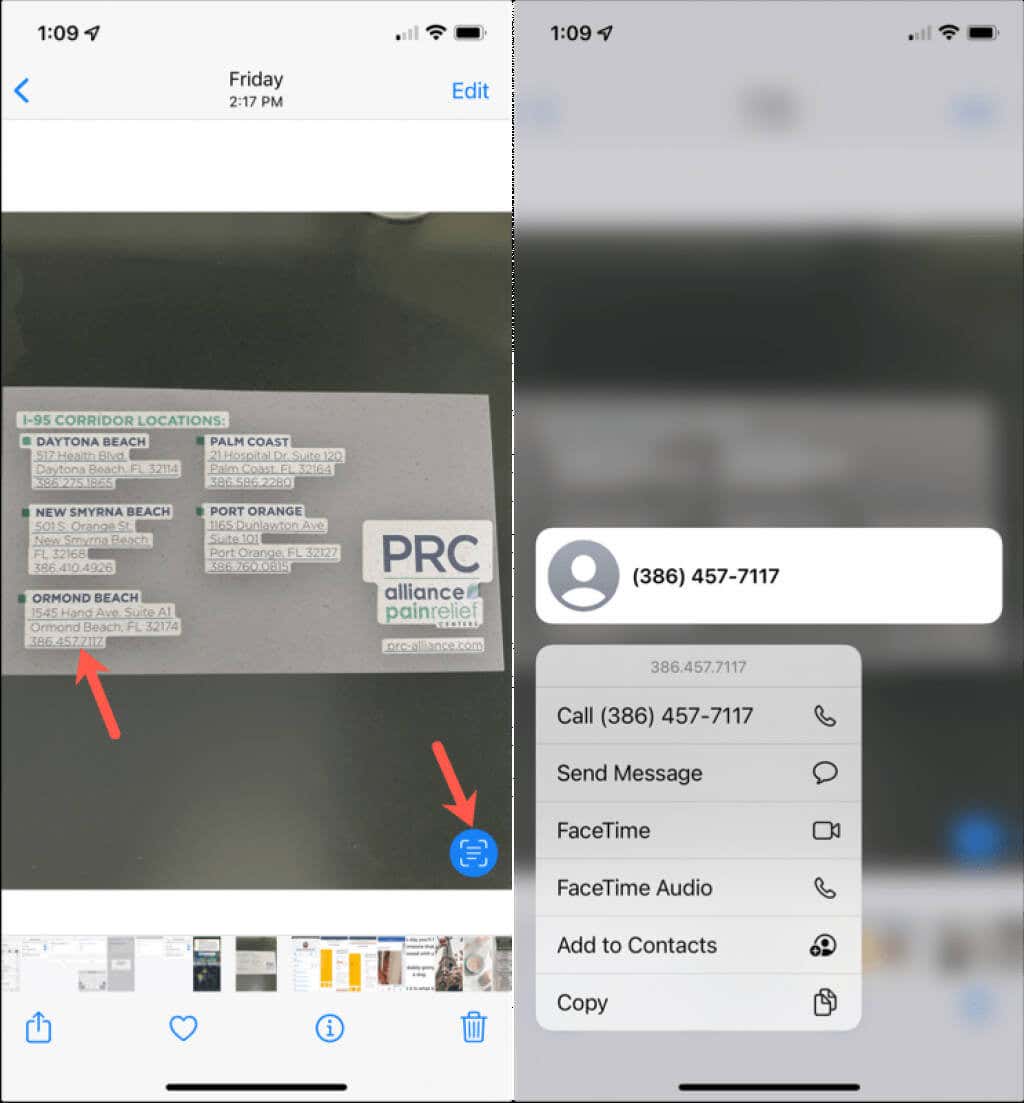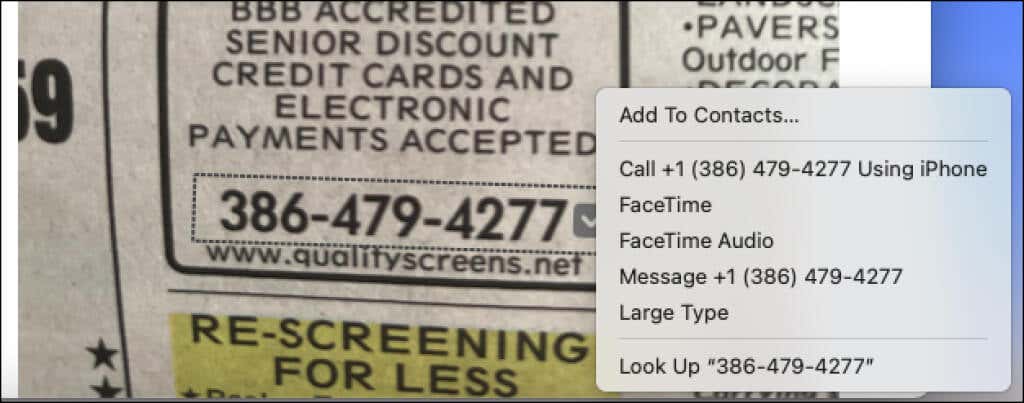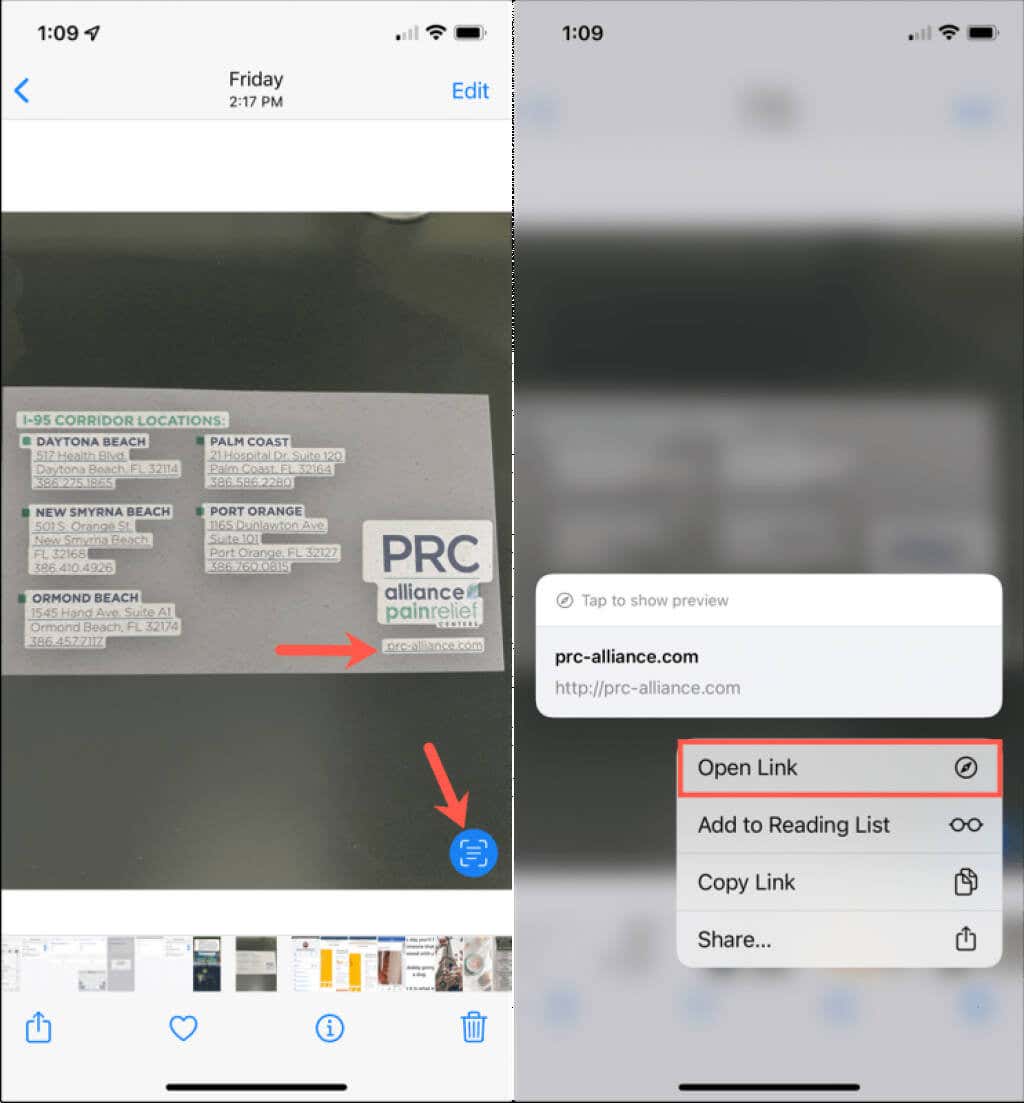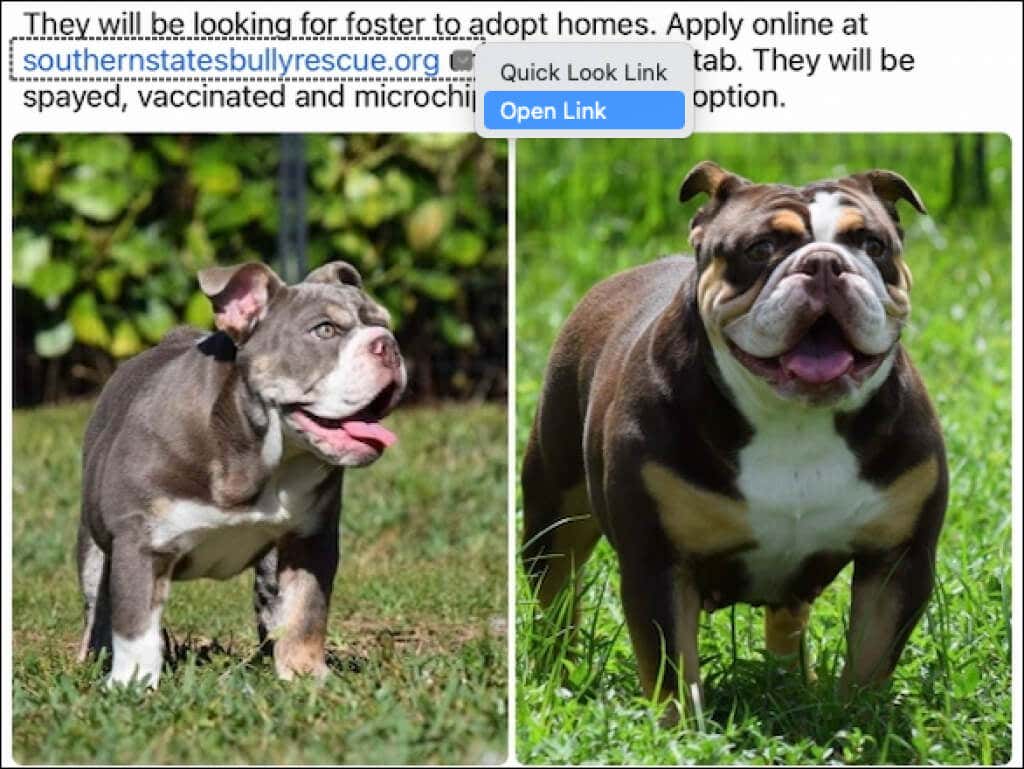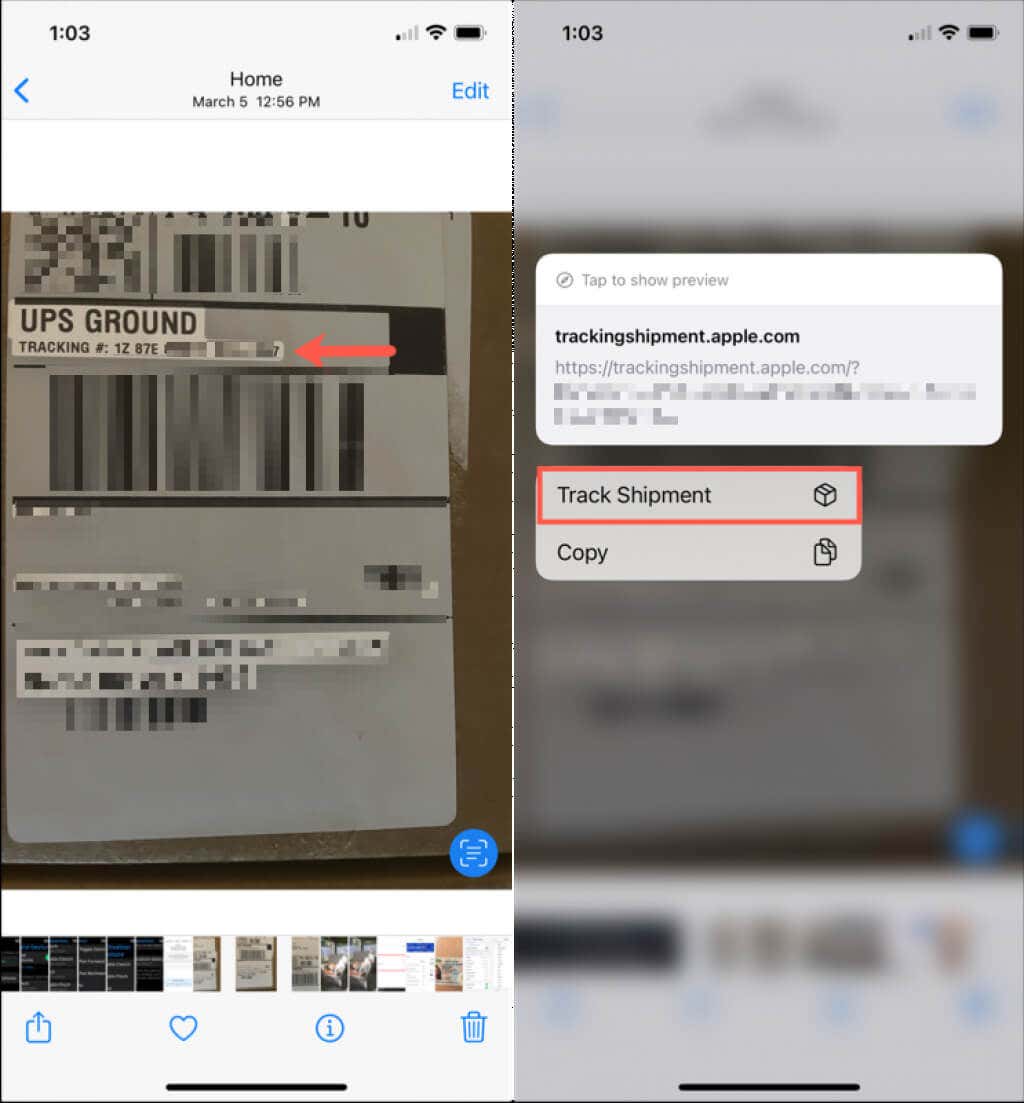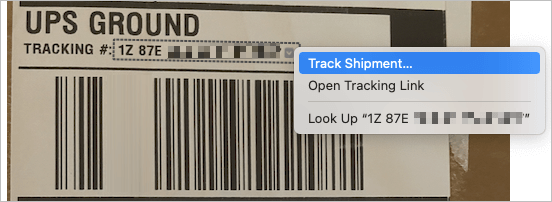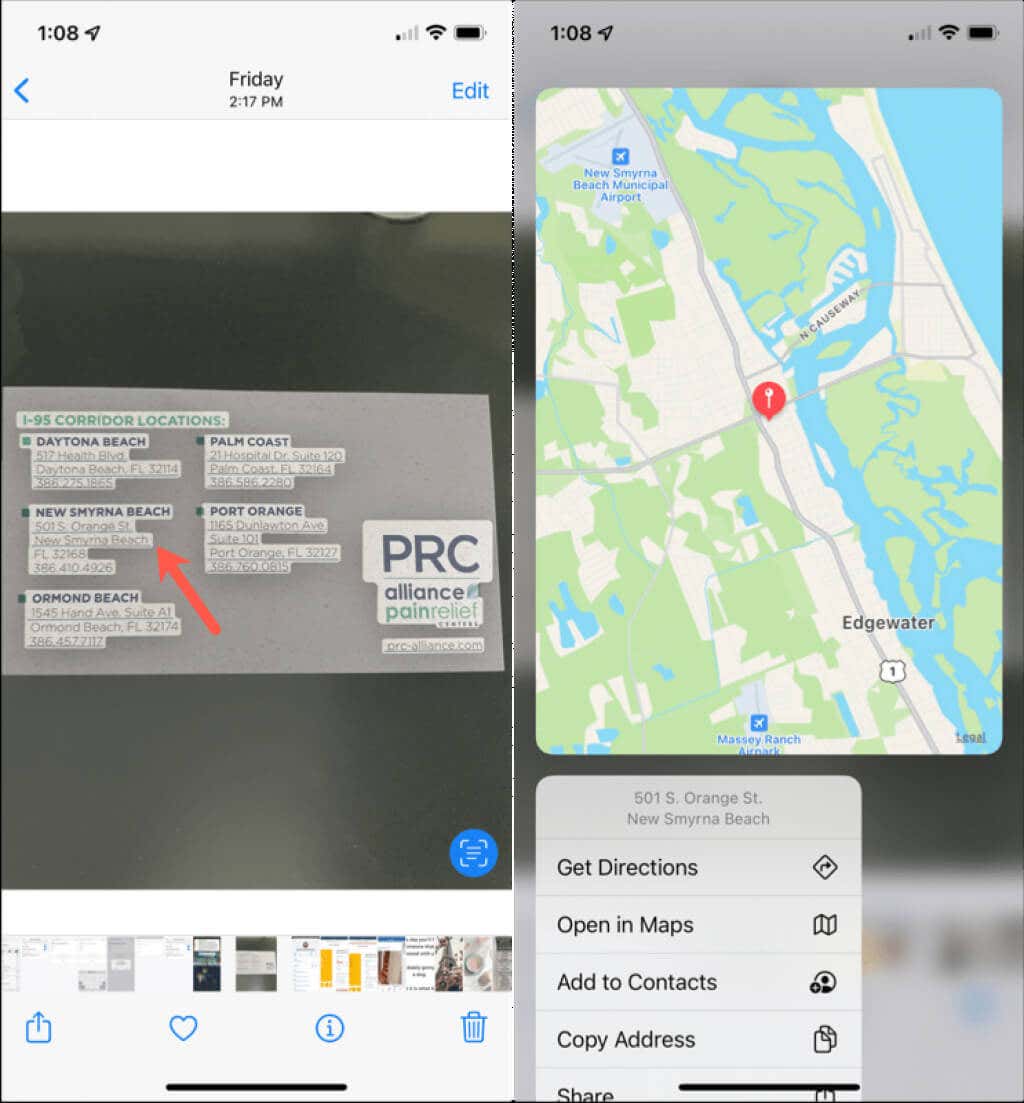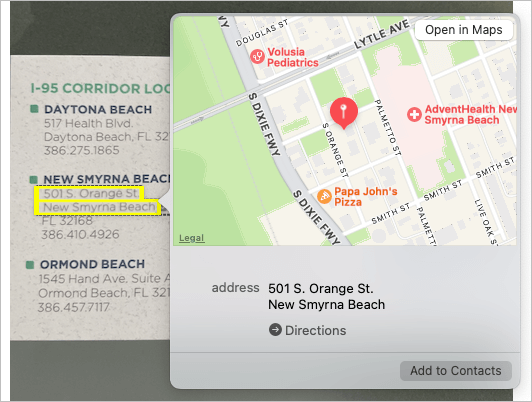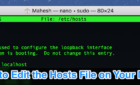A nifty tool that will save you time
With the release of iOS 15, iPadOS 15.1, and macOS Monterey came a new feature to make images more useful. The feature is called Live Text and allows you to interact with the text in your pictures.
Here’s how to use the Live Text feature.
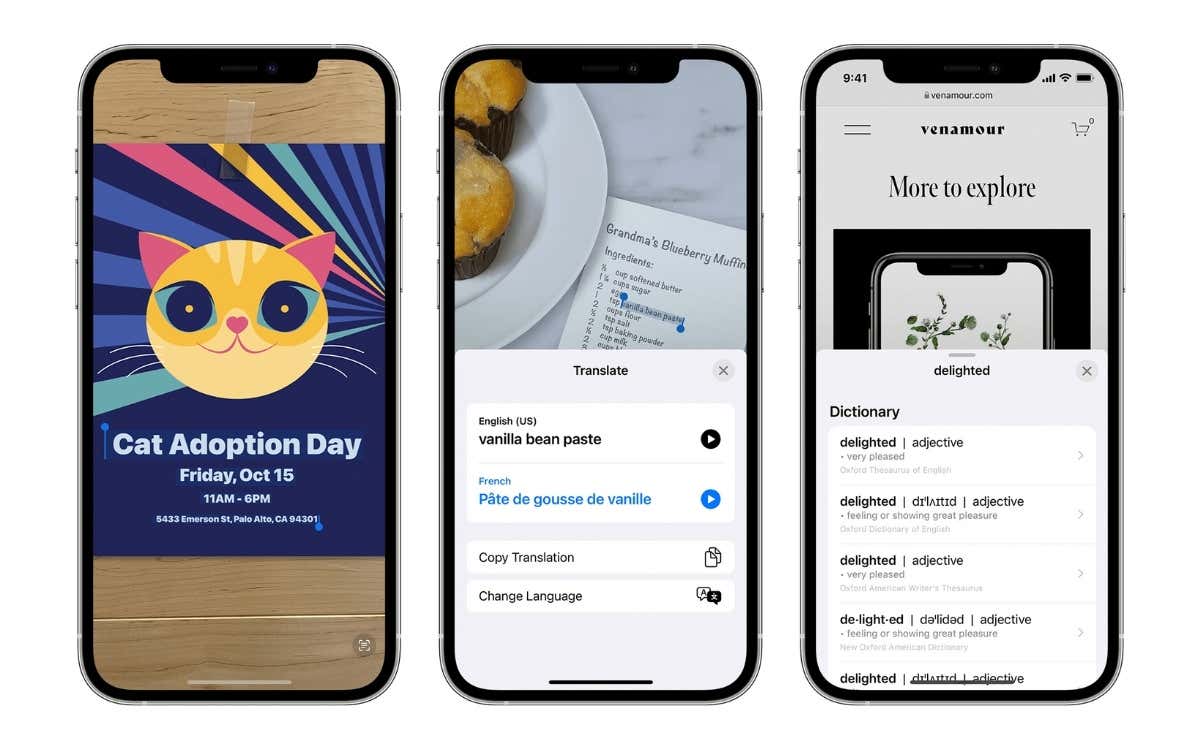
What Is Live Text?
If you have a picture saved to the Photos app, open your mobile device camera, or have a photo in an app like Notes or Reminders, you can interact with the text. This includes photos you capture with the Camera app and screenshots you take.
With Live Text, you can select the text in an image and then copy and paste it, translate it, or look it up. Even better, if the text is a phone number, you can call it, if it’s a date, you can create a calendar event, if it’s address, you can see it in Maps, and much more.
Let’s look at several ways to use this helpful feature on your devices and make the most of it.
Live Text Requirements
Make sure you have one of the following to use Live Text.
- iPhone XS, iPhone XR, or newer with iOS 15 or later
- iPad Pro 12.9-in. 3rd gen., iPad Pro 11-in., iPad Air 3rd gen., iPad 8th gen., iPad Mini 5th gen., or newer with iPadOS 15.1 or later
- macOS Monterey in a supported region
If you have a device or two that are good to go, enable Live Text next.
On iPhone and iPad, open Settings, select General, and pick Language & Region. Turn on the toggle for Live Text.
On Mac, open System Preferences and pick Language & Region. Check the box for Live Text.
Copy and Paste Live Text
Whether it’s a name, phrase, or paragraph, you can copy the text from an image. Then, paste it wherever you need.
On iPhone and iPad, tap the Live Text button in the lower-right corner to select all text in an image. Alternatively, tap and hold a word and move the points to select text.
Tap Copy in the shortcut menu. Then, open the app where you want the copied text, tap and hold, and choose Paste.
On Mac, use your mouse or trackpad to drag through the text you want to select. Right-click and pick Copy or use Command + C. This places the text on your clipboard.
Then, go to the app or location where you want to paste it, right-click and pick Paste or use Command + V.
Translate Live Text
If you have a photo with text in another language, you can translate it easily.
On iPhone and iPad, use the Live Text button or select the word or phrase. Tap the arrow to move right in the shortcut menu and pick Translate. The translation tool detects the language and provides the translation.
On Mac, double-click to select a word or drag your cursor through the text to select a phrase. Right-click and pick Translate.
You’ll see the translation with options to choose a different dialect or use the Copy Translation button to place the translated text to your clipboard.
Look Up Live Text
Maybe the text in your image is something you’re unfamiliar with and you want the definition or additional information. Using the Look Up tool, you can get what you need.
On iPhone and iPad, use the Live Text button or select the word or phrase. Pick Look Up in the shortcut menu.
On Mac, double-click to select a word or drag your cursor through the text to select a phrase. Right-click and pick Look Up.
Depending on the text, you’ll see options like a dictionary, thesaurus, Siri Knowledge, maps, suggested websites, news, and more.
Create a Calendar Event or Reminder
A super handy feature of Live Text is the ability to create a calendar event or reminder. You might have an appointment card from your physician’s office or a photo of an event poster. You can add it right to the Calendar or Reminders app with Live Text.
On iPhone and iPad, use the Live Text button or tap and hold the date or time. Choose Create Event or Create Reminder.
On Mac, you don’t have to select the text like when copying or translating. You’ll see a dotted line surrounding the date (or time if applicable) when you hover your cursor over it. Use the arrow that displays within the dotted box to pick Create Event or Create Reminder.
Email, Call, Text, or Add to Contacts
If you have a business card or even contact information jotted on a piece of paper, you can interact with this text too by snapping a photo of it. Then, compose an email, call the number, send a text message, or add the person to your Contacts list.
On iPhone and iPad, select the Live Text button, tap and hold the name, number, or email, and choose an action from the pop-up menu.
On Mac, this action is similar to the above where you don’t have to select the text. A name or photo number will display inside a dotted box when you hover your cursor over it. Use the arrow to see options depending on the text.
For a phone number, you can call, text, or make a FaceTime call. For an email address, you can compose an email or make a FaceTime call. Along with these options, you’ll also see one to add the details to your Contacts.
Visit a Website
If your image has a web link, you can head straight to the website on your device using Live Text.
On iPhone and iPad, select the Live Text button and tap and hold the link. Select Open Link.
On Mac, the link will appear inside that now familiar dotted box. Use the arrow within the box to choose Open Link or simply select the address and the link should open directly in your default web browser.
Track a Shipment
If you snap a photo of a label for a package you’re shipping, you can track it with Live Text.
On iPhone and iPad, use the Live Text button or tap and hold the tracking number. Then, pick Track Shipment.
On Mac, select the arrow in the dotted box containing the tracking number and choose Track Shipment.
You’ll see the carrier details appear in a pop-up window to track your package.
View an Address in Maps
One more terrific feature of Live Text is for addresses. With little effort, you can open the address in the image right to the Apple Maps app. From there, get details on the location or directions.
On iPhone and iPad, tap the Live Text button and then tap the address to open it in the Maps app. Alternatively, tap and hold the address to open a small version of Maps.
On Mac, you’ll see the address inside that dotted box with the arrow. Use the arrow to pick Show Address and it’ll open right up in a tiny version of the Maps app.
You can then select Directions, Open in Maps, or Add to Contacts if you like. Take advantage of this terrific feature and use Live Text on your Apple device.