Write down and tape it to your monitor
With Macs being some of the most reliable computers out there, not many users get to experience that feeling you get when you see the spinning wheel of death on the display. But when it does happen and your computer freezes, it’s good to have the option of using the right keyboard shortcut to solve the problem.
Of course, you could always just restart your Mac. However, the problem could be just that one application that’s not responding. In which case you might be able to unfreeze your Mac without causing too much disruption.

So if you find your computer misbehaving or an application not responding, give one of the following Mac keyboard shortcuts a try. Then follow it by troubleshooting your Mac to make sure it doesn’t happen again.
Command + Q (Quit The Frozen App)
When your Mac freezes, the most common scenario is one of the apps you’re running that causes it. If you find your Mac not responding while using an app, see if you can quit that application before trying other methods. But how to determine whether it’s the whole of your macOS or just one app that’s causing the problem?
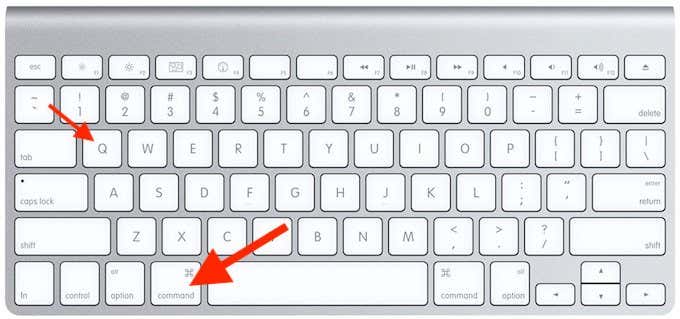
If you can still use your cursor and keyboard, that normally means that the rest of your computer is fine and it’s just a particular app that is frozen. The problematic app is also easy to spot. It’s the program with an unresponsive menu, or the one that turns your cursor into the “spinning wheel of death” (also known as the spinning beach ball).
If you find that this is the case, you can unfreeze your Mac by simply quitting and restarting the problematic app. In order to close the currently running foreground program, use the Cmd + Q keyboard shortcut.
Command + Tab (Switch From One App To Another)
This mac keyboard shortcut is useful for when you can’t find the app that’s causing your Mac to freeze.
So you tried clicking on your desktop and moving from one app to another but still can’t tell which of the apps is not responsive. Then use the keyboard shortcut Cmd + Tab to jump from one app to another and to get back the control over your computer.
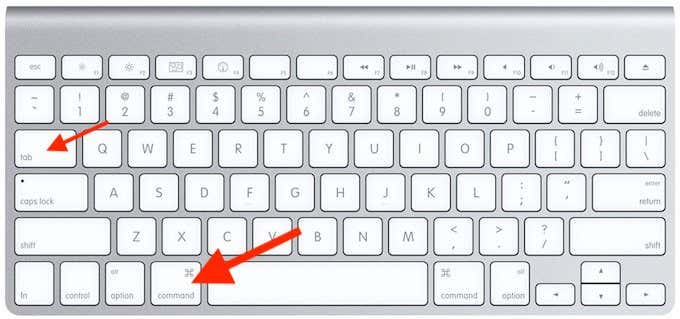
If that doesn’t seem to work and you’re determined to find that app, go to the Apple menu (click on the apple logo) and bring up the Force Quit tab. The unresponsive program will be highlighted. Once you’ve found the program that is stalling your macOS, try quitting and restarting it. You can do it using the #1 shortcut from our list.
Command + Alt (Option) + Escape (Open the Force Quit Tab or Control Alt Delete on a Mac)
If you’ve ever used a PC before in your life, the first thing that pops into your mind when your computer is frozen is the infamous Ctrl + Alt + Delete shortcut. You can use that to quit apps in case you can’t even move a cursor and have to use your keyboard.

The Mac version of that is Cmd + Alt (Option) + Esc, and you can use it to get the same effect. Instead of quitting the app straight away, it will bring up the Force Quit tab. You’ll see the list with every app currently running on your Mac. You will also see which apps are working fine and which one is causing problems.
The latter will have a note saying “not responding” next to it. Now all you need to do is choose that app and click Force Quit in the bottom of the tab.
Command + Control + Power Key (Force Restart)
If you’re in a situation where you tried quitting a frozen app but your computer remains unresponsive, you might have to restart your Mac.
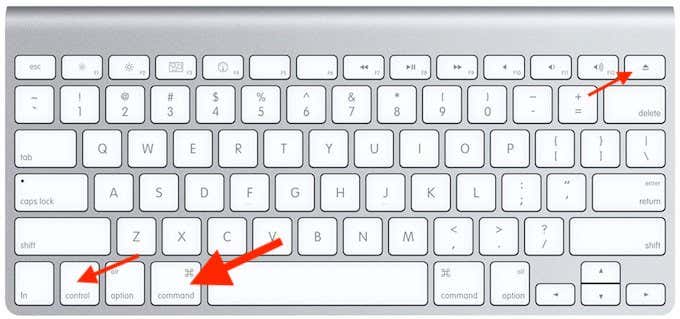
A normal way to do that would be choosing the Restart option from the Apple menu. However, to force restart your Mac use the Cmd + Ctrl + Power button shortcut. That should reboot your computer and resolve the issue.
Command + Option + Shift + Power Key (Force Shutdown)
On rare occasions, you may find your Mac completely frozen or unresponsive. When you can’t move your cursor, can’t Force Quit the apps you’re running, and every other Mac keyboard shortcut has failed you.
In that situation, you can use the option to force shutdown your Mac as the last resort. You can do that by holding the power key down for a few seconds, or use the Cmd + Option + Shift + Power button keyboard shortcut.
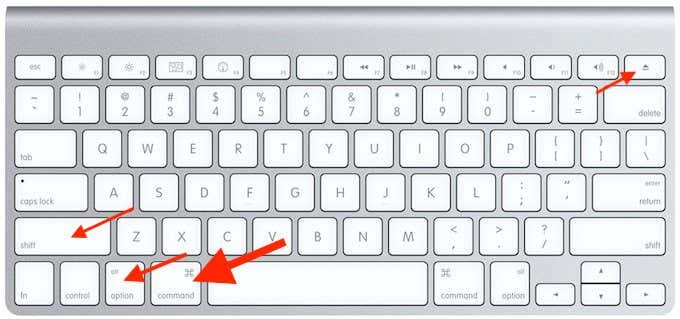
Before turning your computer back on, make sure to unplug any external devices that could be causing your Mac to run slow. When turning your computer back on, use the safe boot. In order to do that, hold the Shift key while starting your Mac.
As for the apps and programs that you were running before the shut down, worry not as your Mac will automatically open and restart every one of them once turned on again.
Find Out What Caused The Issue
If you find your Mac not responding, freezing, or crushing on a regular basis, it’s better to investigate the cause of it and prevent it from happening again in future.
- First step of troubleshooting your Mac is to find out if you’ve got enough free hard drive space. And if you find that you don’t, there are a few ways to free up space on your Mac that don’t require too much time or effort.
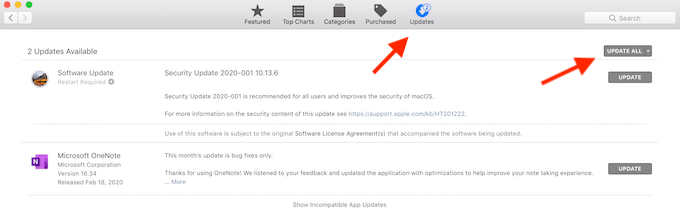
- Check regularly if your macOS is up to date. Open the App Store and check for updates. Make sure you also update your apps within the App Store and outside of it. You can use the “check for updates” option that most apps have.
- If it was a single app that caused your computer to freeze or crush, you can send the report to Apple or the app developer to report it. This data will help prevent similar issues happening to the software and your computer in future.
- Even though it’s not likely that your Mac is freezing because of malware, it might still be worth investigating the possibility. And if you’re still worried about your Mac catching a virus, maybe it’s time to find a good antivirus package for yourself.
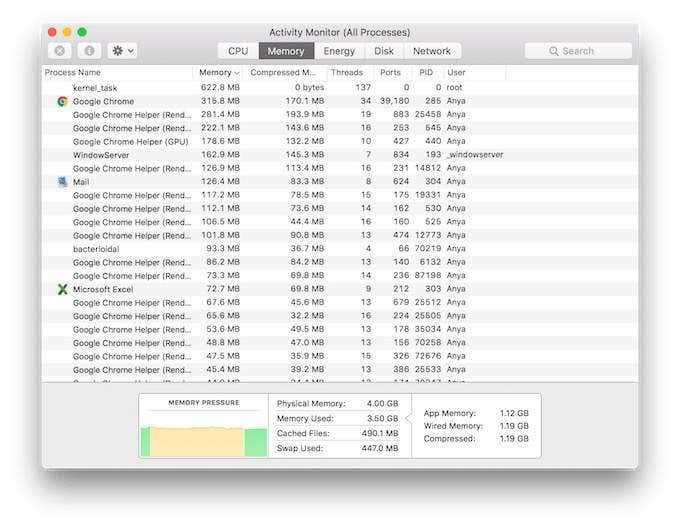
- Sometimes the reason for your Mac freezing is having too many tasks from different apps to complete at the same time. You can use Activity Monitor to see what processes take place when you’re running certain programs. Check which apps use the most energy, memory, and disk space, since that could be what’s causing the problem.
The Ultimate Solution – Give Your Mac a Break
In many instances, it can be that your Mac freezes because it’s struggling to work through all of the tasks that you’ve given it. In which case the best solution is to give your computer (and yourself) a break.
Take a breather: have a coffee, or take care of some other business around the office or house. When you get back to your computer, it might be back to its normal state, and you can safely continue your work then.




