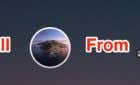After too many attempts to login
iPads are pretty reliable devices in general. Not much can go wrong with them, but every so often you can be blindsided by a problem that seems to have no easy solution.
One notorious iPad pain-in-the-behind is the “iPad Disabled. Connect to iTunes” error message. There’s no obvious way to fix this issue, especially since Apple touts the iPad as a standalone computer these days. This means plenty of users don’t even have another computer with iTunes.

Before we look at how you can fix when the iPad won’t connect to iTunes, it’s worth taking a minute to discuss why this happens in the first place.
What Causes This Error?
The most common reason for an iPad to be disabled is repeated entries of an incorrect passcode. Usually, this simply results in a timed lock lockout, starting at 15 minutes. Let that time elapse, and you can enter the correct passcode as usual. However, keep up the incorrect attempts and soon enough you’ll be facing the dreaded message.

In our case, it’s happened after forgetting to disconnect a Bluetooth keyboard and then putting it into a bag, where the motion of walking triggered repeated incorrect passcodes. You may also find that someone (a young child perhaps) tried to unlock your iPad, but simply put it back where they found it once it disabled itself.
The Bad News
Once your iPad is disabled like this, you have almost no way of saving the information that’s currently on the machine. The best you can do is to erase the iPad and then restore some form of backup. Unfortunately, by the time this message appears on your iPad screen, it is too late to make a backup unless you have synced the iPad with a trusted computer’s copy of iTunes in the past.

The good news is that you probably have some form of automated backup, even if you didn’t explicitly set it up. If you were logged into the iCloud service and have left your iPad on charge and connected to the WiFi recently, chances are it made a backup of your iPad contents.
So let’s look at how to get your iPad back to the way it was, starting off with following the instructions that come with the error message.
Connect It To iTunes
The error may tell you to connect your iPad to iTunes to fix the issue, but what it doesn’t tell you is that this comes with a few conditions.
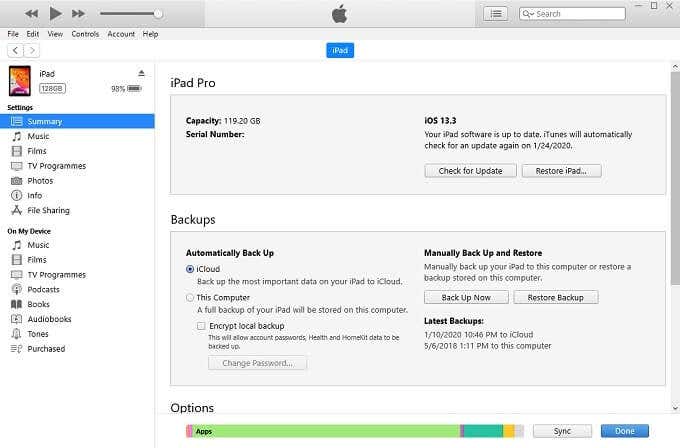
First of all, you need a computer with iTunes that’s you’ve synced with before, which should have created a backup. Keep in mind that if you had iCloud backup enabled, then this route is pointless. It’s better to simply reset the iPad and restore the iCloud backup. That’s because iCloud backup and local iTunes backups are mutually exclusive.
If you have synced with iTunes on the computer in question before, it might still be possible to make a backup from the locked tablet. Connect it to the computer via USB and then proceed with the backup process as usual in iTunes.
If successful, simply follow this up with the “Restore iPad” button.
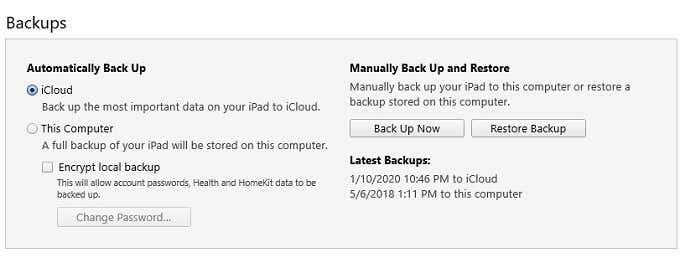
That should restore and unlock the tablet.
DFU Mode With iTunes
If you have never used iTunes with your iPad before, then you can still use the software to unlock and erase the iPad. So that you can restore an iCloud backup afterward.
This is known as “DFU” or Device Firmware Update mode. It’s the most reliable way to return your iPad to the pristine condition it was in out of the box. Getting an iPad into DFU mode is pretty tricky since it requires good timing and a precise set of button presses.
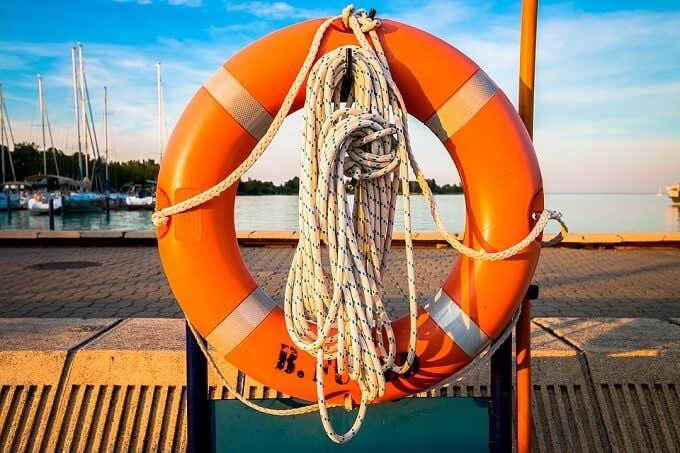
There are also two sets of steps, depending on whether your iPad model has a “Home” button or not. Newer iPad Pro models (2018 and up) are one example of the iOS devices that don’t have a Home button and use Face ID to unlock.
Let’s start off with the steps to get an iPad with a home button into DFU mode:
- Open iTunes if it isn’t already
- Turn off your iPad
- Using an MFi certified cable, connect your iPad to a Mac or Windows PC
- With the iPad off, hold the power button for about three seconds
- Without letting go of the power button, press and hold the Home button for an additional 10 seconds
- Let go of the power button, but keep holding the Home button for another five seconds
If you did it correctly, then the iPad screen should remain blank and iTunes itself should give you a message that it’s detected an iPad in DFU mode, prompting you to initiate the restoration.
Now let’s move on to the iPads that lack the home button, such as the 2018 iPad Pros:
- Open iTunes if it isn’t already
- Turn off your iPad
- Using an MFi certified cable, connect your iPad to a Mac or Windows PC
- With the iPad off, hold the top button for three seconds
- Without letting go of the top button, press and hold the volume down button for about 10 seconds
- Let go of the top button, but keep holding the volume down button for five more seconds.
The screen should remain blank and iTunes will give you a prompt that it has detected an iPad in recovery mode, with the option to restore it.
Remotely Erase Your iPad
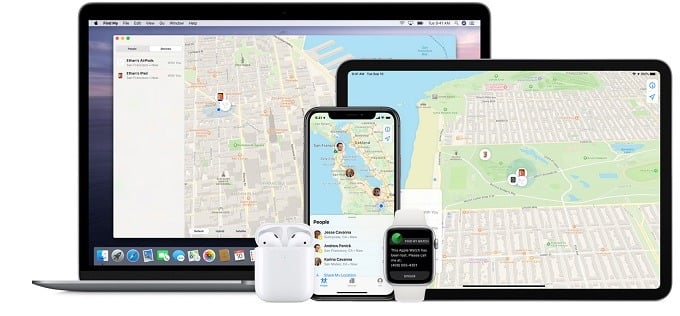
If your iPad still has an internet connection and you’ve previously set up “Find My iPad”, you can initiate a remote erasure and reset of the iPad. Just go to the Find My site and log in using your Apple ID. Locate your iPad and then choose the option to erase it.
After you’ve done that, you should be able to restore an iCloud backup once you’ve signed into the device again.
Can An iPad Be Reset Without iTunes?
The answer, at the time of writing, is no. If you don’t own a computer in addition to your iPad then your only option is to use someone else’s machine to do a DFU restore. We expect that Apple will remove the need for a tethered restore at some point in the future, but unless you can use the cloud-based erasure feature, you need to hook your tablet up to a computer.
If you don’t have anyone whose computer you can use, then the next step is your best bet.
Head To An Apple Store

If all else fails, your best bet to connect your iPad to iTunes is to take your disabled iPad to an Apple Store. You may need to provide evidence that it is in fact your iPad, but if nothing else works the staff here will be able to help you reset the iPad.
Consider it a last resort, but it’s good to know there’s some recourse beyond what you can do yourself. After all, this message does not mean the iPad is broken in any way.
Just be warned that the folks at Apple themselves are powerless to save the information on the iPad itself. The entire point of the encryption system is to keep your information out of the wrong hands. That includes Apple itself, otherwise, we couldn’t trust their products!
It’s Going to Be OK!
While it can be a pretty big inconvenience to lose all the information locally stored on your iPad, most people will be just fine restoring a recent backup. Even if you don’t have a suitable backup or one with all the information you needed, you aren’t completely out of options.
If you use services such as DropBox or Google Drive, you might find that your photos and other documents were automatically backed up outside of the native iCloud service. Many iOS apps also have their own independent cloud-based backup systems. So for individual applications, there may be a way to get their specific data back.
Of course, prevention is better than a cure. So make sure you make regular pre-emptive backups of your iPad if it ever becomes disabled again.
It’s also worth mentioning that, at the time of writing, there are strong indications that Apple is going to get rid of iTunes. This means this error message is probably also going the way of the dodo in the future. Since Apple wants its iPads to be seen as laptop replacements, the “Connect to iTunes” message is a vestigial throwback that will certainly be removed at some point.