Just drag and drop, no programming required
Automation tools like IFTTT and Siri Shortcuts are popular options to streamline day-to-day tasks, but MacOS has long had a tool for this. Automator is not well known to anyone except power users, but when implemented correctly it can take care of minutia and help remove the tedium from everyday tasks.
Automator doesn’t require programming skills to set up. It’s a quick matter of dragging and dropping the relevant skills into the workflow. Here are a few of the best scripts you should check out and install.

1. Clean Your Downloads Folder
The Download folder can grow cluttered in no time at all, especially if you frequently download photographs or files. The number of zip files and installation packages alone can build up fast. Thankfully, there’s an easy solution: an Automator setup that moves files older than a certain date range to the trash.
Automator can feel a bit overwhelming at first, but it’s actually significantly easier than it might seem. Start by opening the program and selecting New Document, then choose Folder Actions. From there, choose Find Finder Items and drag it into the empty screen on the right.
Click the Options tab and choose Ignore this item’s input. If you don’t, it will move any files into the trash immediately. Select Move Finder Items to Trash and drag it below Find Finder Items.
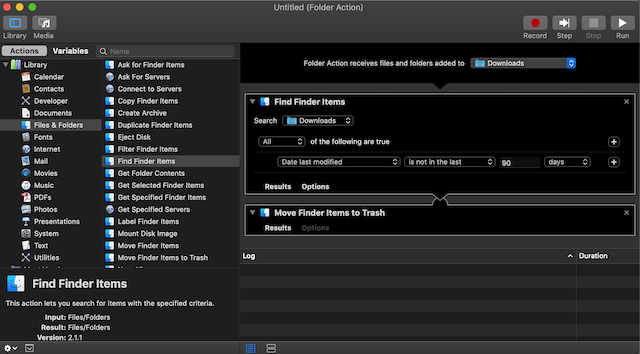
Once you have this action set up, it will automatically move any files older than 90 days into the trash.
2. Rename Multiple Files at Once
macOS has a tendency to name certain types of files a certain way, and it can be difficult to sort through them all—especially if you have 98 screenshots all named “screenshot xxx-xxx-xxx.” Thankfully, Automator can smooth out this process too.
First, you’ll make a new document in Automator. Select Workflow, and then select Files and Folders in the far-left window. Drag Get Selected Finder Items from the middle window into the right window and then do the same for Rename Finder Items.
When you do, a popup will appear asking if you want to go through with the action and offer the ability to make a copy of the files before renaming them. While you can do this, it defeats the purpose of changing the files all at once.
Just type the text you want to search for into Find and then the text you want to replace it within Replace. There are additional options you can use, such as searching for full name, basename, and extension. Once you’ve done this, you can just open Finder and then run the Automator script.
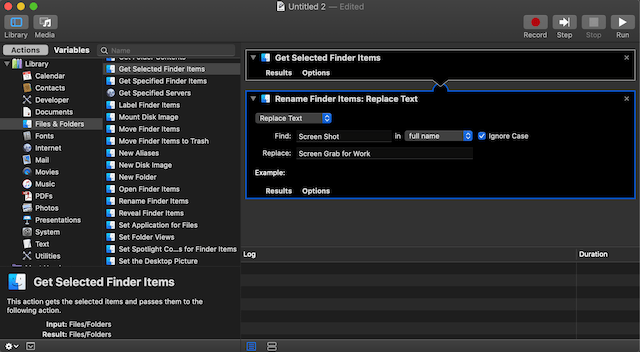
3. Open Up Your Preferred Websites on Browser Start Up
Let’s face it: most of us have a routine when it comes to web browsing. Maybe it’s a collection of websites you like to read to stay up to date on your favorite subjects. Maybe it’s work-related. Either way, you can save yourself some trouble by having Automator open your most commonly visited websites the moment you boot up the browser. Here’s how.
When you open Automator, choose Application. Choose Internet from the left-hand window and select Get Specified URLs from the middle window. Drag it to the right-hand side. Once you’ve done this, enter the URLs you want to visit when you start your browser. (Tip: if you have the page open in Safari when you click “Add,” it automatically enters the URL.)
Next, select Display Webpages and drag it below Get Specified URLs. Save the Automator script. The next time you open Safari, it will bring up the pages you’ve designated.
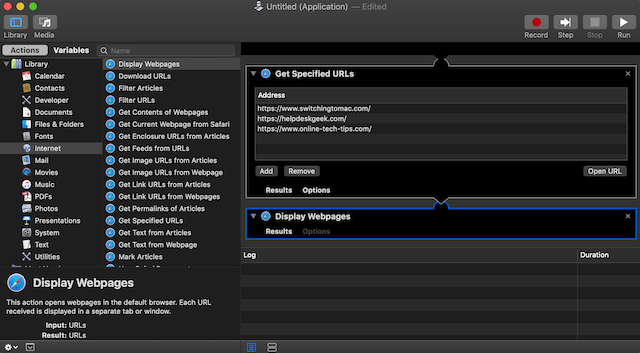
Other Automator Uses
Automator is a powerful tool with nearly unlimited uses. While the scope of it can be confusing, a bit of trial and error will teach you everything you need to know. You can do everything from sending automatic birthday greetings with Outlook to combining text files together.
Automator can take the tedium out of the most repetitive tasks if you set it up correctly. The drag and drop interface makes it easy to arrange functions with no programming skills, and the “Run” button in the upper right corner of the application lets you test the Automator script before you save it.
If it doesn’t work exactly as you want it to, tweak a few settings and try again. And if it still doesn’t work, Apple has an active Automator community you can ask for assistance.




