Go down this list before you tear your hair out
Almost every Mac user has to face this problem sooner or later – the mouse keeps disappearing on your Mac. It seems as though it happens randomly and without any obvious reason. However, a disappearing cursor can be a source of many problems.
Since it’s a big part of your interaction with the computer, problems with the cursor can ruin your user experience and cause a lot of stress. If your work depends on a mouse or trackpad, it can be especially annoying.

Most of the time you can fix the disappearing mouse by moving and clicking all over your computer screen, but it’s not the most sophisticated method and it won’t solve the problem. A better way of dealing with it is to find out first what’s causing your cursor to disappear. Then you can try a few different things to fix it.
Why Your Mouse Disappears
It might feel like your cursor disappears at random times. In reality, it might be happening for a few different reasons.
If you notice that your mouse keeps disappearing on your Mac, check to see if one of these things is happening:
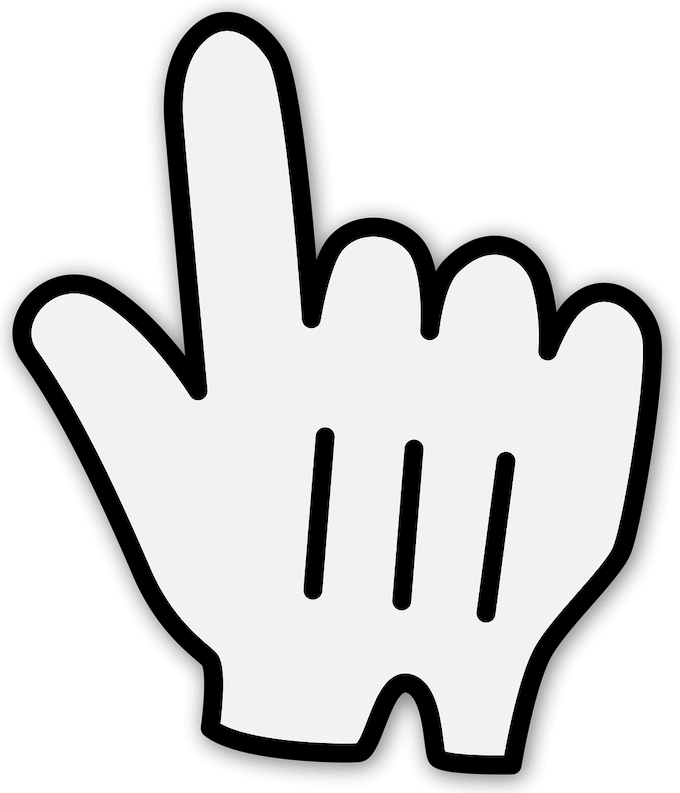
- You have many tabs or browsers open and your Mac is running low on available memory.
- You’re using multiple monitors.
- The cursor disappears specifically when watching YouTube videos.
- You’re running third-party apps on your Mac and it’s causing software conflicts.
When your cursor only disappears while you’re using a specific app on your Mac and works fine when you switch to any other place on your computer, it’s time to contact the app developer. If none of the apps seem to be the problem, try one of the following solutions and see if that brings your mouse back.
Visit The Dock Or Menu To Bring The Cursor Back

When your mouse goes missing, your first impulse will probably be to wiggle all over your computer screen. Instead of doing that aimlessly, scroll down to the Dock (bottom of the screen) and then scroll up again. The cursor should reappear then.

If it’s still missing, move it all the way up to the Menu bar. Clicking anywhere on the menu should bring your mouse cursor back.
Use Your Touchpad Or Trackpad
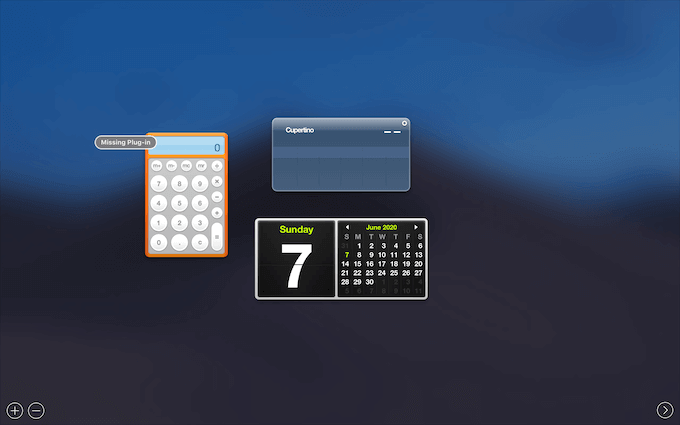
Using your trackpad or touchpad, try to swipe with three fingers to the right. It will take you to the Widgets screen. Wait for about 10 seconds and then swipe to the left to go back to your main screen.
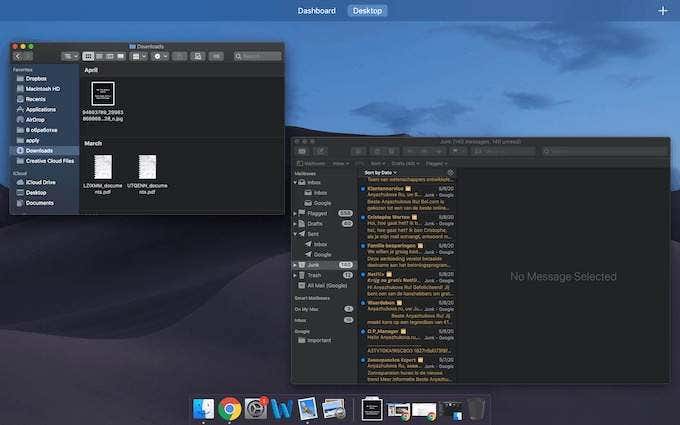
Another thing to try is to swipe up and down with four fingers on your trackpad or touchpad. See if one of these tricks brings your mouse back.
Change The Cursor Size
When your pointer goes missing, try changing its size. You can do it through System Preferences. Go to the Apple menu, then select System Preferences > Accessibility > Display. Find the Cursor tab and change the size of your cursor by dragging the slider bar.
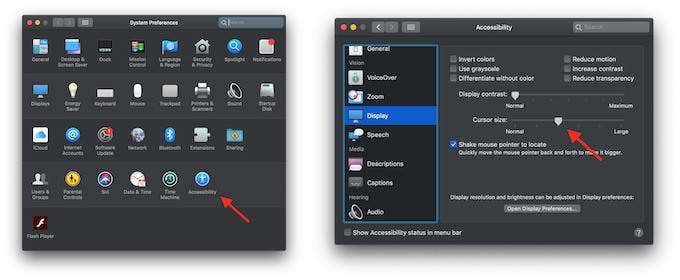
You can also get Siri to help you do this. If Siri is enabled on your Mac, use a shortcut to access it and have her increase the cursor size for you. The default shortcuts for accessing Siri are: Function (fn) + Space, (hold) Command (Cmd) + Space, or (hold) Option (alt) + Space.
Use Right-Click Or Click & Drag
When your mouse disappears, clicking it in certain ways can bring it back. Try right-clicking on your mouse or touchpad first. If that doesn’t work, go to your desktop, then click and drag like when you select a group of files. The cursor should reappear after you release.
Switch Between The Apps
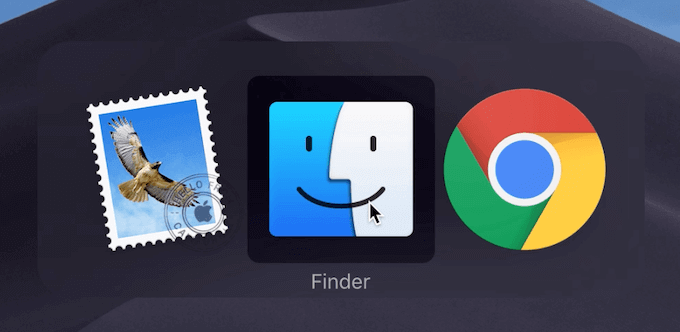
Use the Command (Cmd) + Tab keyboard shortcut to bring up the application switcher. When you do that, hold Cmd first then press Tab. Switch between the apps a couple of times back and forth and see if that brings your pointer back.
Use Mission Control
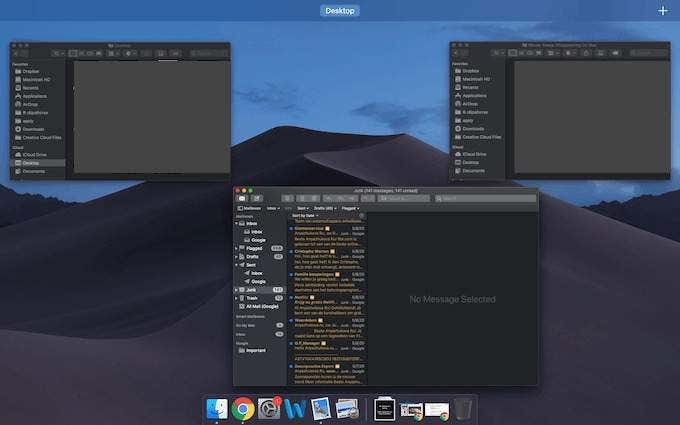
Sometimes simply launching Mission Control can restore your cursor. To open Mission Control, press the Mission Control key (F3) on your keyboard, or use a Control + Up arrow shortcut.
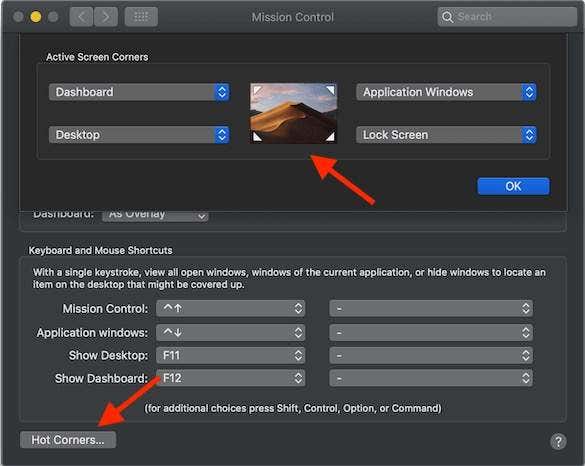
If you’ve set up Mission Control’s Hot Corners on your screen, move your cursor into one of them when it disappears. This simple move will often bring your mouse back.
Use The Force Quit Command
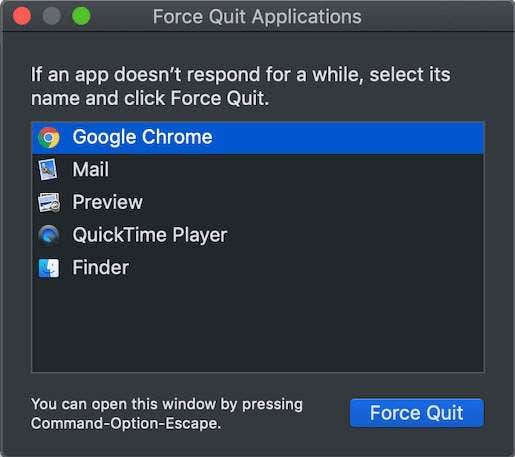
When your cursor disappears, bring up the Force Quit menu and see if that fixes the problem. To do that, press Command (Cmd) + Option (Alt) + Escape (Esc). If your mouse doesn’t reappear then, try force quitting an app that you think might be causing the problem.
Reset Your Mac’s NVRAM
Resetting NVRAM is a common thing to try when troubleshooting your Mac. NVRAM is responsible for storing data and computer settings if the power is switched off. It can also help you fix your disappearing cursor problem.
To reset NVRAM, first, switch your computer off and on again. When you hear the startup sound, press Command (Cmd) + Option (Alt) + P + R. Keep holding the keys till you hear your Mac restart again.
Restart Your Mac
Sometimes simply restarting your Mac can help you save the problem and bring the mouse back.
However, if your mouse still keeps disappearing on your Mac, you might want to take it further and restart your computer in safe mode. That way you can find out if there are any third-party apps causing this to happen.
To restart your Mac, turn it off and on again. When you hear the startup sound, press and hold the Shift key. Keep holding it till you see the login screen. Once in safe mode, see if your cursor is working. Then restart your Mac once again to return to normal mode.
Learn To Use Your Mac Without a Mouse
The ultimate solution to the disappearing cursor problem is learning to use your Mac without a mouse. You can start by learning the essential keyboard shortcuts for your Mac, and then move on to specific ones like shortcuts for taking screenshots, or keyboard shortcuts that can help you unfreeze your computer.
Have you tried any of our solutions to fix the disappearing mouse problem? Which one worked for you best? Share your experience with us in the comments below.




