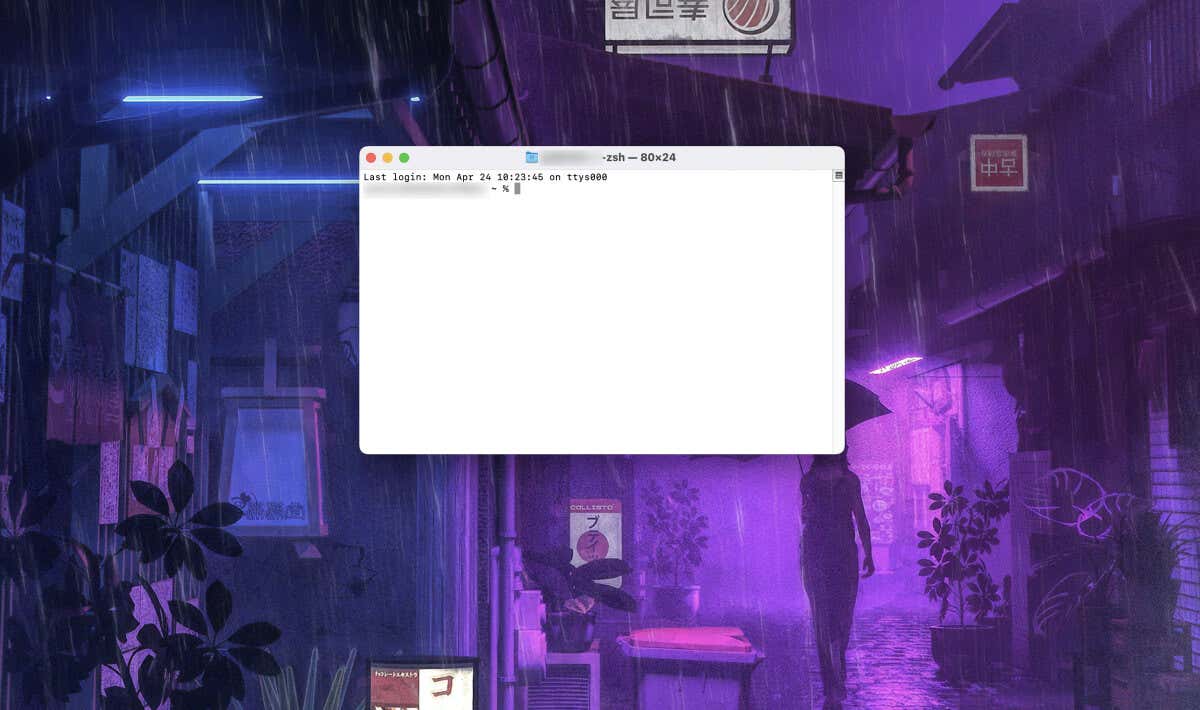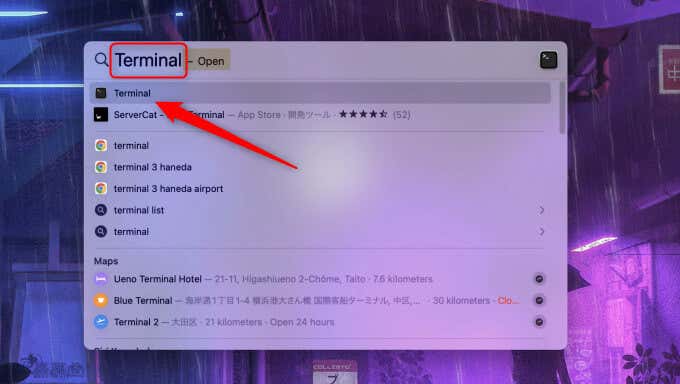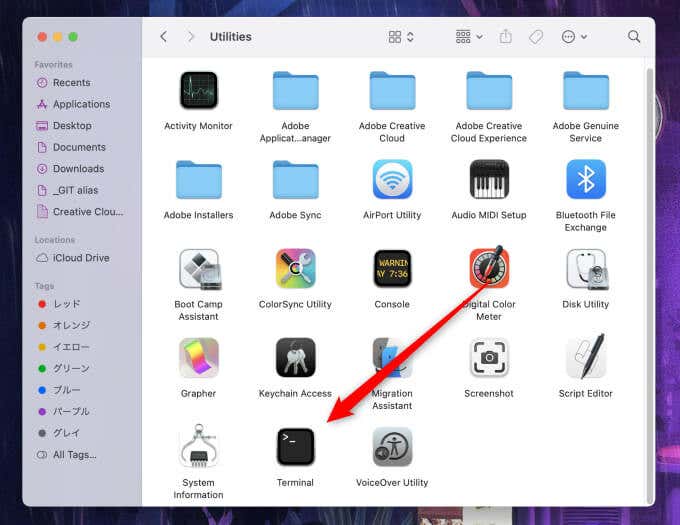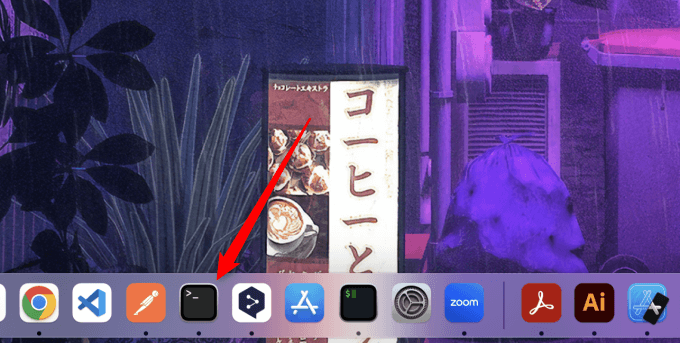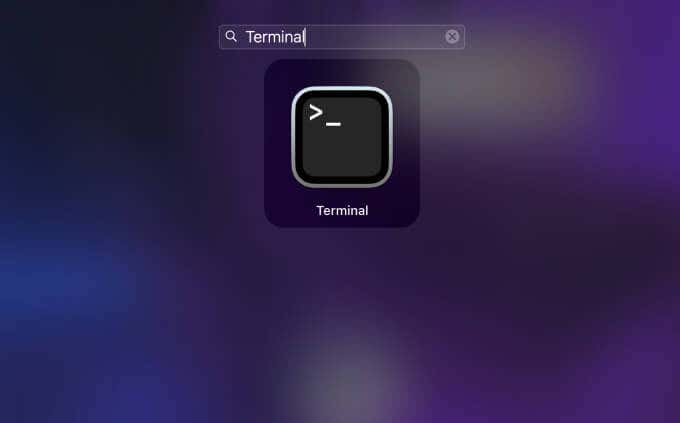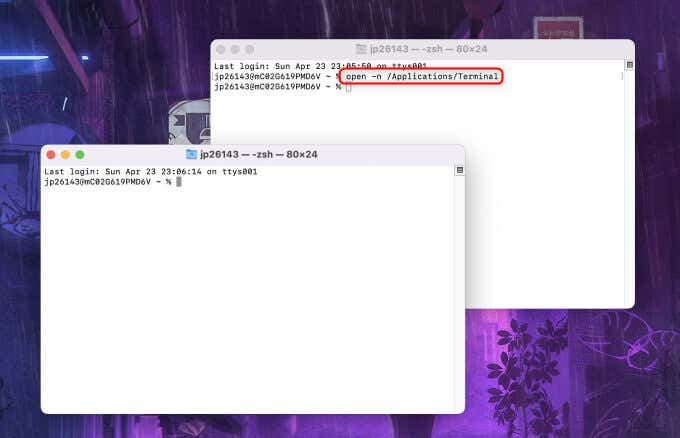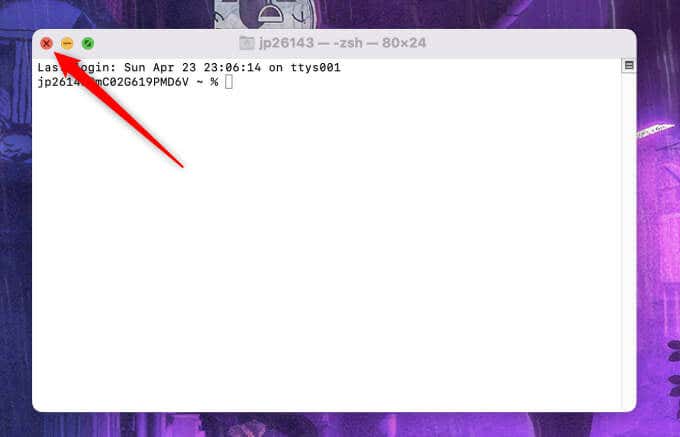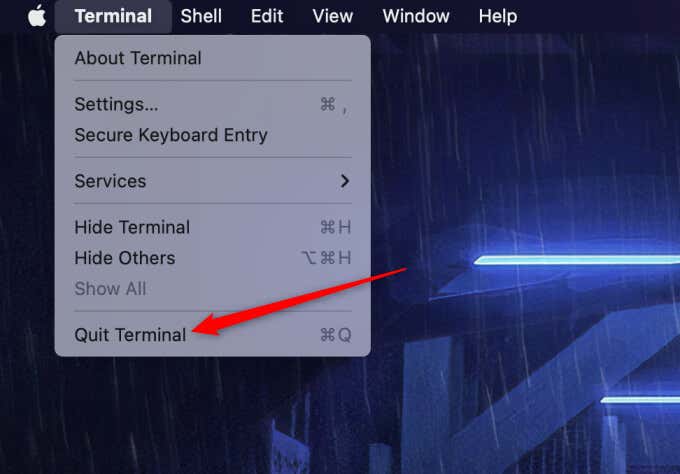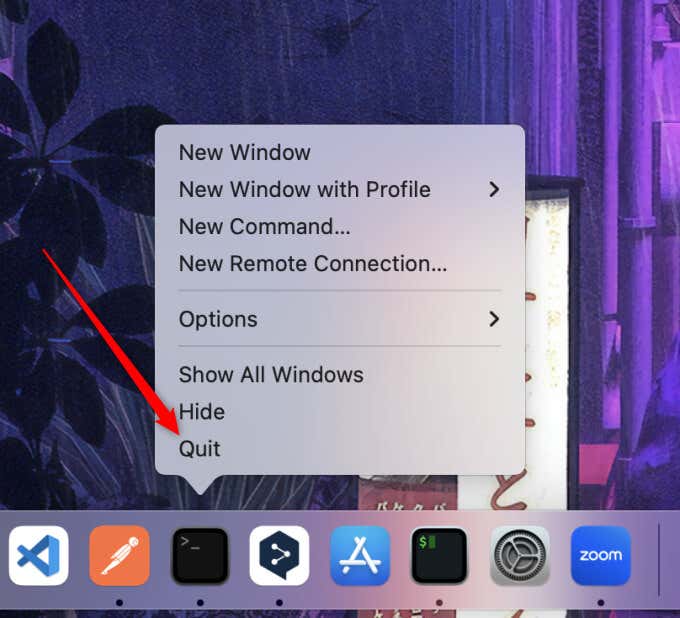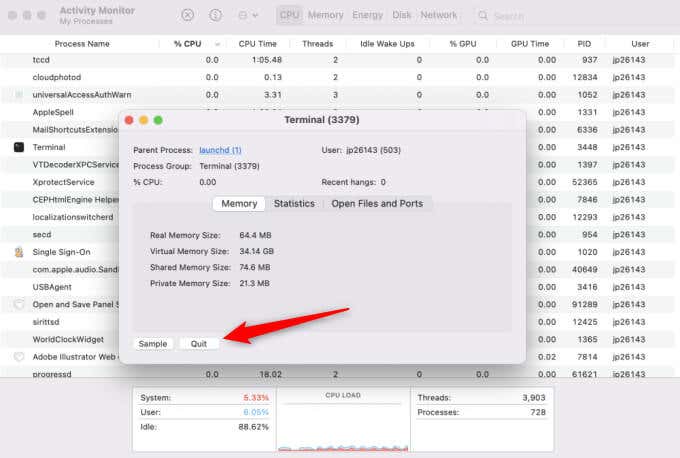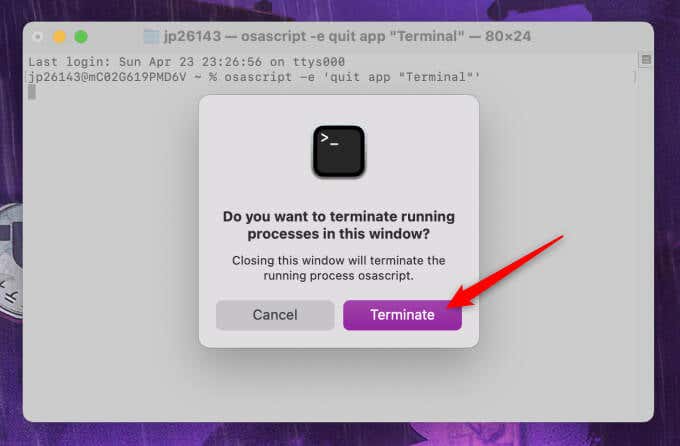The Terminal is a command-line interface that grants you access to advanced system controls and customization on your Mac. There are several different ways you can open the Terminal on your Mac and many useful shortcuts for using the Terminal efficiently.
However, knowing when and how to close your Mac is equally as important as opening it.
How to Open Terminal on Mac
Opening Terminal provides access to powerful command-line tools, allowing you to perform advanced tasks, automate processes, and interact with the system at a deeper level than possible through GUIs.
Spotlight Search
Spotlight Search is a powerful search feature built into macOS. You can quickly find and access files, folders, and apps, including Terminal. To launch Spotlight Search, press Command + Space. Then, type Terminal and press the Return key. The Terminal app will open.
Finder
Finder is the default file manager and GUI shell used on macOS. It’s designed to help users access and manage files, folders, and apps. To access Terminal from Finder, open Finder and go to Applications > Utilities. Here, you’ll find the Terminal app. Double-click it to launch it.
Dock
The Dock provides quick access to frequently used apps. It’s a customizable toolbar that appears by default at the bottom of your screen, though you can adjust its appearance in the System Preferences.
You can find Terminal using Finder, then drag and drop the app on your Dock. Then, next time you need quick access to the Terminal, you can select it in the Dock to open it.
Launchpad
Launchpad is an iOS-style app launcher, so iPhone users will feel right at home. You can open Launchpad by clicking its Dock icon or pressing F4. Next, find Terminal by scrolling through the pages of apps. If you can’t find it, use the search function at the top of Launchpad.
Siri
Siri is the built-in voice-controlled virtual assistant for macOS and other Apple devices. Activate Siri by selecting the Siri icon, which has a waveform pattern, to the right of the menu bar. Once Siri is open, say Open the Terminal, or a similar phrase.
Terminal
If you’ve already opened Terminal but want to feel like a hacker, you can open another Terminal instance by running a command in Terminal. To do so, run:
open -n /file/path/to/Terminal
So, for example, if your Terminal app is in the “Applications” folder, you’d run:
open -n /Applications/Terminal
Execute the command, and a new Terminal instance will start.
How to Close Terminal on Mac
When you’re finished using Terminal, close it to free up system resources, maintain security, and keep your workspace organized by closing apps you’re not using. Here’s how to close the Terminal app.
Click the Close Button
The easiest and quickest way to close the Terminal is to click the red “x” in the window’s top-left corner.
Use the File Menu
The File Menu is a standard feature in most macOS apps, including the Terminal app. It’s located in the top-left corner of the screen, next to the Apple logo. To close the Terminal app from the File Menu, click the Terminal text and choose Close Window from the context menu.
Use a Keyboard Shortcut
While there’s no keyboard shortcut to open Terminal, there’s one to close it. Press Command + W to close the current Terminal window or Command + Q to quit the Terminal app completely, closing all open Terminal windows.
The Dock Icon
When you open an app, it appears in the Dock area on your Mac. You can close it by right-clicking the icon and selecting Quit from the context menu.
Activity Monitor
Activity Monitor is a built-in utility in macOS that allows users to view and manage the processes running on their system. You can use the Activity Monitor to force quit the Terminal app if it becomes unresponsive, or if you just want to close it without using the app’s interface.
Open Activity Monitor by going to Finder > Applications > Utilities. Once open, search for the Terminal process, right-click it, then select Quit.
Terminal Command
The Terminal is so powerful that there’s even a command you can use to kill its process. Just run this command:
osascript -e ‘quit app “Terminal”’
Useful Terminal Shortcuts and Tips
Opening the Terminal app is just the first step. The possibilities with the command line are endless, and it will take some getting used to. While this is just touching the surface of what Terminal can do, here are a few shortcuts and tips to improve your productivity and efficiency when working with the Terminal app.
- Clear the screen: Press Command + K to clear the terminal screen, removing all previous commands and output.
- Autocomplete file paths and commands: Press the Tab key while typing a file path or command to autocomplete it based on the files and directories in the current folder, or the available commands in your system.
- Scroll through command history: Use the Up and Down arrow keys to scroll through your command history to quickly reuse previously entered commands.
- Jump to the beginning or end of a line: Press Control + A to move the cursor to the beginning of the line, or Control + E to move it to the end.
- Delete the entire line: Press Control + U to delete the entire line.
- Run the last command as sudo: Type sudo !! and press Enter to run the previous command with sudo (administrative) privileges. This is helpful when you forget to add sudo to a command that requires it.
- Drag and drop files or folders: Drag a file or folder from Finder directly into the Terminal window to automatically insert its file path at the cursor position. This saves time when working with long or complex file paths.
- Open a file or folder: Use the open command followed by a file or folder path to open it in Finder. For example, open . opens the current directory in Finder.
- Search command history: Press Control + R to enter reverse-i-search mode. This lets you search through your command history. Start typing any part of a previous command, and it will appear as you type. Press Enter to execute the command or Control + G to exit search mode.
Up Your Terminal Game
As you become familiar with the various ways to open and close the Terminal on your Mac, along with the essential shortcuts and tips for efficient command line usage, you’ll discover the immense power and flexibility that the Terminal offers.
By learning how to harness this power, you can unlock a new level of control and customization for your Mac. Navigating through the Terminal will become second nature as you gain experience and incorporate these tips into your daily routine.