Every solution that we can think of
The Mac App Store has a great collection of apps and utilities that you can download at the click of a button. As easy as that sounds, there are times when certain complications will prevent the Apple Store from installing new apps or updating the old ones.
This happens for a handful of reasons. Slow or poor internet connectivity can prevent your Mac from connecting to the App Store server. Incorrect date and time settings could also cause this issue, so make sure the date and time on your Mac are correctly configured. One more thing: cancel and restart the download; that might help.

If the App Store is still not downloading apps after trying these basic solutions, we’re confident that at least one of the troubleshooting methods below should help.
1. Check Your Internet Connection
The App Store is an internet-dependent service. To download or update apps from the store, your Mac must have an internet connection. An active and fast connection at that. If you can access the App Store but it doesn’t initiate app downloads, or your downloads get stuck at some point, you might have a poor internet connection.
Running multiple downloads across several apps on your Mac could cause this issue. For instance, downloading a movie on Chrome or Safari could delay app downloads on the App Store. Pause any other active downloads and try reinstalling the affected app(s).

You should also make sure your internet router is working correctly. Reboot the router, reposition it to a location that’s free of interference, or use a range extender or powerline adapter if you have one. That could help to boost your router’s signal. If the connectivity issue persists, contact your Internet Service Provider or reset the Wi-Fi router to factory default.
If other applications but the App Store can use your Mac’s internet connection, maybe the App Store servers are out of service. Proceed to the next section to find out.
2. Check the App Store Server Status
Although the Mac App Store servers are almost always active, there are times when they go out of service. So if you’re unable to perform any action on the App Store—or pretty much any Apple app/service—despite having an active internet connection, visit the Apple System Status page and check if the service is experiencing an issue.
Look out for the color next to Mac App Store on the page. If it’s any other color but green, the Mac App Store servers are probably offline.
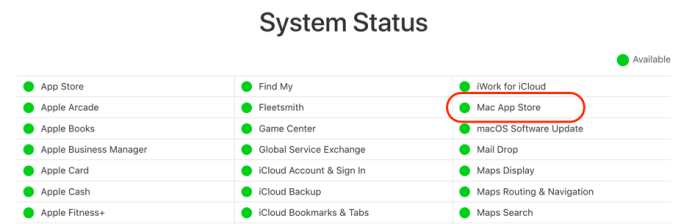
In that case, you’ll have to wait till Apple restores the service before you can download apps from the store.
3. Force Quit the App Store
The App Store can malfunction due to temporary system or in-app snags. Close the app and retry the downloads when you relaunch it. Open the Activity Monitor (go to Finder > Applications > Utilities) and select the App Store in the processes window. Click the x icon at the top-left corner of the Activity Monitor and select Force Quit on the confirmation prompt.
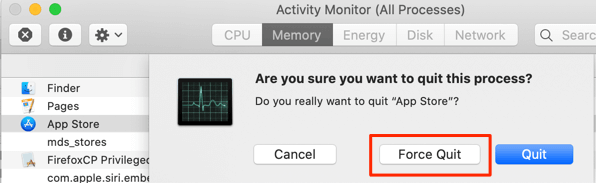
You should also force quit the App Store Agent. You might experience difficulties with the App Store not downloading apps if this process isn’t working correctly. Closing this process will refresh the store and hopefully resolve the problem.
Search for appstoreagent in Activity Monitor, select the corresponding process, click the x icon, and select Force Quit.
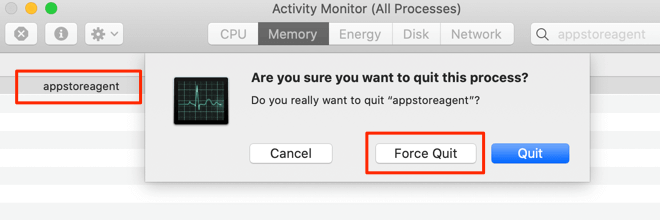
macOS will automatically restart the process when you launch the App Store.
4. Clear the App Store Cache Folder
If the Apple Store isn’t downloading apps, it could be due to the presence of corrupt or malformed files in the App Store’s folder. Deleting the content of this folder should resolve the problem. Close the App Store and follow the steps below.
1. Go to Finder > Applications > Utilities and launch Terminal.
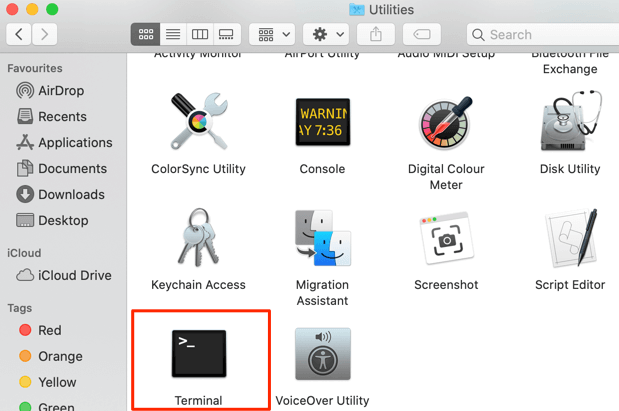
2. Paste the command below in the Terminal console and press Return.
open $TMPDIR../C/com.apple.appstore/
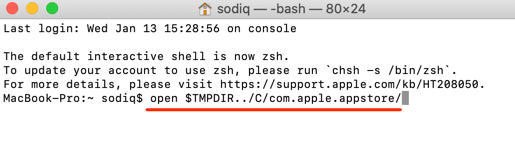
That will redirect you to the App Store cache folder. Move the content of this folder to Trash or another folder on your Mac.
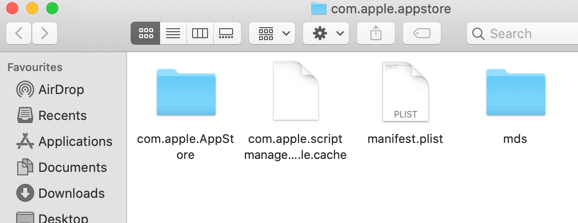
Close the folder, launch App Store, and redownload the app(s).
If you still can’t download apps, your Mac might have difficulties connecting to your Apple ID or iCloud account. Check out the next solution to learn how to fix account-related problems on the App Store.
5. Log Out of App Store
It’s impossible to update or download apps from the App Store without an Apple ID account. If you aren’t signed in, click the profile icon at the bottom-left corner of the App Store to connect your Apple ID or iCloud account.
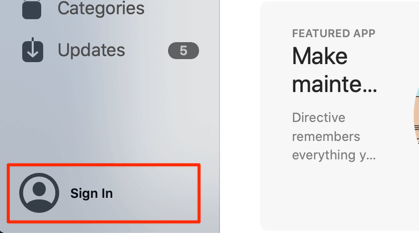
However, if you’re signed into the App Store but unable to download apps, log out and sign back in. Open the App Store, click Store on the menu bar and select Sign Out.
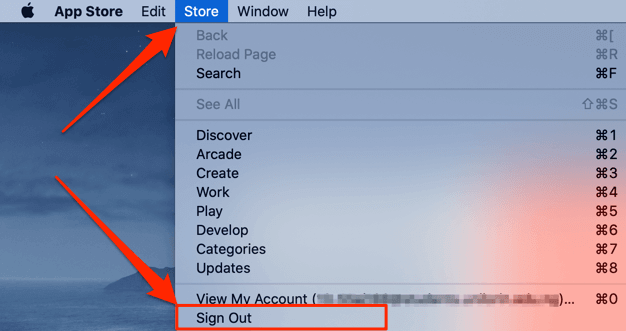
Wait for a minute or two and sign in to the App Store again.
6. Reset Your Mac’s Keychain
Some Mac users who had encountered similar issues were able to get it fixed by resetting the Apple Keychain. You can try this if all the solutions mentioned above prove abortive.
1. Go to Finder > Applications > Utilities and launch Keychain Access.
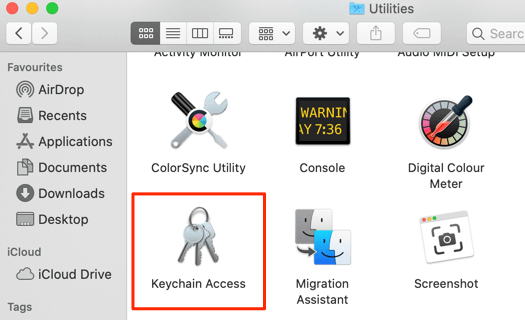
2. Click on Keychain Access on the menu bar and select Preferences.
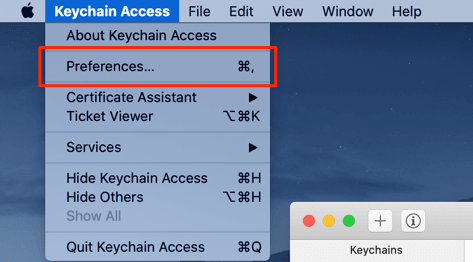
3. Click Reset My Default Keychains.
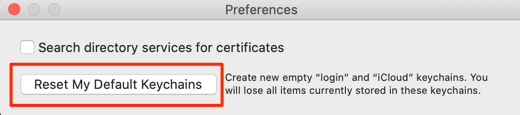
4. Enter your Mac’s login password and click OK to proceed.
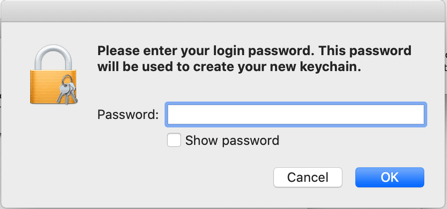
You may get an error that reads “This Mac can’t connect to iCloud.” To fix this, click Apple ID Preferences on the error prompt to reconnect your Apple ID account.
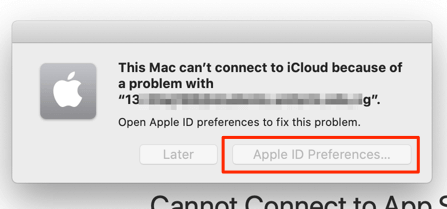
Enter your Apple ID password and hit Next.
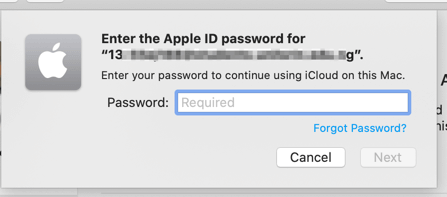
Other Things to Try
Rebooting your Mac could also resolve any system complication or glitch causing the App Store to malfunction. Click the Apple logo on the menu bar and select Restart. Make sure you manually close your apps so you don’t lose any unsaved documents.
Finally, it’s worth mentioning that a bug in Apple’s macOS might just be the root cause of the problem. If there’s an update available for your Mac (go to System Preferences > Software Update to confirm), install it and check if that resolves the App Store download issue.




