They can save you a lot of time
macOS is preloaded with many features and while many of these are easy to locate and use, some are hidden behind several screens. This doesn’t make them any less useful, though. These hidden features often turn out to be some of the best ones you can use to increase your productivity and get things done faster on your Mac.
Hot Corners on Mac is one of these features that hasn’t seen much of the spotlight. It allows you to turn your ordinary screen corners into interactive corners that perform tasks for you. You can assign a task to each of the four corners on your Mac. Then when you bring your mouse cursor to any of these corners, the preassigned tasks automatically get triggered.
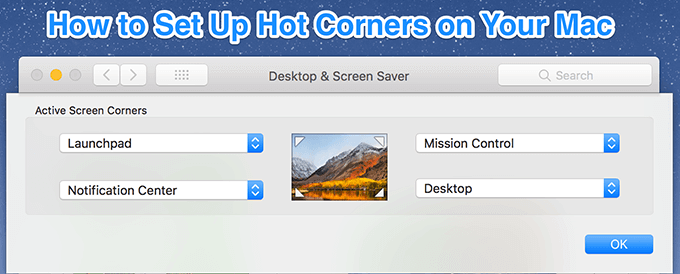
Why Use Hot Corners On a Mac?
Hot Corners have various uses depending on what tasks you assign to all four corners of your machine. If one or more of these tasks happen to be the ones you launch frequently on your Mac, the feature can save you a lot of time.
It also helps you quickly get back to your Desktop no matter where you are on your Mac. If you’re a Windows user, you probably know this feature where you click on a small pane at the lower-right corner to bring up the Desktop.
Actions You Can Assign To Hot Corners On a Mac
As mentioned earlier, there are multiple actions you can assign to the Hot Corners on your Mac. From bringing up your Desktop to letting you view your notifications, the feature has some really useful actions to use.
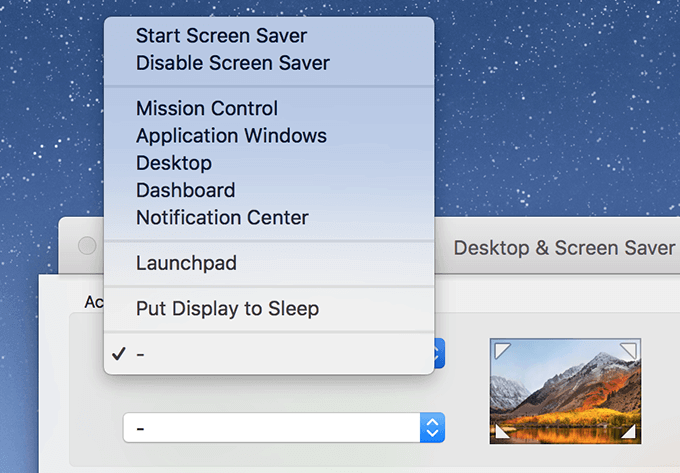
- Start Screen Saver – it lets you start the screensaver on your Mac.
- Disable Screen Saver – this turns off the screensaver on your machine.
- Mission Control – it lets you view all the open items on your Mac.
- Application Windows – you can view all the windows of an app with this option.
- Desktop – it brings you back to your Desktop.
- Dashboard – it shows the Dashboard.
- Notification Center – it opens the Mac Notification Center showing your notifications.
- Launchpad – it fires the Launchpad letting you open your apps.
- Put Display to Sleep – puts your screen to sleep.
As you can see, it covers most core macOS features that you may be regularly using on your machine. You can apply any of these actions to any of the four corners on your Mac.
At one time though, you can only keep four actions running as your Mac is limited to four corners.
How To Set Up Hot Corners On a Mac
Configuring an action for each of your corners with Hot Corners is very easy. All it requires you to do is select the action you want a corner to perform and you’re all set.
- Click on the Apple logo at the top-left corner of your screen and select the System Preferences option.
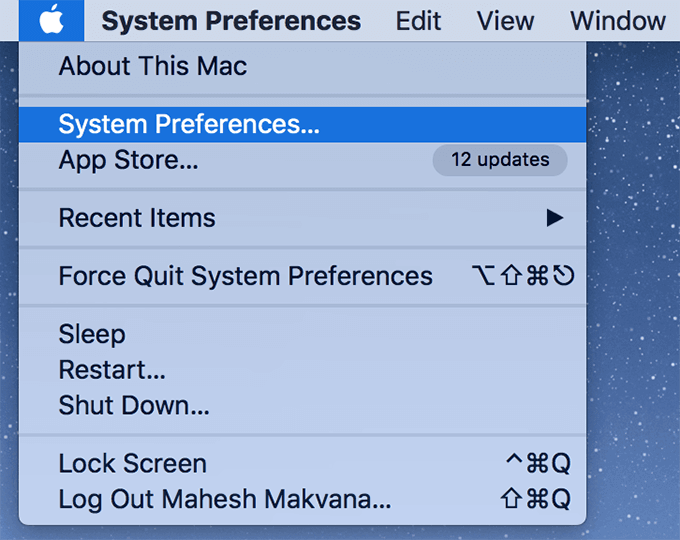
- On the following screen, find and click on the option that says Desktop & Screen Saver. The feature hasn’t got a separate icon on the pane, yet.
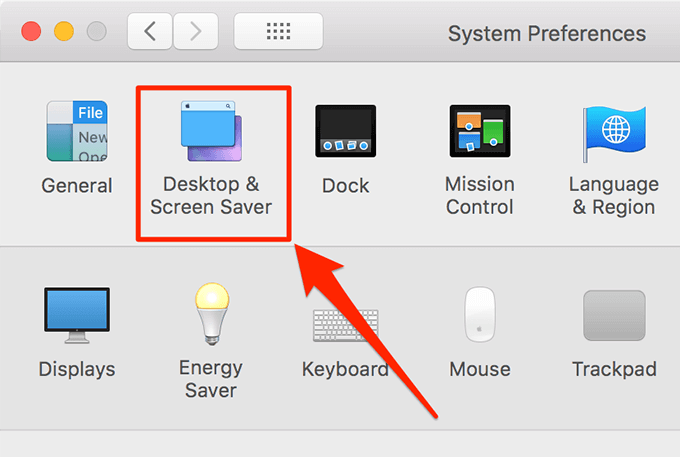
- On the screen that follows, click on the Screen Saver tab if you aren’t already there. Then find and click on the button that says Hot Corners at the bottom.
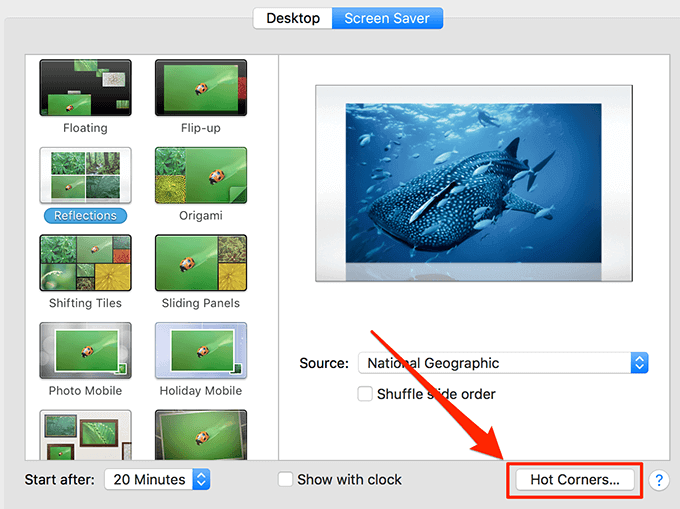
- A small pane will open letting you assign a task to each of your corners. What you need to do is click on the dropdown menu for any of the corners and you’ll see the actions list. Select the action you want for that particular corner to perform.
- As there are four corners on your Mac, you can assign four different actions on the pane. When you’re done, simply click on the OK button to save the changes.
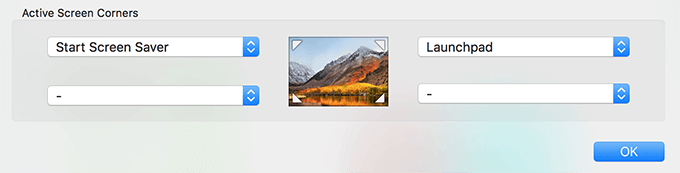
The changes will take effect immediately and you don’t need to reboot your machine.
How To Use Hot Corners On Your Mac
Using the Hot Corners is as easy as bringing your mouse pointer to any of the corners of your Mac.
When the Mac detects that your pointer is in one of the corners, it’ll immediately trigger the action that was assigned to it. You’ll see a screen saver, your Desktop, or something else depending on what you chose for the corner.
How To Add Custom Keys To Invoke Hot Corners
While the Hot Corners feature lets you quickly access some of your macOS features, there’s an issue that some of you could face. Since these corners get invoked as soon as you bring your cursor there, you may sometimes end up accidentally triggering them.
Your Mac is aware of situations like this and so there’s a feature that lets you add a key modifier to invoke the Hot Corners. What that means is you can assign a key to these corners, and only when you press this key and bring your cursor to the corner, the task will launch.
You can do it by going to the same Hot Corners configuration pane.
- Click on the dropdown menu for any corner.
- While the menu is still open, hold down either Shift, Control, Option, or Command and then select an option.
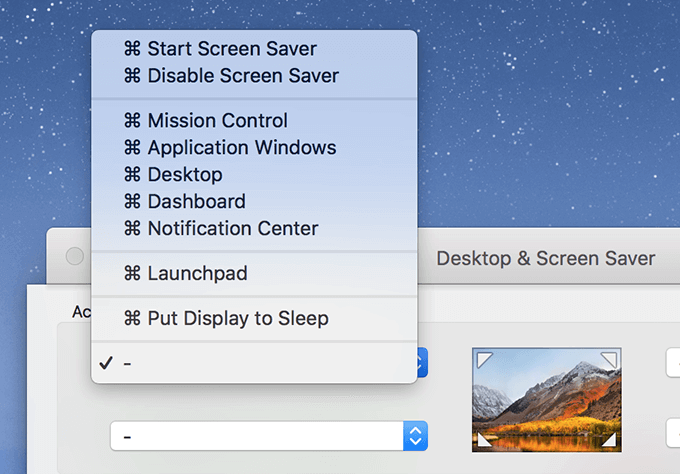
Your Hot Corners will now only trigger when you press and hold down the specified key and bring your cursor to one of the corners on your Mac.
How To Disable Hot Corners On a Mac
If you don’t want to use the Hot Corners on your Mac for some reason, you can have it disabled from the same menu you used to configure it.
- Open the Hot Corners configuration pane.
- From the dropdown menus on your screen, select the last option that is nothing but a – (minus) sign. Then click on OK.
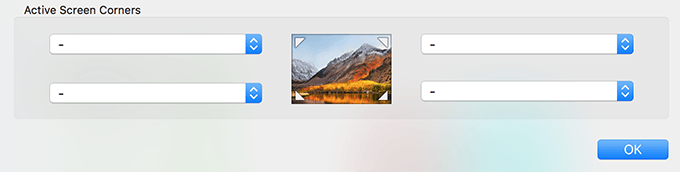
All corners should now have a null task assigned to them meaning accessing them on your screen won’t perform any action.




