Before you miss baby's first steps
The iPhone camera has six different modes (Time-Lapse, Slo-mo, Photo, Video, Photo, Portrait, and Panorama) that help you capture every kind of moment. With the right iPhone camera settings and accessories, you can easily take high-quality photos and record professional-quality videos on your iPhone.
Yet, there are times when things take an unexpected turn with the iPhone camera. Imagine not being able to capture your child’s first steps because the Camera app didn’t show the option to record videos. Horrible, right? In this guide, we explain some factors that cause the Video mode to go missing from iPhone camera settings. We also highlight eight possible solutions to the problem.

1. End Ongoing Voice or Video Calls
iOS temporarily hides Video mode from the Camera app when you’re making voice or video calls. This covers all calls like cellular phone calls, FaceTime calls, WhatsApp calls, Zoom meetings, Skype calls, etc. You might not notice this but the Slo-mo option is also hidden in the Camera app during calls.
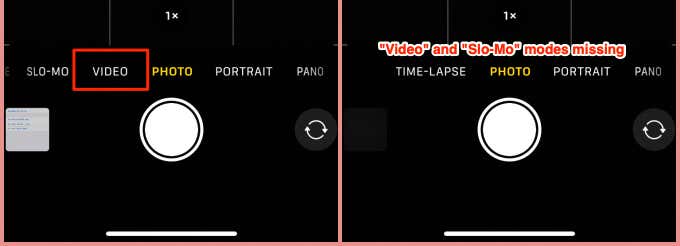
End any ongoing call or meeting and check if that restores the Video option. If you can’t end the call, use the next solution to record videos during phone calls.
2. Record a Video Using QuickTake
QuickTake is an iPhone Camera feature that lets you record videos within Photo mode. You can record QuickTake videos even when you’re making voice or video calls.
Open the Camera app and hold the shutter button to start recording. The shutter button changes to a Record button. While holding the Record button, swipe it to the right to lock the recording.
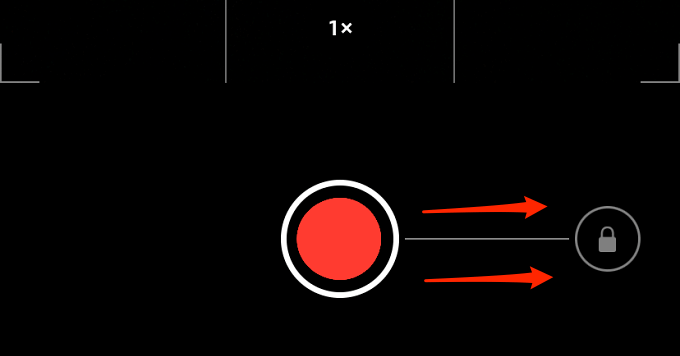
If your iPhone runs iOS 14 (or newer), hold either of the volume buttons to record a QuickTake video from Photos mode. Do note that you cannot lock a QuickTake video if you record with the volume buttons. You’ll need to continue holding the volume button to keep recording.
Note: QuickTake is only available on iPhone XS, iPhone XR, and newer iPhone models. If you’re unable to record a video by holding the shutter button, your iPhone’s camera probably doesn’t support QuickTake.
3. Restart iPhone
If the Video option is missing from the iPhone Camera app settings when you aren’t making phone calls, restart your iPhone and check again. Go to Settings, select General, select Shut Down, and move the “slide to power off” slider to the right. Wait for your iPhone to shut down completely and hold the side button to power it back on.
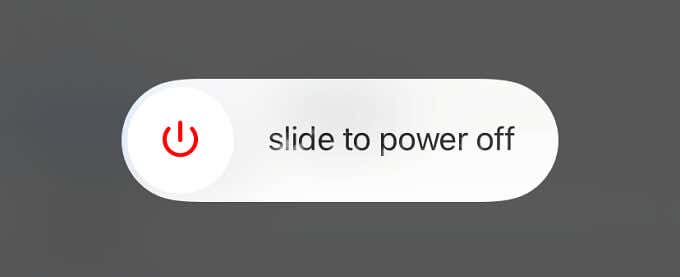
Open the Camera app and check if Video mode is now available. This troubleshooting method worked for some iPhone users, while others complained that the Video option went missing again after some time. Try the next solution if Video mode keeps disappearing on your iPhone.
4. Preserve iPhone Camera Settings
When you make changes to your iPhone camera settings (exposure, mode, filter, timers, etc.) during a session, iOS will reset the settings when you close the Camera app. If you preserve the camera settings, changes made to the Camera app remain unaltered even when you close the app.
Discussions on the Apple support threads suggest that some iPhone users were able to stop the Video option from going missing by preserving Camera Mode settings.
Go to Settings > Camera > Preserve Settings and toggle on Camera Mode.
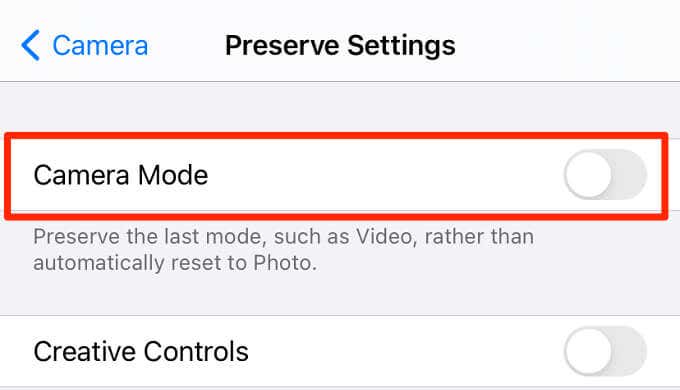
Restart your iPhone, launch the Camera app, and check if that retains the Video option.
5. Modify Camera Privacy Settings
The Camera app might malfunction if a third-party app is using your iPhone’s camera simultaneously. Try disabling camera access for all apps and see if Video mode returns to the Camera app.
Head over to Settings > Privacy > Camera and toggle off camera access for all apps on the list.
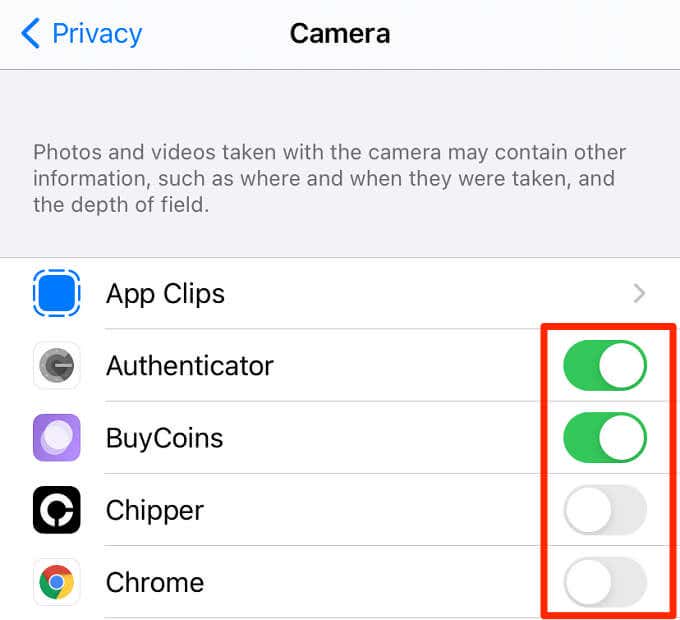
Restart your iPhone and check if Video mode is now available in the Camera app. Go back to the privacy menu and re-enable camera access for the apps you disabled earlier.
Enable camera access for each application one at a time and take note of the Video mode in the Camera app. If the Video option goes missing after granting camera access to a particular app, consider uninstalling the app from your iPhone.
6. Reset Your iPhone Settings
If the problem persists, reset your iPhone settings to factory default. In the Settings menu, select General and then tap Reset. Afterward, select Reset All Settings, enter your iPhone’s passcode, and tap Reset All Settings on the confirmation prompt.
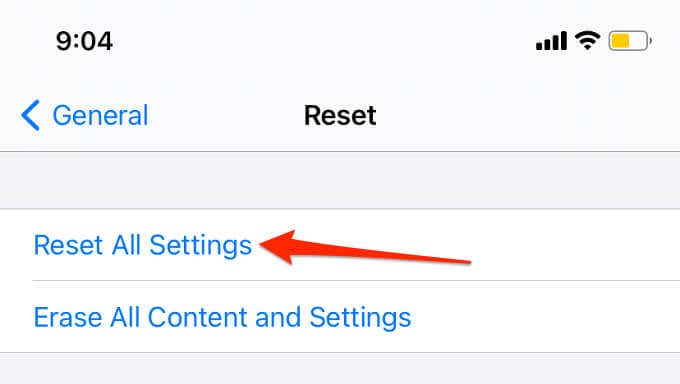
Performing a “settings reset” won’t delete your personal files or apps. The operation will only clear settings relating to privacy, cellular and Wi-Fi connectivity, Bluetooth, payments (Apple Pay), location, and so on.
7. Update iOS
Running an old or outdated iOS version on your iPhone? Installing the latest iOS version might squash any software bug causing the problem. Go to Settings > General > Software Update to check for available iOS updates.
8. Roll Back iOS Update
Beta and early iOS versions are often unstable and filled with bugs that break certain system functionalities. If the Video option went missing after installing an (unstable or Beta) iOS update, roll back your iPhone to a stable iOS version. Refer to this guide on downgrading iOS to learn how it’s done.
Get Your iPhone Checked
If the missing Video option on the Camera app still doesn’t reappear, contact Apple Support or visit an authorized Apple Service Provider near you.




