Kind of weird but kind of fun
Laptops and tablet computers are clearly converging at a rapid pace. Laptops are getting thinner and lighter, with touch screens becoming more and more common. Apple’s iPad tablets, on the other hand, are becoming serious competitors to both Windows laptops and MacBooks. Not only is Apple packing PC-class hardware into them, but iPadOS also brought with it a whole host of features aimed at making the iPad a serious work tool.
In fact, the whole iOS family of devices is packed with serious usability features. Not least of which is the ability to use a keyboard and mouse for your iPhone.

Important: Upgrade To iOS 13.4
iOS 13.4 is a major milestone when it comes to using mice with an iOS device. With this version of the Apple mobile operating system, Apple has officially created a mature mouse input system for iPads. Yes, at the time of writing only iPads will officially work with trackpads and mice.
iPhones still work with Bluetooth mice, but the method differs from updated iPads with at least iPadOS 13.4. We’ll cover the two methods separately. Whichever of these two device types you have, simply update to the latest version of iOS at the time you read this before doing anything else.
Which Mice Will Work?

iPads have now received both trackpad and mouse support. Any iPad that is compatible with at least iPadOS 13.4 will work with a mouse. You can use both wired and wireless mice, as long as the wireless technology in question is Bluetooth.
In order to use a wired USB mouse with your iPad, you’ll need an adapter. If your iPad uses Lightning connectors, then you’ll need a Lightning to USB adapter. If you’ve got a USB Type C iPad, then you’ll need a USB-C hub or USB-C to USB-A adapter.
The Apple Magic Keyboard, which features a trackpad, works with the 2018 and 2020 iPad Pro models by using the direct connector on those iPads.
There doesn’t seem to be any real limit to the list of third-party mice that will work. Although we have seen some users on older iPads report that mouse performance on some complex mice isn’t all that great. The average generic mouse should work just fine. Apple touchpads such as the Magic Trackpad work as well.
Which Keyboards Will Work?
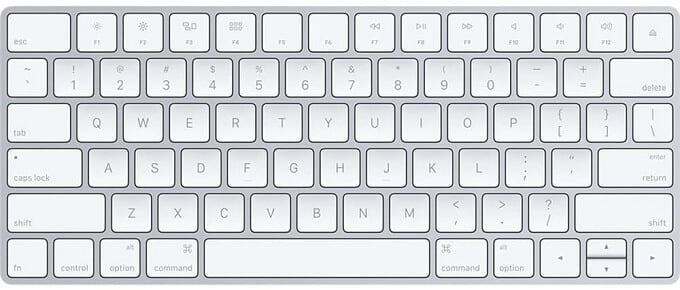
Wireless Apple keyboards work with both iPad and iOS. Most USB keyboards should work just fine as well. We tested a Windows USB keyboard with a 2018 iPad Pro and it worked without any fuss.
As mentioned above, all you have to do is use an appropriate USB adapter and connect a wired keyboard to work. Getting a Bluetooth keyboard to work with your iPad (or iPhone) works exactly the same as using any other USB device. Simply go to Settings > Bluetooth Devices. Make sure the Bluetooth toggle is on and then put your keyboard into Bluetooth pairing mode as per its manual.
When it appears on the list of available devices, all you have to do is tap on it and type in a passcode on the keyboard if it asks for one.
Why Use a Keyboard and Mouse with an iPad?

The case for using a keyboard and mouse with an iPad isn’t that hard to make. iPads are powerful enough to act as full-on personal computers. Its main limitation isn’t performance, but software support and its input methods. iPadOS, as it stands today, is a true multi-tasking operating system that plays host to fully-featured video editing, photo editing, office suite, and creative production software. To name but a few.
The touch-screen interface works very well for some of these applications, but you wouldn’t want to do any serious writing on the touch keyboard. We’ve been using keyboards with our iPads for years, as writers of various stripes. However, using touch input to select, copy or otherwise edit text is ergonomically a (literal) pain and way too inaccurate to be productive.
Having the option to use a mouse and keyboard when needed turns the average iPad into a much more serious and versatile work machine.
How To Connect a Mouse To Your iPad Or iPhone
With all that essential info out of the way, let’s look at how to actually connect a mouse to either an iPad or an iPhone. Remember you can connect a USB mouse to your iPad or iPhone in exactly the same way as you do a USB keyboard. Some people also report that wireless keyboards and mice which use proprietary USB receivers also seem to work, but your mileage may vary.
Hooking up a mouse on an iPad running the latest version of iPadOS works exactly the same as connecting any other Bluetooth device. You don’t have to activate anything in the settings menus. Here’s the step-by-step process.
- First, put your Bluetooth mouse into pairing mode. You’ll have to refer to its manual on how to do this.
- Next, head to Settings > Bluetooth on your iPad.
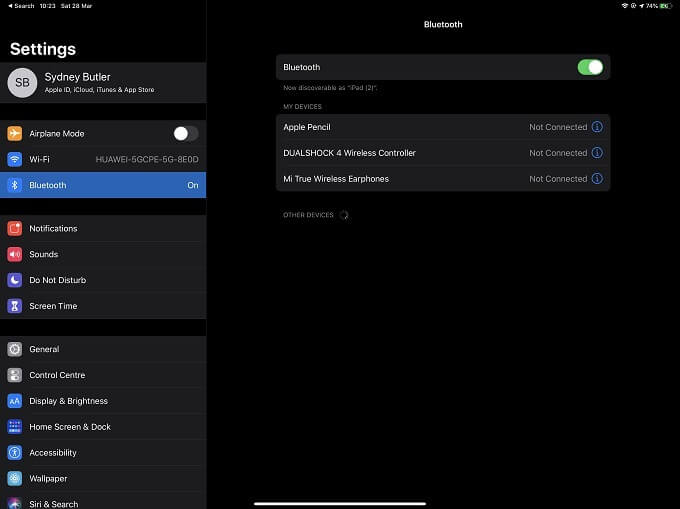
- Make sure that Bluetooth is toggled on, then check under the available devices to see if your mouse is listed. If it is listed, tap on it to connect.
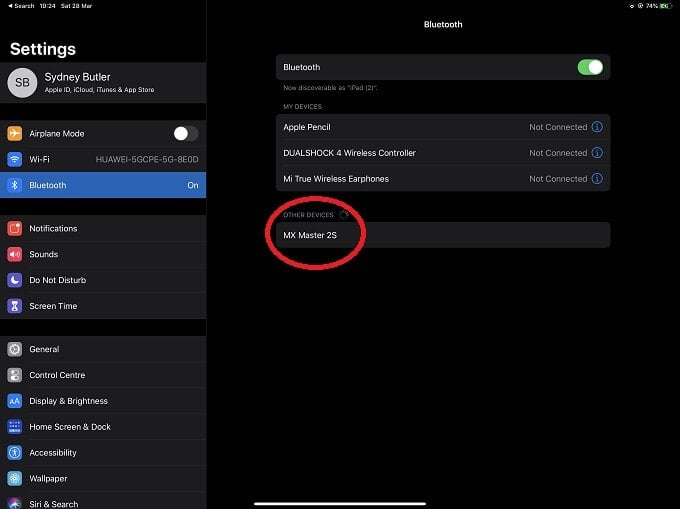
- If all goes well, the mouse will now work.
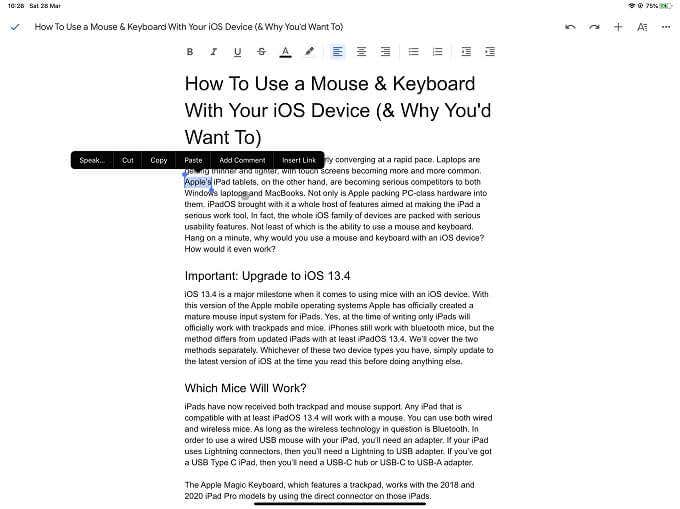
If you want to use your mouse with an iPhone or an iPad that’s too old for iPadOS 13.4, here’s what to do:
- Go to Settings > Accessibility > Touch.
- Tap on AssistiveTouch.
- Turn AssistiveTouch on.
- Tap on Pointing Devices.
- Tap Bluetooth Devices.
- Put your mouse in pairing mode.
- Tap on it when it shows up on the list.
Hopefully, you’ll now have mouse control on your iPhone. Just keep in mind that the iPadOS mouse features are very different from the touch simulation of the Accessibility mode. This is not meant to work as a productivity tool, but rather to let people who can’t use the touch screen operate the phone.
That’s it! You should now be mousing around iOS like a pro. Keep in mind that Apple is actively working on this feature, which means other iOS devices might get advanced mouse support in the future as well. We’ll update the article if and when that happens.




