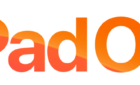A faster, smoother, and safer experience
Updating your favorite web browser on the iPhone ensures that you have access to new features, performance enhancements, and bug fixes. An up-to-date browser also translates to improved privacy and security while navigating the internet.
But how do you install the latest updates for the Safari web browser and third-party alternatives such as Google Chrome and Mozilla Firefox?
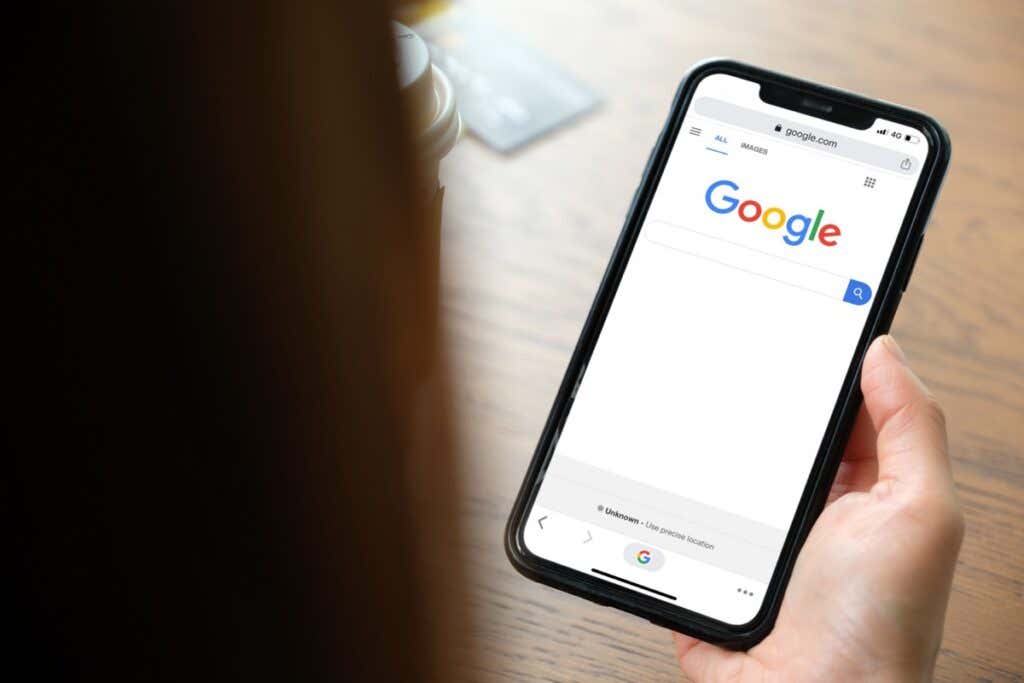
Read on to learn how to update your web browser to a new version on your iPhone. The same methods below also apply to all browsers on the iPod touch and iPads running iPadOS.
Update Safari on iPhone
Safari is the default web browser for the iPhone. It’s fully integrated with iOS (the operating system that powers the iPhone), so updating the system software itself is the only way to update it.
Usually, major iterations to iOS introduce substantial feature updates to Safari, while iOS point updates are more geared toward browser optimization.
Important: Even if you use a third-party browser, installing the latest iOS updates can help improve stability.
Update iOS via Settings App
The quickest way to update iOS—and consequently Safari—involves using the Software Update tool in the Settings app. However, iOS updates don’t work over cellular, so connect your iPhone to a Wi-Fi hotspot before you begin.
The only exception is if you use a 5G-capable iOS device—go to Settings > Cellular > Cellular Data Options and activate Allow More Data Over 5G to allow system software updates via your 5G mobile plan.
Additionally, your iPhone must have at least 50% of the charge remaining. If not, connect it to a charging source below you begin.
1. Open the Settings app on the iPhone.
2. Scroll down and tap the General category.
3. Tap Software Update.
4. Wait for your iPhone to scan for the latest system software updates.
5. Tap Download and Install to update to the latest version of Safari, other iPhone stock apps, and the system software.
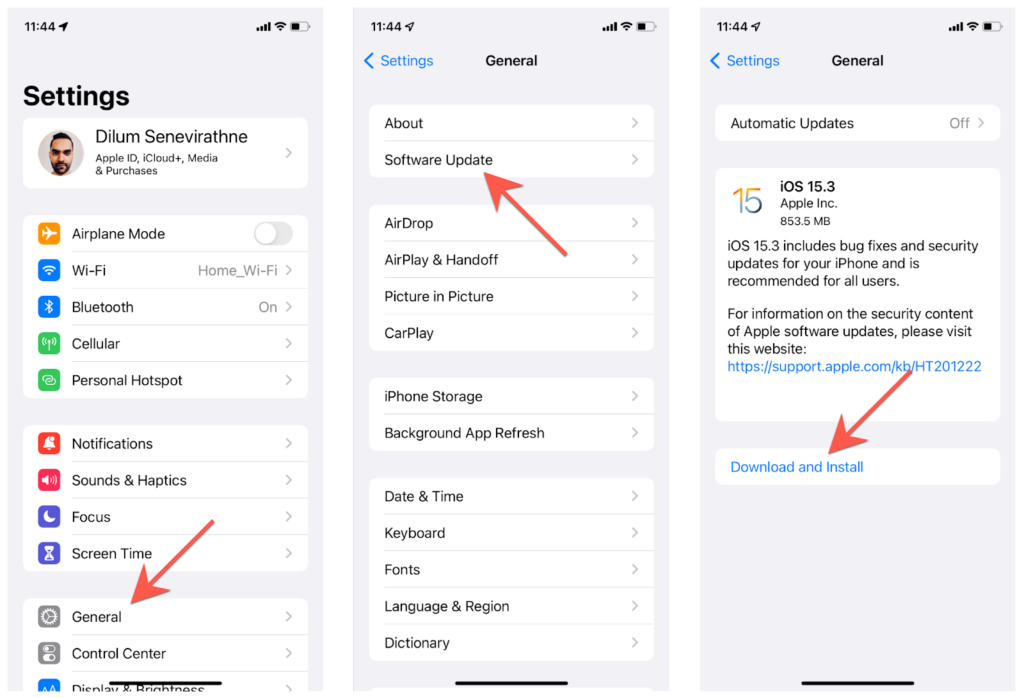
Note: Starting iOS 14, you can stay on the same iteration of iOS without upgrading to the next major version—i.e., iOS 15. Tap Download and Install to continue installing point updates for the current version, or Upgrade to iOS [Version Number] when you are ready to upgrade to the next iteration of iOS.
Update iOS via iTunes & Finder
Do you have trouble updating your iPhone using Software Update? Try installing the updates via a computer instead. Install iTunes from the Microsoft Store before you begin if you use a PC.
1. Connect your iPhone to your computer via USB.
2. Unlock the iOS device and tap Trust. Skip this step if you’ve connected both devices previously.
3. Open Finder (Mac) or iTunes (PC).
4. Select your iPhone on the Finder sidebar or the top-left of the iTunes window and select Check for Update.
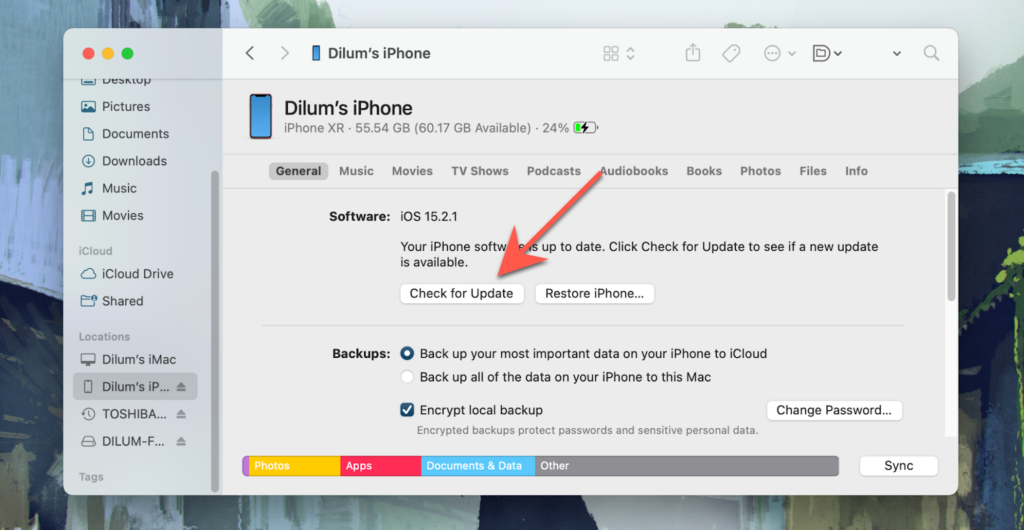
5. Select Download and Update. Then, review the update notes and agree to Apple’s software license terms.
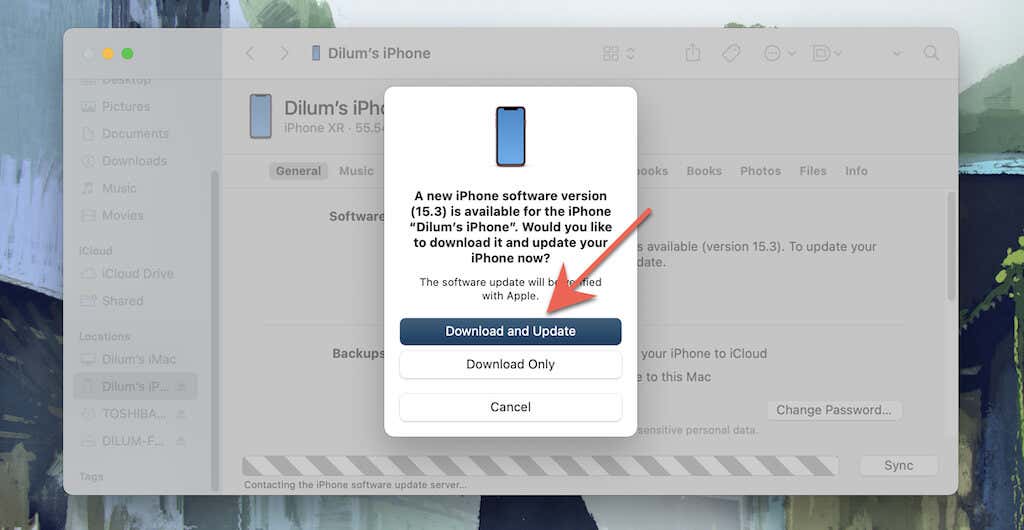
6. Wait until Finder or iTunes downloads and installs the update on your iPhone. DO NOT disconnect your iPhone in the meantime.
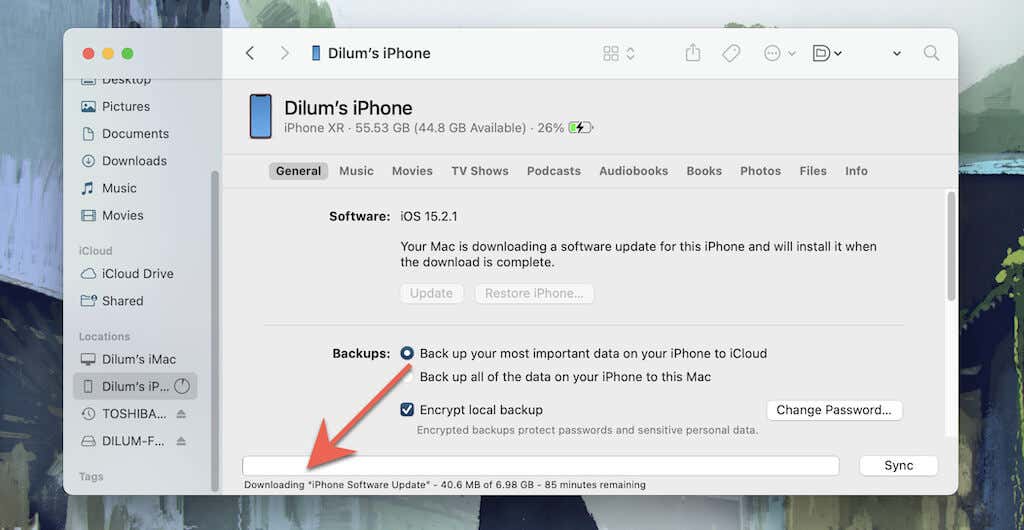
Update Third-Party Browsers on iPhone
If you use a third-party internet browser on your iPhone, you must use the App Store to update it to its latest version. You can use Wi-Fi, or your cellular data plan to complete the update.
Here’s what you must do to update the most popular third-party browser for iOS—Google Chrome.
1. Open the App Store and tap Search at the bottom right pane.
2. Tap the Search bar and type Google Chrome.
3. Select Google Chrome among the search results.
4. Tap Update to update Google Chrome. Don’t forget to tap More under Version History to read the update notes.
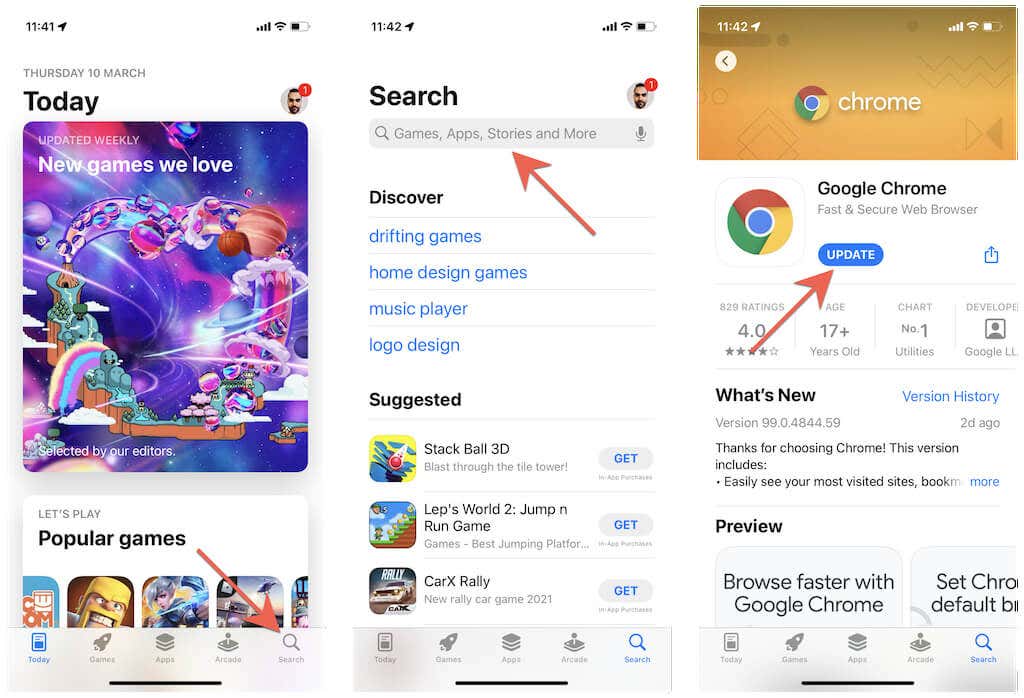
Alternatively, tap your profile icon on the top-right of the window and swipe down the screen to scan for the latest updates for all installed apps. Then, review the list of pending updates and tap Update next to your web browser.
Speaking of third-party browsers, did you know that you could ditch Safari and use Chrome or Firefox as the iPhone’s default browser?
Set Up Auto-Updates on iPhone
If updating Safari or your third-party browser manually feels like a drag, you can choose to set up automatic updates to get your iPhone to update iOS or your App Store app automatically. Updates will then occur while the device is charging and connected to Wi-Fi, but you can also choose to install updates manually.
Set Up Automatic iOS Updates
1. Open the Settings app and go to General > Software Update.
2. Tap Automatic Updates.
3. Turn on the switches next to Download iOS Updates and Install iOS Updates.
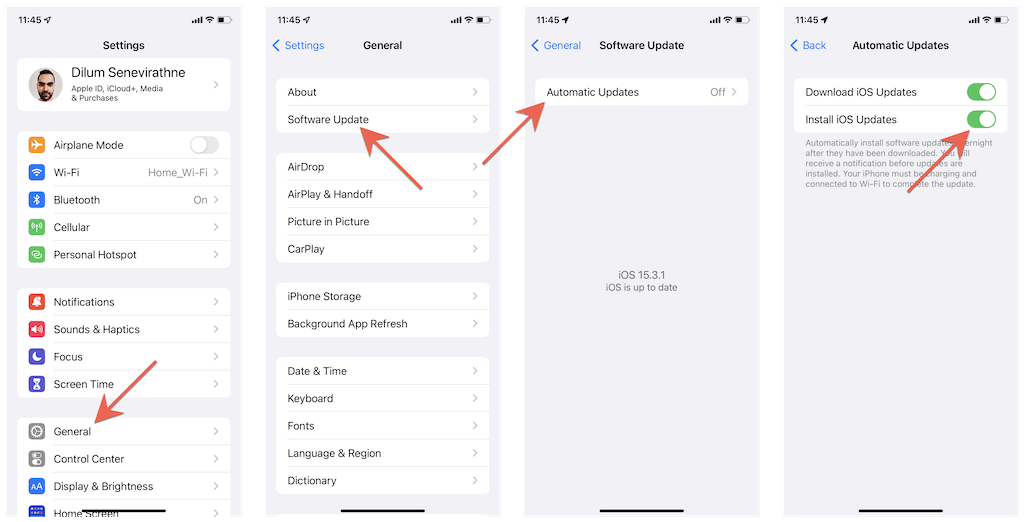
Set Up Automatic App Updates
1. Open the Settings app.
2. Scroll down and tap the App Store.
3. Under the Automatic Downloads section, turn on the switch next to App Updates.
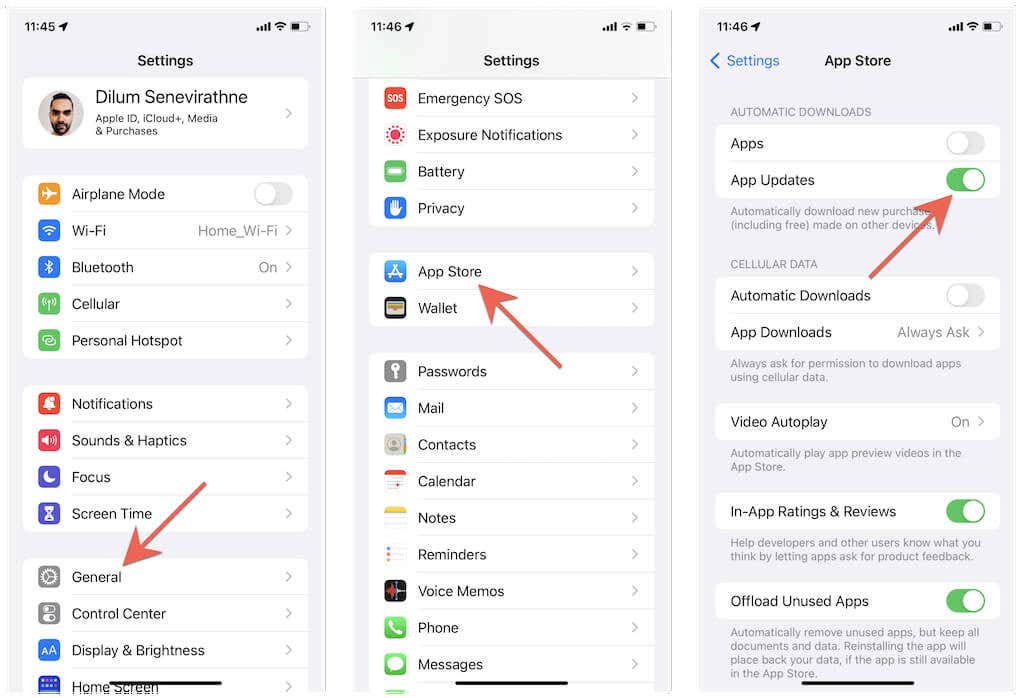
Your Browser Is Now Up-to-Date
Using an up-to-date web browser gives you a faster, smoother, and safer experience while interacting with websites on your iPhone. If you don’t like manual updates, set your iPhone to auto-update itself and all third-party apps.