Save the strain on your eyes
Using a smartphone in low-light environments is terrible on the eyes and may cause sleeping issues. So, if you use your iPhone for any purpose at night time, especially in a dark room, you should give Dark Mode a try.
Nowadays, almost any device, app, or website, offers the option of enabling Dark Mode: computers that run macOS, the online word processor Google Docs, YouTube website and apps, and others. So, it’s no surprise that Apple offers this mode on iPhones too.
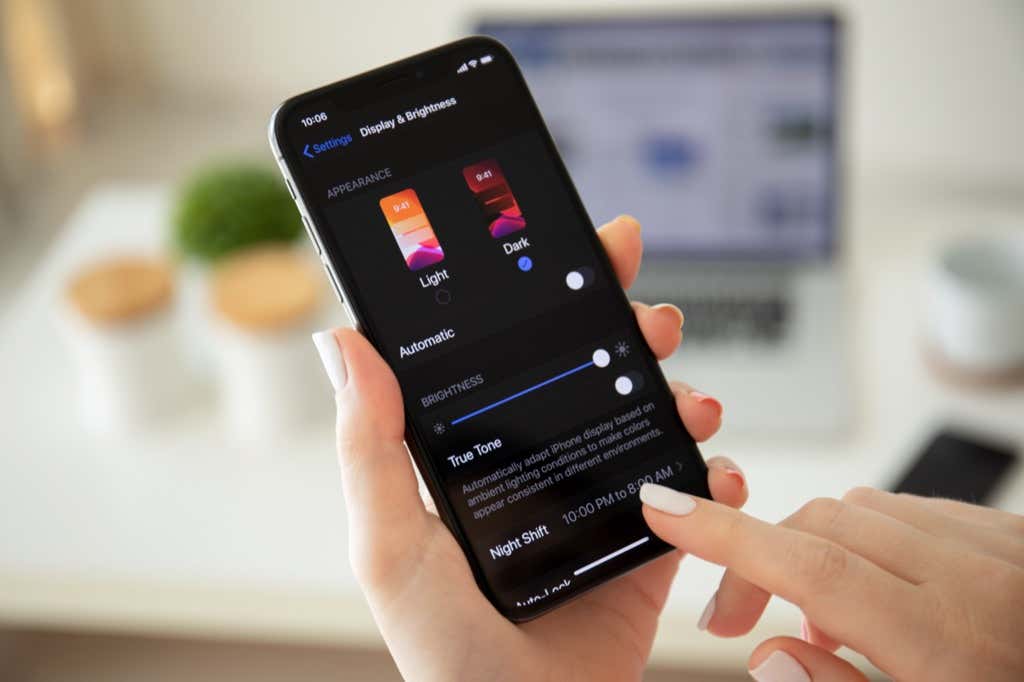
In this guide, we’re going to tell you how to activate Dark Mode on your iPhone and explain how to schedule this mode so that it will turn on automatically at the right time.
What Is Dark Mode?
Dark Mode changes the visual appearance of your device’s display by prioritizing darker colors. With this mode enabled, you’ll view light text on a dark background instead of the usual dark text on a light screen.
This mode works system-wide on iPhones, which means that all native apps, and some third-party ones, will change their appearance. However, some apps may require you to activate Dark Mode for them individually. The process is quite similar to using Dark Mode on Google’s mobile apps.
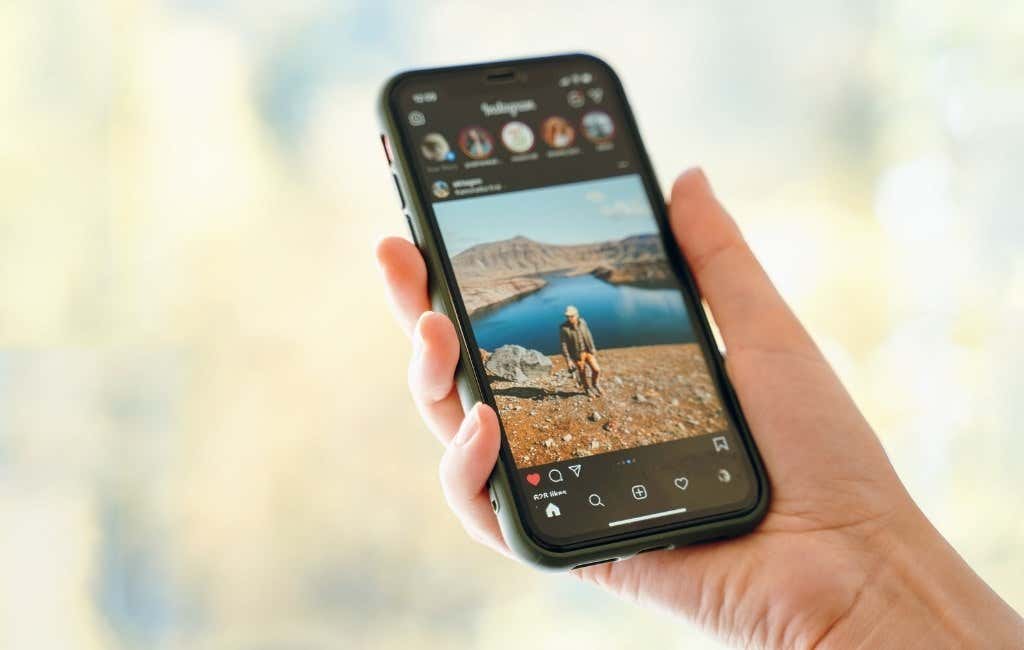
Dark Mode is a user interface design trend. Research is ongoing about its effectiveness, but you can say that it gives you one more way to personalize your experience with a mobile phone. So, if a darker color works for you, follow these steps to turn on dark mode on your iPhone.
How to Turn On Dark Mode on Your iPhone
Unfortunately, not all iOS versions support Dark Mode system-wide. Your iPhone should be running iOS 13.0 and later.
To check which software version your smartphone is running, head to Settings > General > About.
If your iPhone is compatible with Dark Mode, there are two ways to enable this mode:
- By using Settings
- By using Control Center
Enabling Dark Mode on iPhone Through Settings
This method may take a bit more time than the other one. But here’s what you should do if you are more comfortable using the Settings app on your iPhone rather than the Control Center to activate Dark Mode:
- Launch the Settings app on your iPhone.
- Head to Display & Brightness.
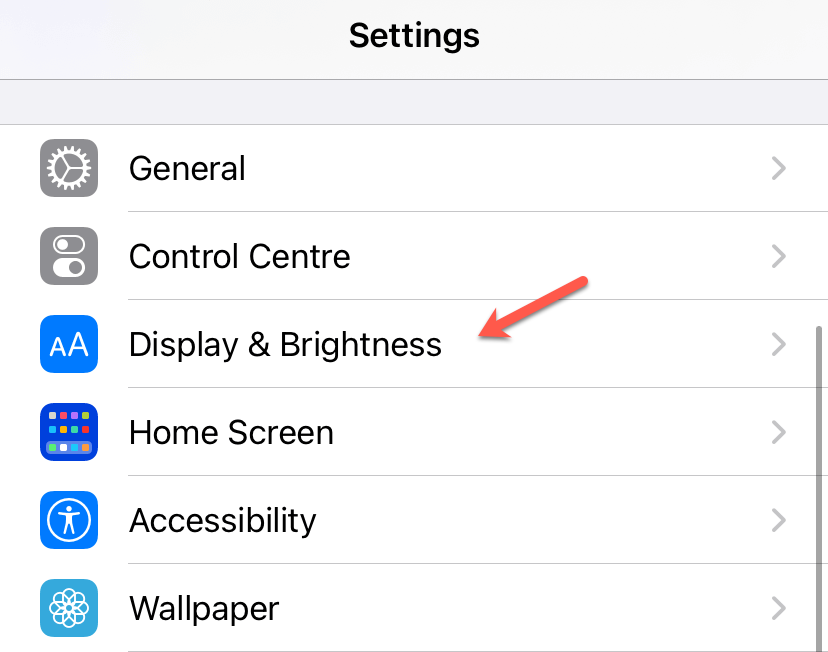
- Tap on the mode that you wish to choose: Light or Dark.
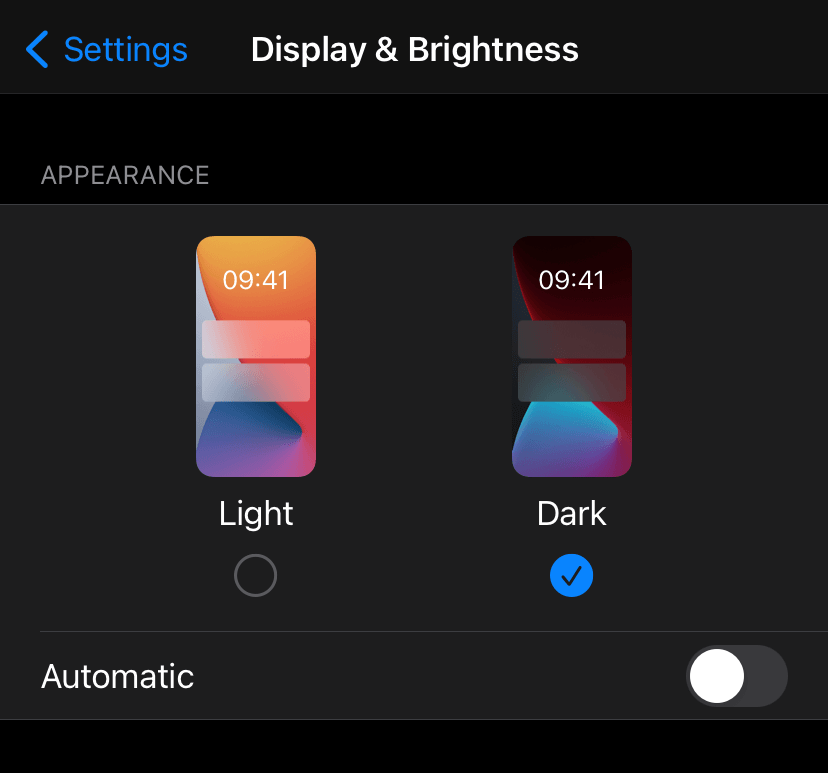
Enabling Dark Mode on iPhone Using Control Center
The quickest way to activate Dark Mode is through the Control Center. So, here’s how to do it:
- Open Control Center on your device. On iPhones that have a Home button, swipe up from the bottom of your screen. If your iPhone doesn’t have a Home button, swipe down from the top-right corner of the screen.
- Long press the Brightness slider. A popup menu should appear under the slider.
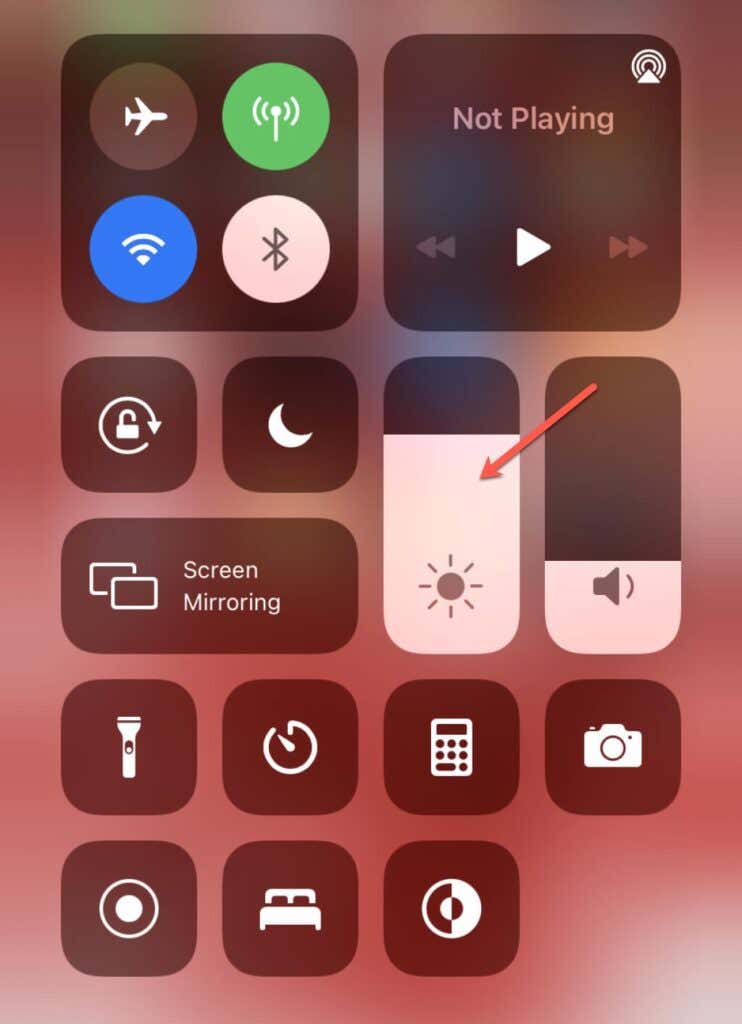
- Tap the Dark Mode icon on the bottom left corner of the screen to enable the mode.
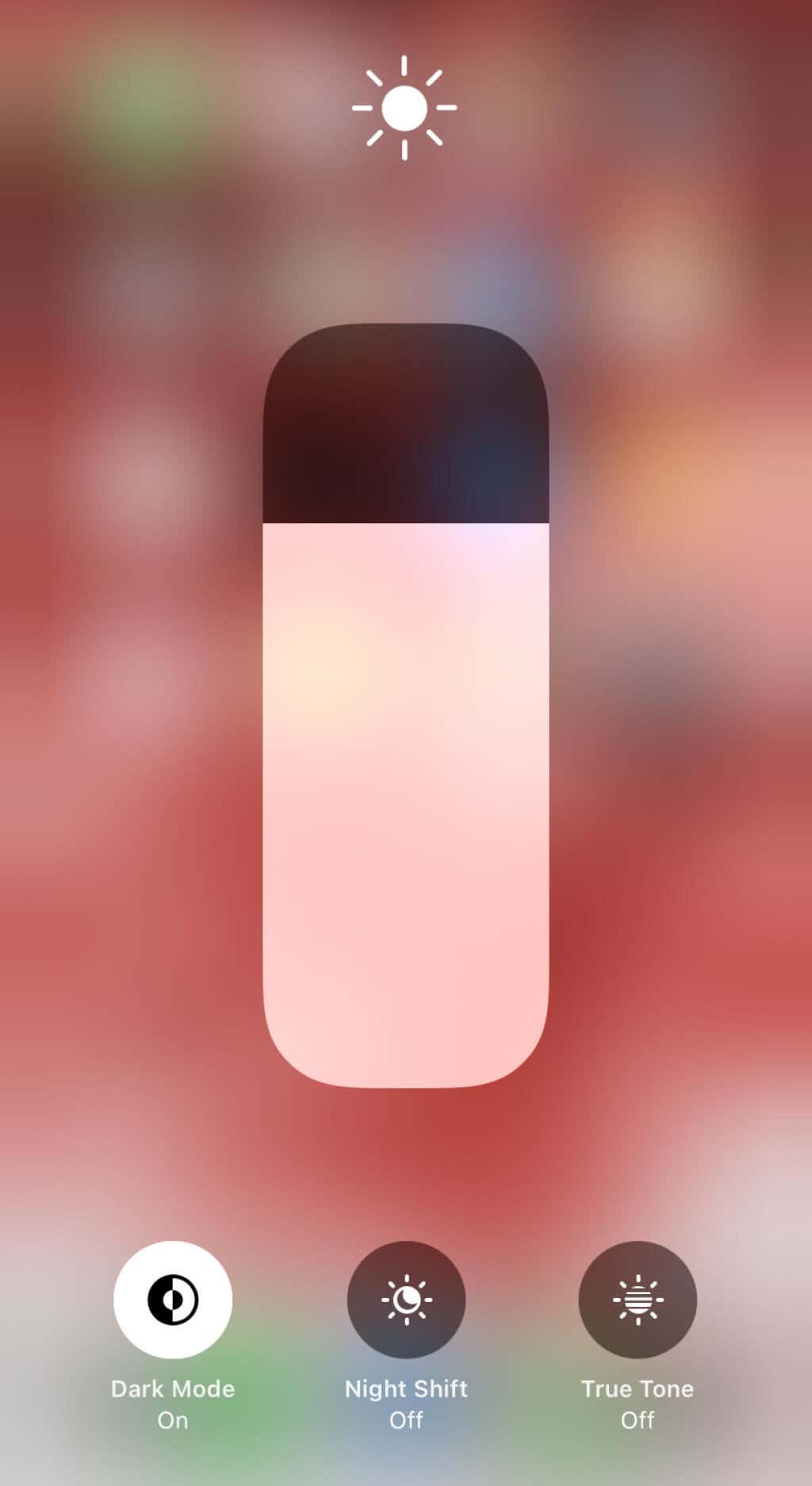
That’s it. Just in three simple steps, you can turn on Dark Mode on your iPhone. To disable it, follow the same steps.
How to Schedule Dark Mode on Your iPhone
Your iPhone can switch Dark Mode on and off automatically. You can even create a customized schedule and choose the exact time your smartphone will switch Dark Mode on and off.
Here’s what you should do to make your iPhone enable and disable Dark Mode automatically:
- Head to the Settings app on your iPhone and tap Display & Brightness.
- Toggle on Automatic.
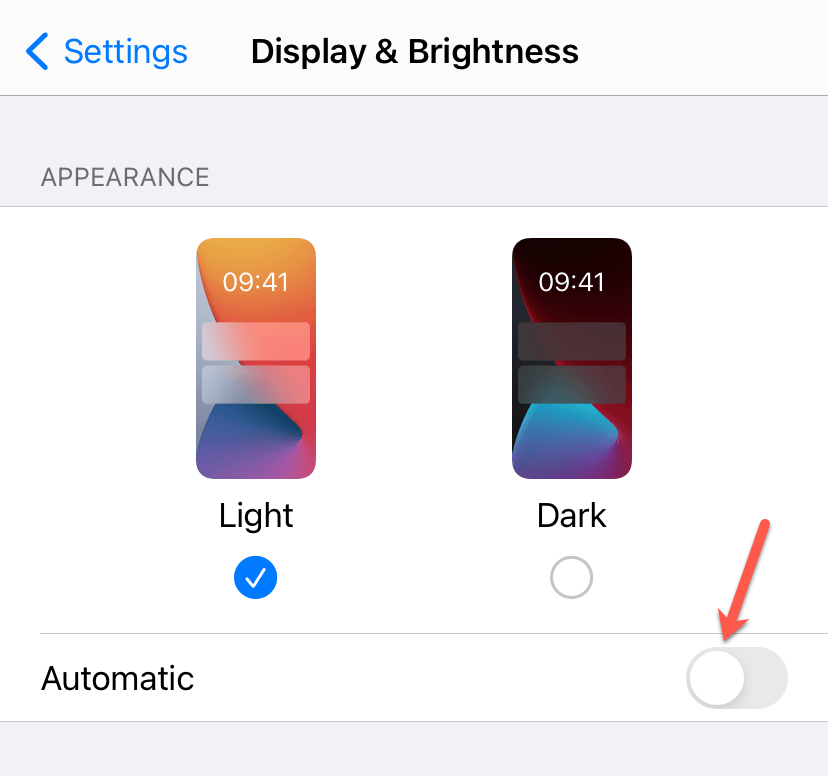
- You’ll see Options appear under Automatic. Tap it.
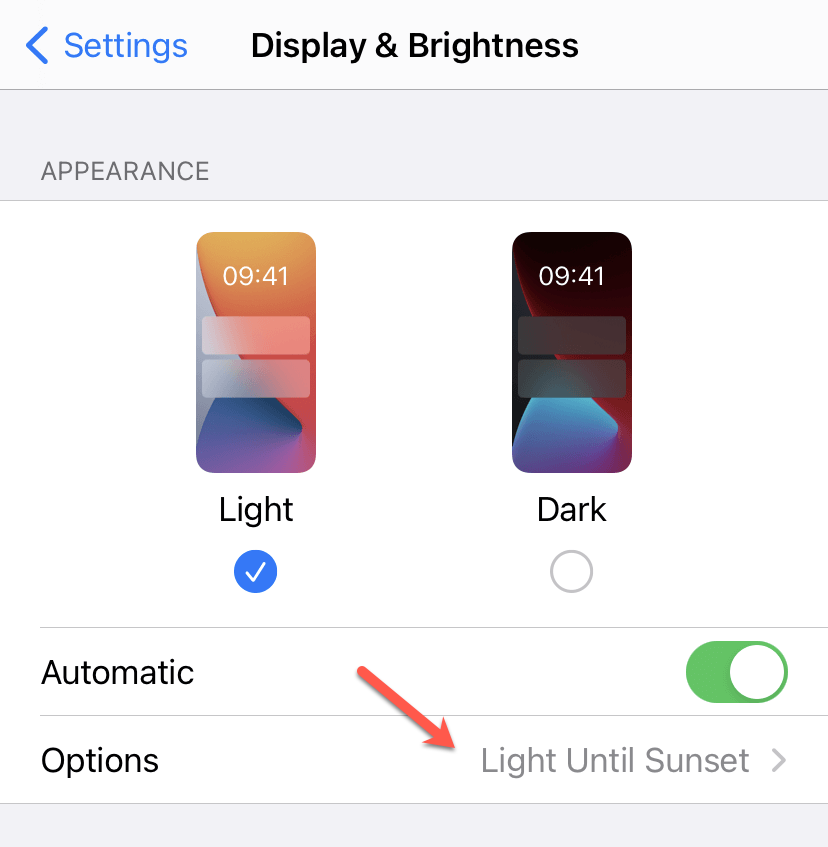
- If you want your iPhone to enable and disable Dark Mode based on the time of the sunset and sunrise at your location, tap Sunset to Sunrise. Or if you wish to specify the exact time at which your phone will switch from Light Mode to Dark Mode and vice versa, choose Custom Schedule.
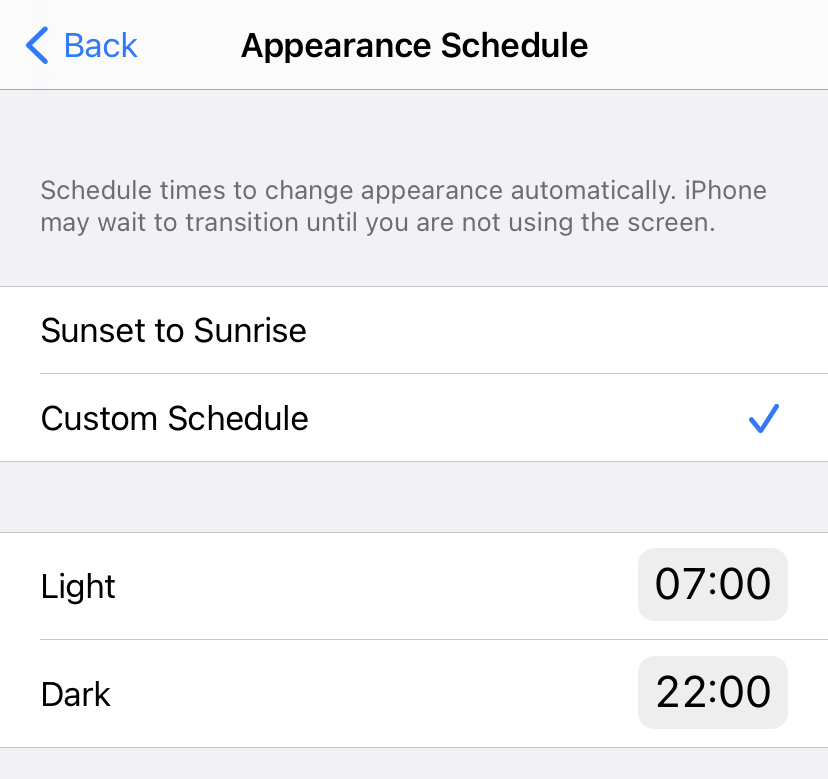
Now, at the specified time, your iPhone will switch to the needed mode. But this doesn’t mean that you’ll no longer be able to turn the Dark Mode on or off by yourself. You can still do it from the Settings or Control Center. However, the mode will be chosen by your device automatically with the next cycle.
How to Add a Dark Mode Icon to iPhone’s Control Center
To enable or disable Dark Mode on your iPhone quickly, you can add a button to your smartphone’s Control Center that will let you do it with just one tap.
Here’s what you should do:
- Open Settings on your iPhone.
- Head to Control Center.
- Find Dark Mode on the More Controls list and tap the plus icon near it.
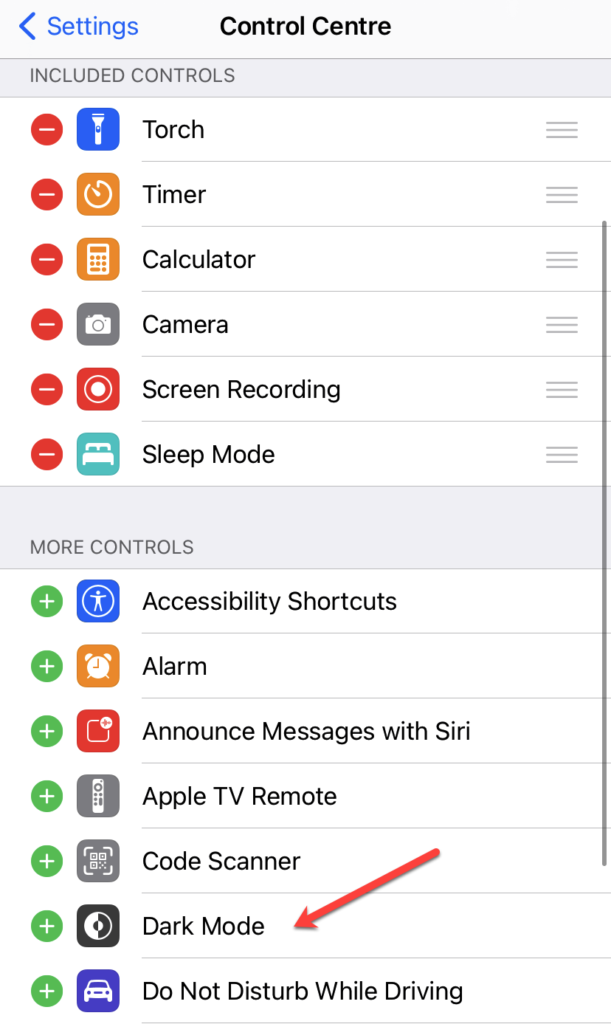
You should now see the control has moved to the top section called Included Controls.
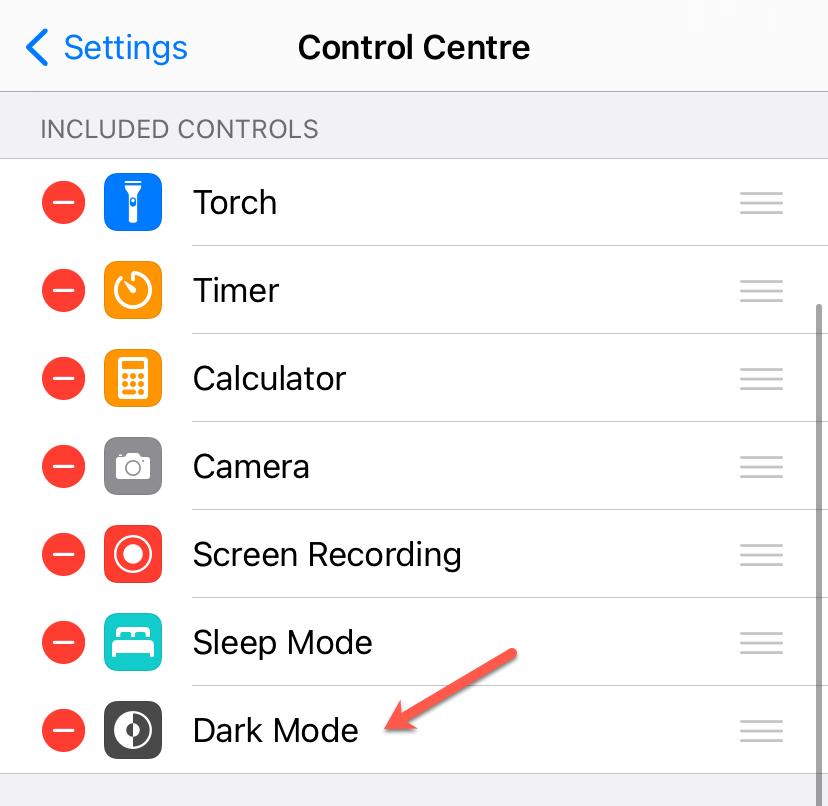
Now that you’ve added the Dark Mode control to your iPhone’s Control Center, all that you’ll need to do to enable or disable Dark Mode is tap that control.
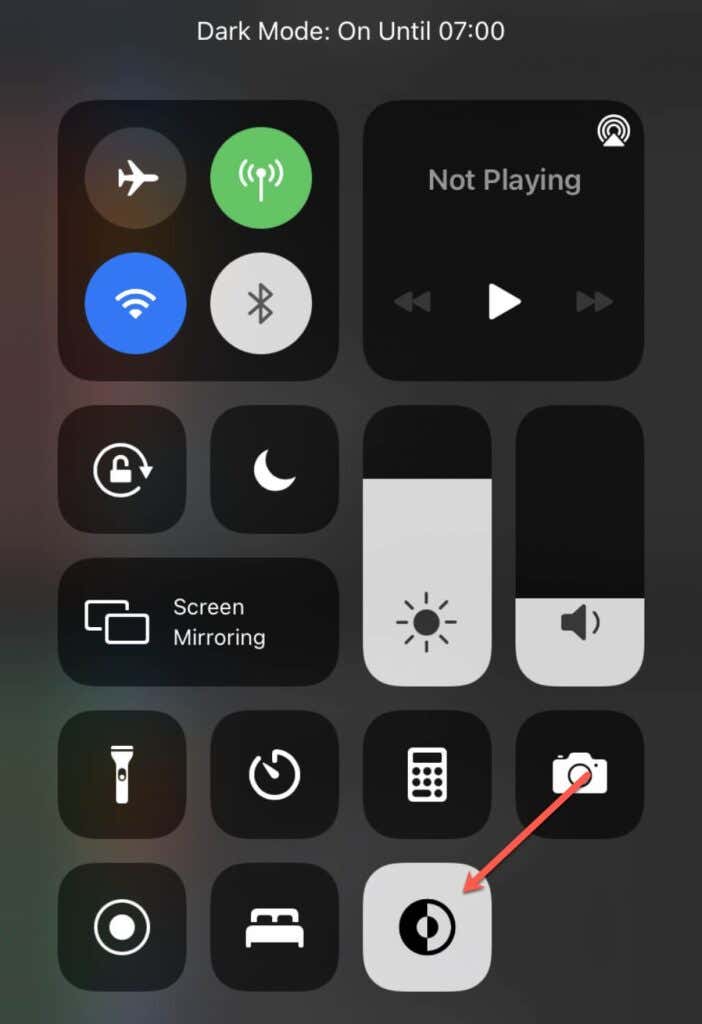
Get Comfortable With Dark Mode
The ability to minimize eye strain is not the only reason to use Dark Mode on your iPhone. The mode also brings a fantastic dark color design that might give you a better user experience.
Have you already tried out Dark Mode on your iPhone? Did you notice any positive effects from using this mode? Let us know what you think about it in the comments below.




