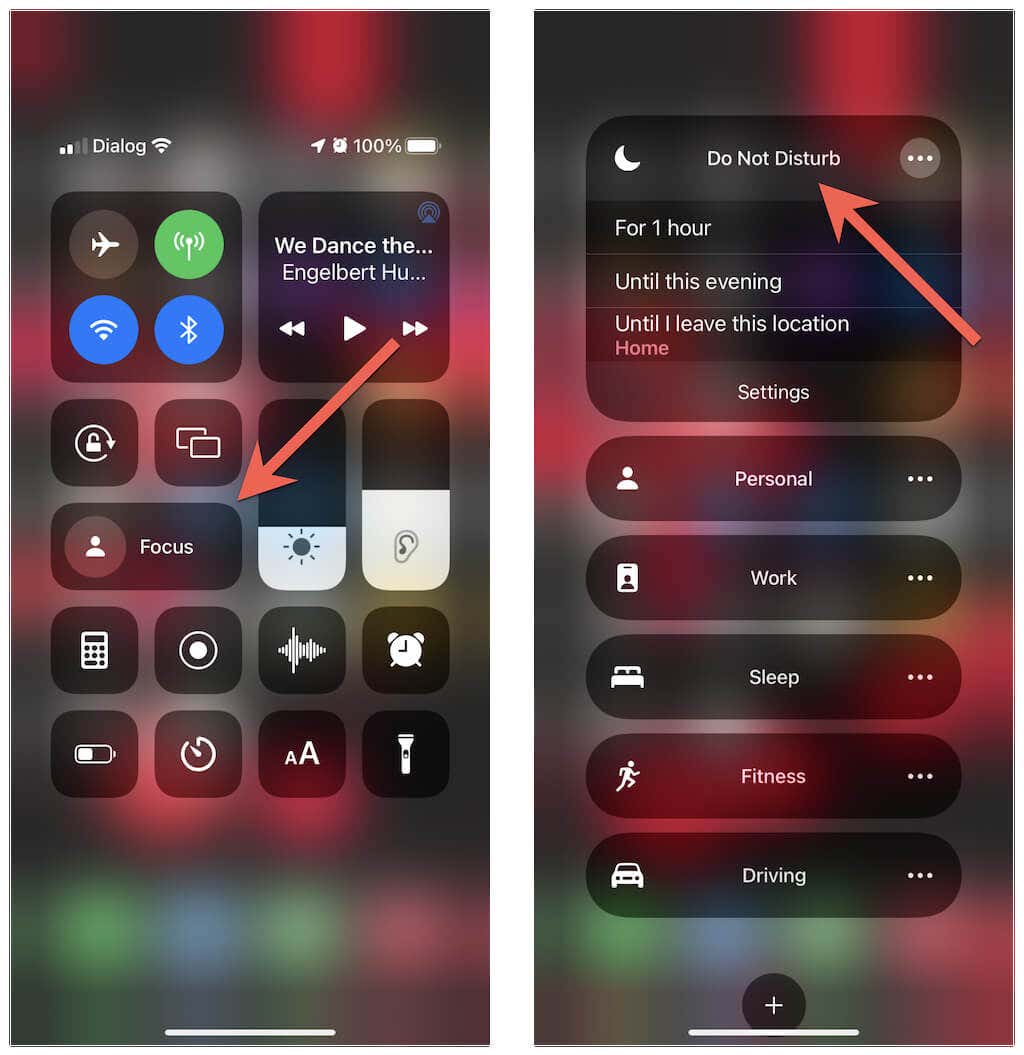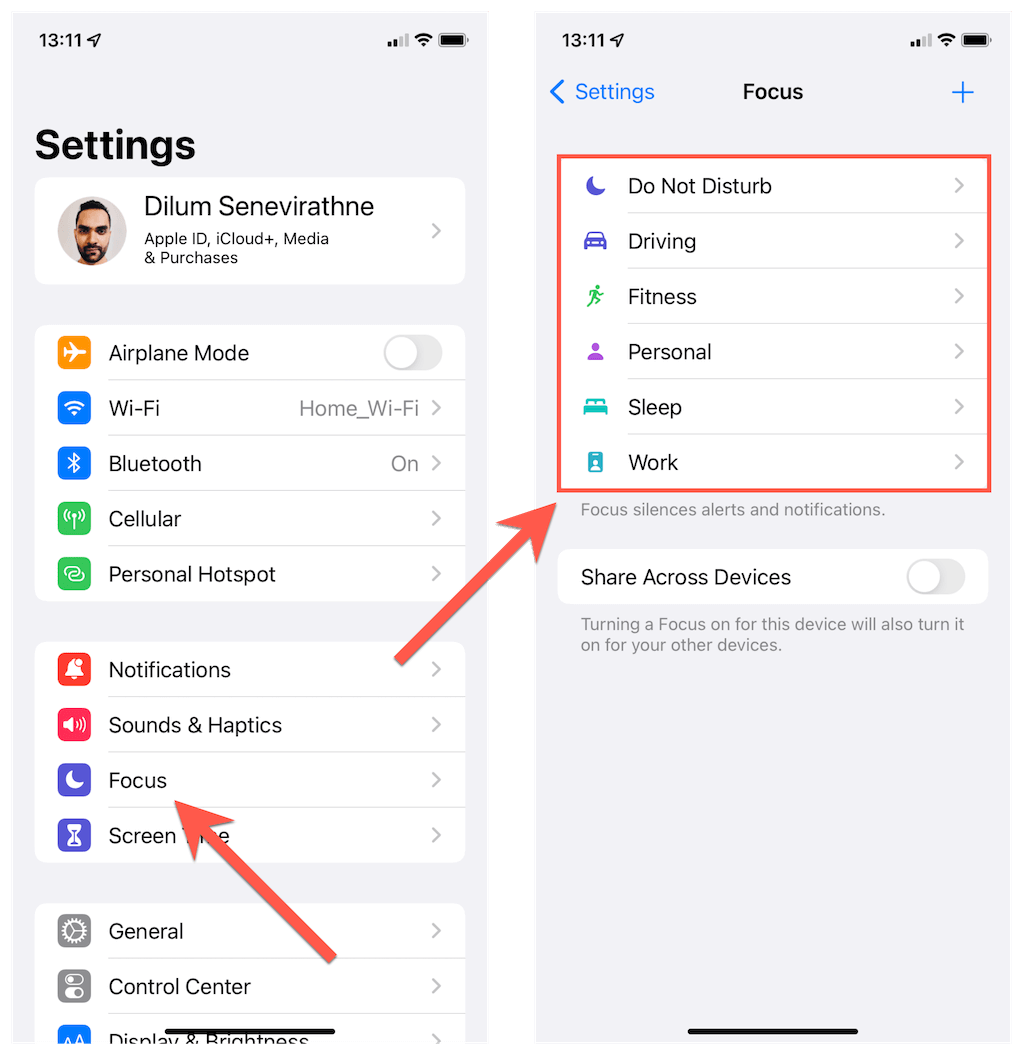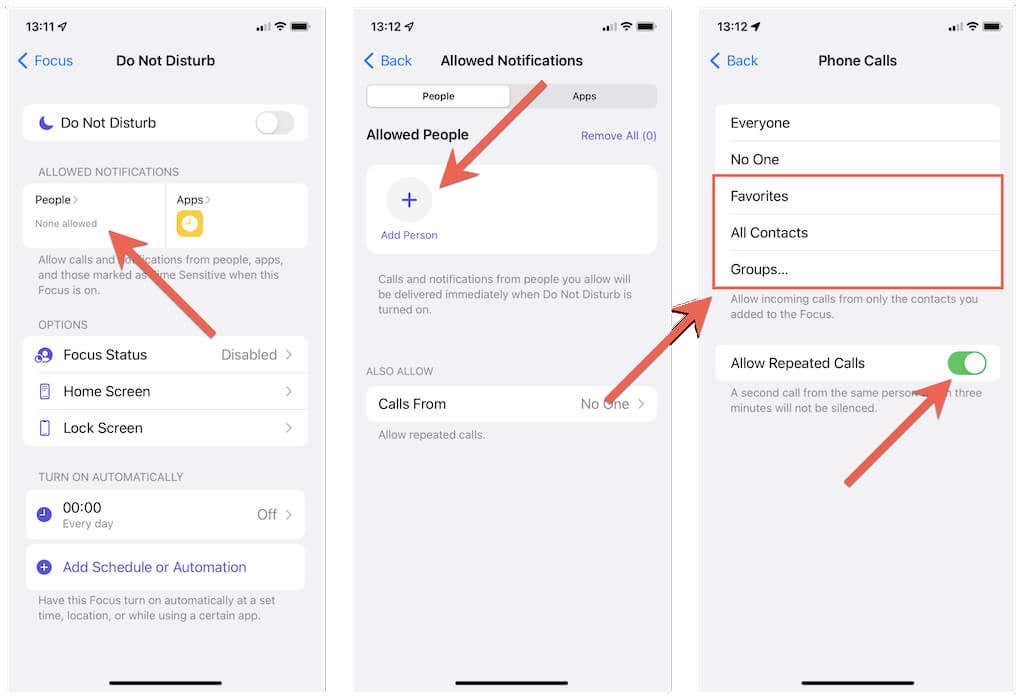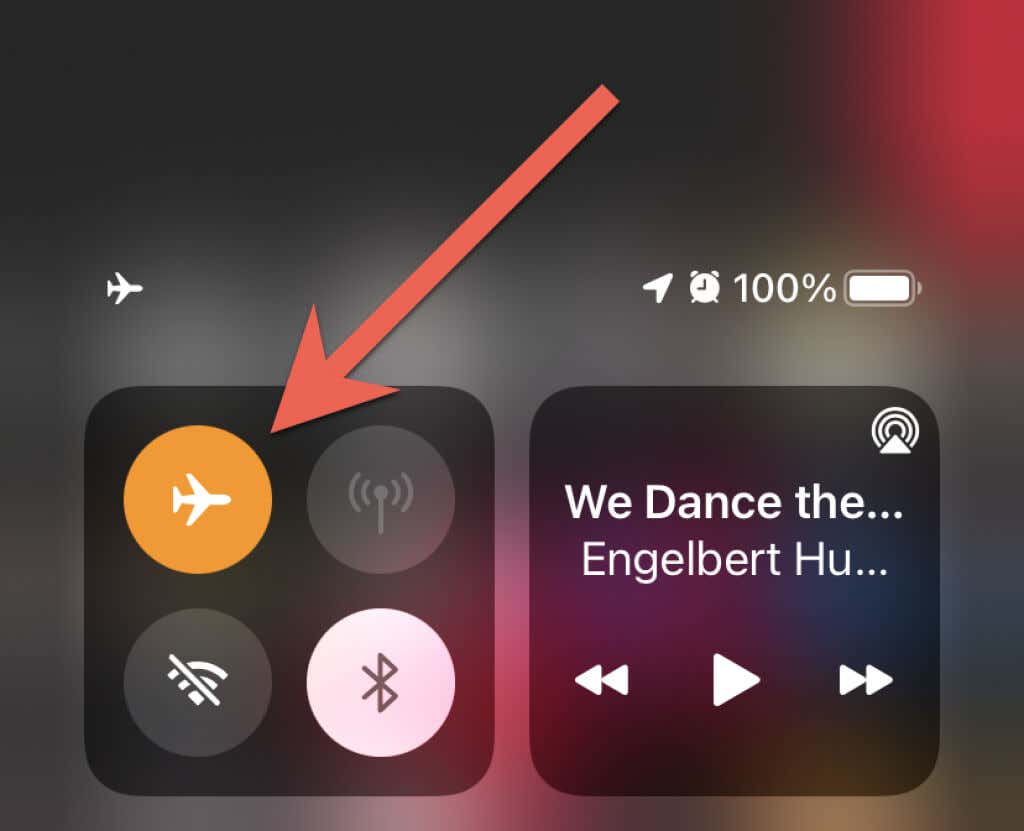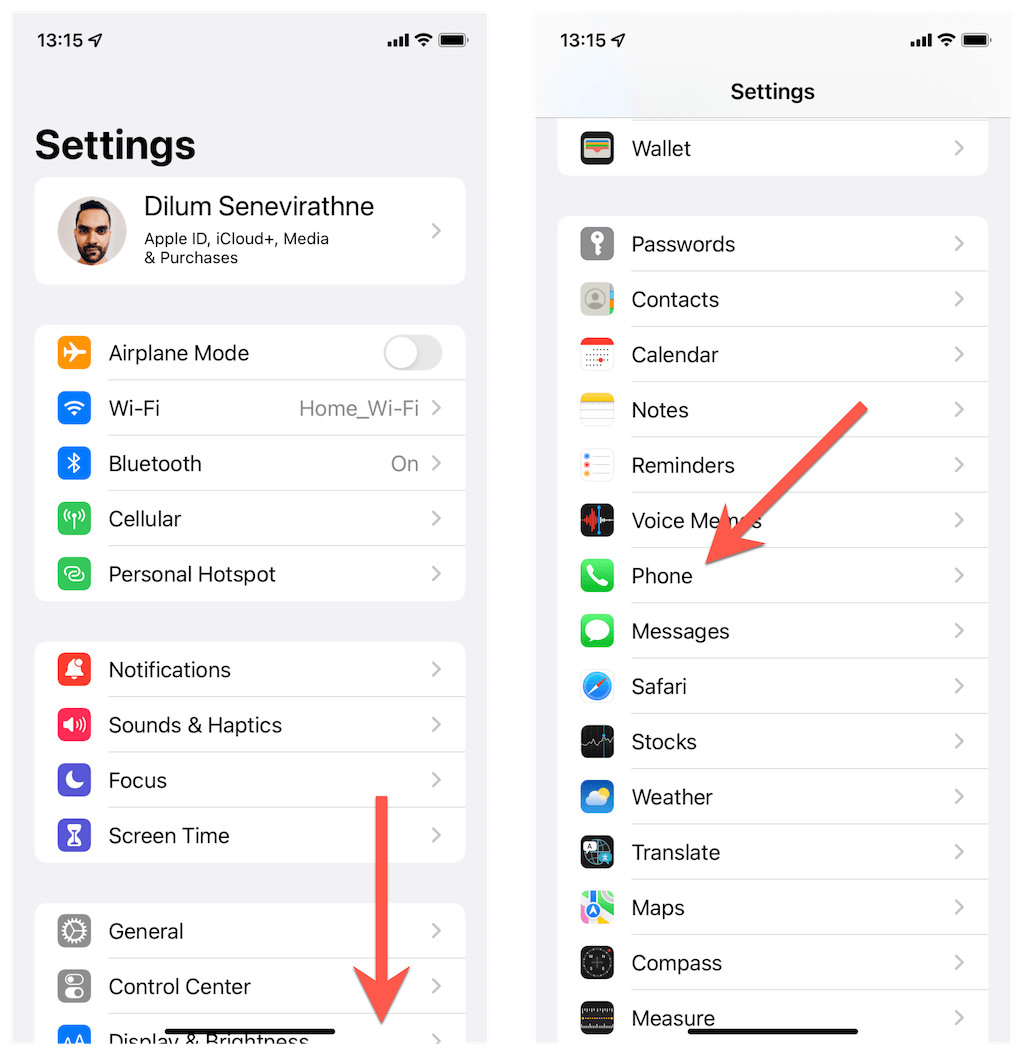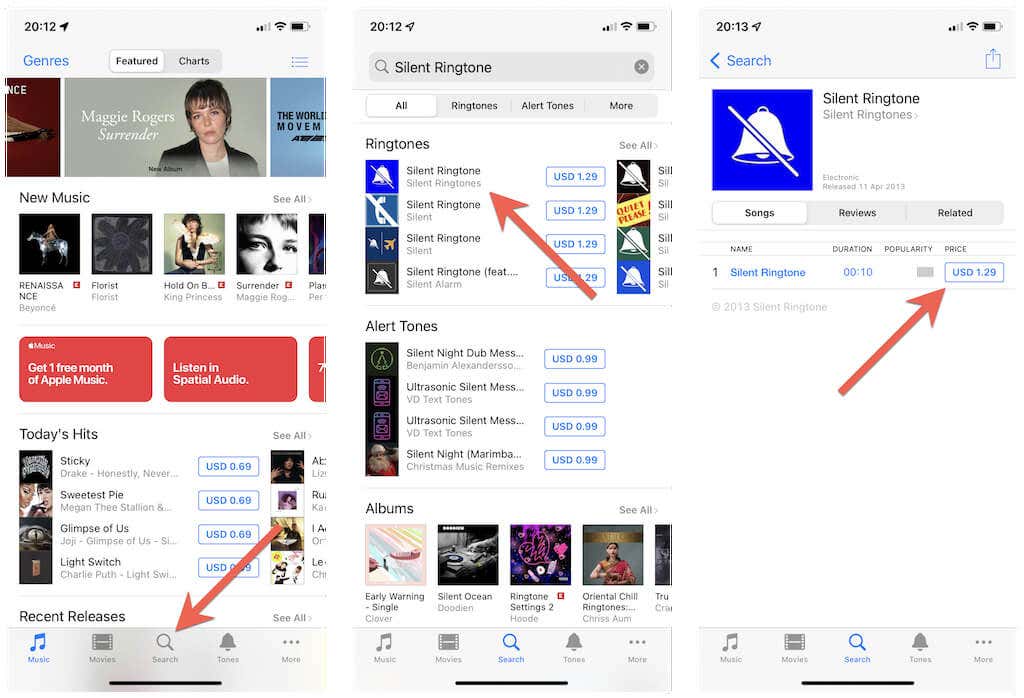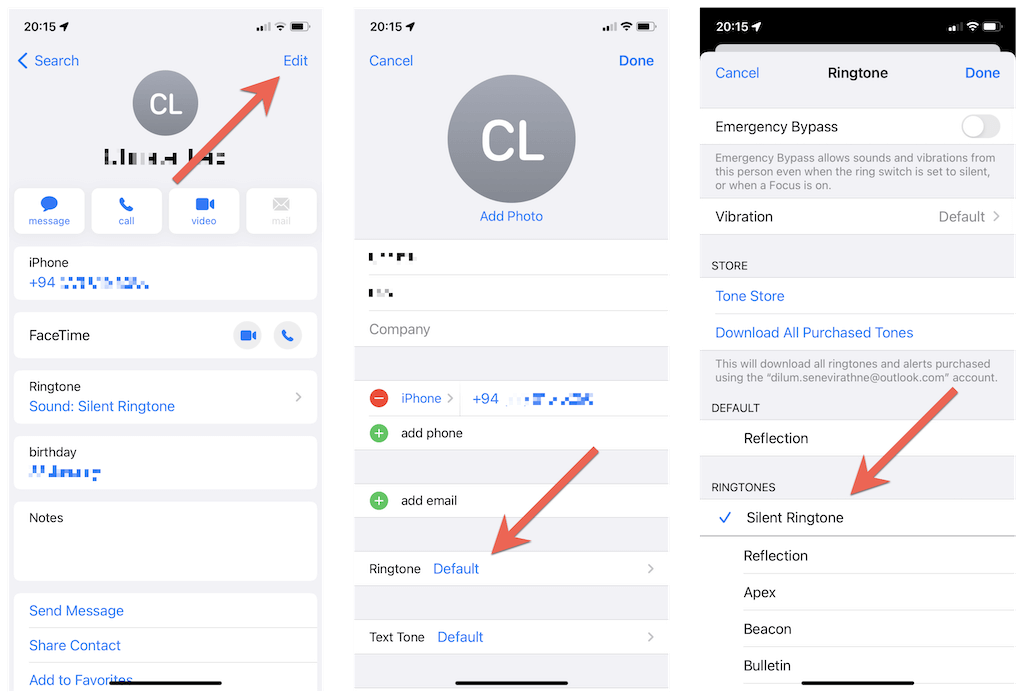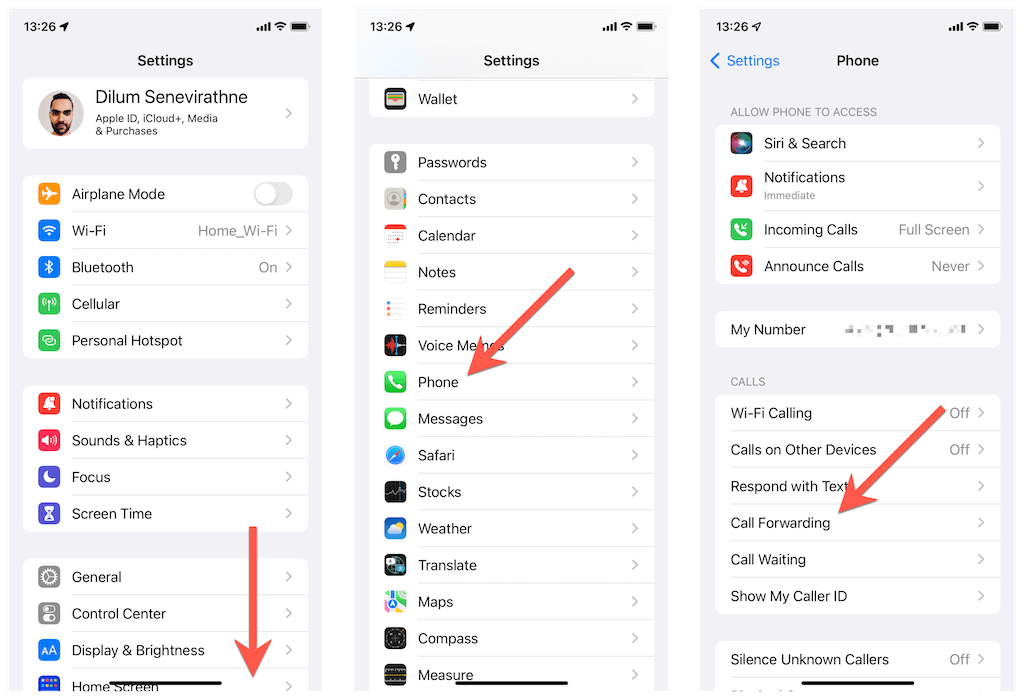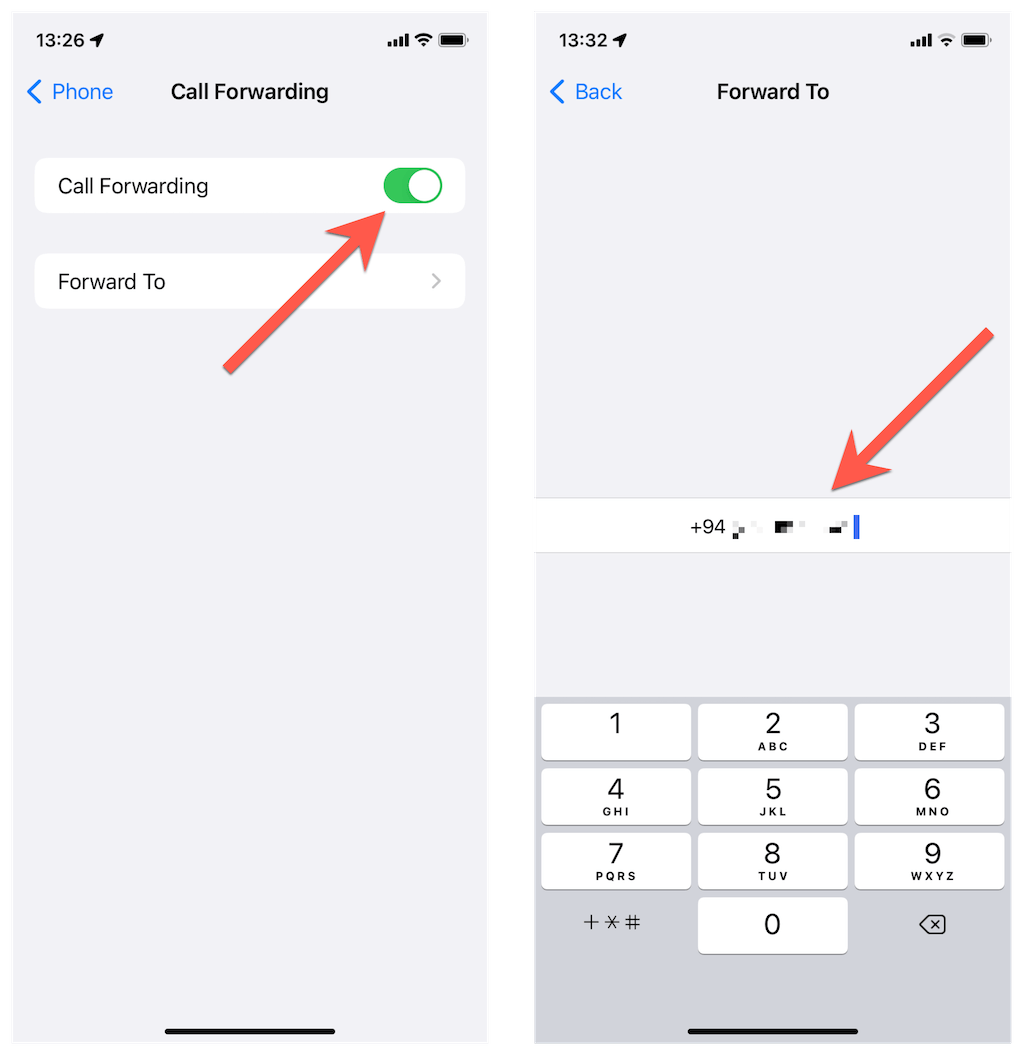Thankfully, there are multiple alternative methods
Do you want to stop calls on your Apple iPhone without going through the hassle of adding contacts to a blocklist? Here are several ways to do that.
iOS makes it easy to stop people from calling you by providing a handy contact blocklist. But what if you want to pause incoming calls briefly or prevent unknown numbers from reaching you on your iPhone?
Thankfully, instead of blocking numbers on iPhone, you can use multiple alternative methods to stop unwanted calls. This post will walk you through each of them.
Activate Focus Mode
If your iPhone runs on iOS 15 or later, Focus is the best way to stop unwanted phone calls and text message notifications. It encompasses Do Not Disturb (DND) from older versions of iOS and comes with multiple pre-set Focus profiles—Work, Fitness, Driving, etc.—that you can quickly switch between depending on activity.
Focus blocks all incoming cellular and FaceTime calls, including those from instant messaging apps like WhatsApp. To activate a Focus, open the Control Center (swipe down from the top-left of the screen).
Then, long-press the Focus tile and pick the Focus you want to activate—e.g., Do Not Disturb. Tap the More icon to determine how long you want it to stay active in advance—e.g., 1 hour.
With a Focus profile active, your iPhone will silence all incoming calls while the caller will receive a busy signal. The Recents list on the Phone app will reveal any contacts or phone numbers that might have attempted to reach you in the meantime.
Instead of blocking all phone calls, Focus also allows all or specific contacts to reach you. To do that:
1. Open your phone’s Settings app, tap Focus, and select Do Not Disturb or the Focus profile you want to modify—e.g., Work.
2. Tap People under Allowed notifications and add the contacts that can call you while the Focus is active.
3. Tap Calls From under Also Allow to determine if you want to allow calls from all contacts, your favorite contacts, or a specific contact group. Also, enable Allows Repeated Calls to allow repeat calls from the same number.
Optionally, switch to the Apps tab to determine apps that can send you notifications while the Focus is active. Back on the Focus’s main screen, you can also set it up to activate on schedule or via automation. Learn more about using Focus and building custom profiles on iPhone.
Note: If you’re still on iOS 14 or earlier, Focus is only available as Do Not Disturb on your iPhone. To activate it, open the Control Center and tap the Moon icon. Go to Settings > Do Not Disturb to customize how Do Not Disturb mode works.
Enable Airplane Mode
Activating Airplane Mode on iPhone is another way to block incoming calls and SMS texts without using iOS’s blocked contacts list. It works by shutting down your iPhone’s cellular capabilities. Anyone attempting to reach you will receive an unreachable phone response.
Airplane Mode also turns off the Bluetooth and Wi-Fi radios, but you can choose to turn them on if you want. It’s a great option if you want to eliminate distractions. However, you can’t allow specific contacts to reach you, unlike Focus.
To activate Airplane Mode on your iPhone, open the Control Center and tap the Airplane Mode icon. Then, enable the Bluetooth and Wi-Fi icons if you would like your iPhone to retain those functionalities.
To turn off Airplane Mode, just bring up the Control Center again and tap the Airplane Mode icon. Another way to toggle Airplane Mode on and off is to open the Settings app and use the Airplane Mode switch at the top of the screen.
Silence Unknown Callers
Do you get bombarded by robocalls on your iPhone? Or do you hate when people not on your contacts list call you? So long as your iPhone runs iOS 13 or later, you can activate a built-in feature called Silence Unknown Callers to deal with that. To activate it:
1. Open the Settings app and tap Phone.
2. Tap the Silence Unknown Calls option. Then, turn on the switch next to Silence Unknown Callers.
Whenever you receive a call from a number not on your phone’s contacts list, your iPhone will automatically silence the call and send it to your voicemail. You may receive calls from any numbers on your recent calls list.
If you want to deal specifically with spam calls, consider using a caller ID or call blocker app for iOS instead.
Turn On Silent Mode
Your iPhone’s Silent Mode does not stop phone calls but silences the ringer. Consider it a subtler way to avoid answering calls without resorting to the above options. Just use the Ring/Silent switch on the left side of the iPhone’s casing to enable and disable Silent Mode.
If your iPhone vibrates in Silent Mode, you can also choose to stop that. To do that, open the Settings app on your phone and tap Sounds & Haptics. Then, deactivate the switch next to Vibrate on Silent.
Set Up a Silent Ringtone
If you want to silence a specific contact or contacts only, you have the option of purchasing and using a silent ringtone.
To buy a silent ringtone and set it up for a contact:
1. Open the iTunes Store on your iPhone and search for Silent Ringtone. Then, preview and purchase a silent ringtone.
2. Open the Contacts app and pick a contact. Then, tap the Edit option, tap Ringtone, and assign the silent ringtone you just bought.
3. Tap Done. Then, continue setting up the silent ringtone for any other contacts you want.
Switch On Call Forwarding
If you use another Android or iOS device, you can stop calls on your iPhone and forward them to your other phone using a feature called Call Forwarding. If that’s what you want to do:
1. Open the Settings app and tap Phone > Call Forwarding.
2. Activate the switch next to Call Forwarding. Then, enter the phone number to which you want to forward the calls and tap Back.
To turn off Call Forwarding later, revisit the screen above and disable the switch next to Call Forwarding.
Block Calls Without Blocking
Stopping calls on an iPhone without blocking is relatively easy when you have all the above methods at your disposal.
Focus is arguably the best out of the lot, but the rest have distinctive use cases depending on the situation. Don’t forget to try them out.