For those of us that hail from the land of DIY
Windows computers have a number of well-known and easy-to-use diagnostic tools, but the people in the Mac camp lack that versatility. macOS is known to be harder to work with, and most users find it easier to let a specialized tech handle the problem rather than deal with it on their own.
But if you hail from the land of DIY, then these tools are for you. We’ve put together a list of some of the most useful diagnostic tools on macOS to help you figure out why you’re leaking memory, why your CPU is maxing out, and where all of your hard drive space has gone.

OnyX (Download)
OnyX is a free disk utility for the Mac that’s perfect for ferreting out why things aren’t running as quickly or as smoothly as they should be. OnyX lets you run diagnostics on your hard drive, perform various system maintenance tasks, and delete caches you might not even know are there. It also provides access to a lot of hidden features in macOS.
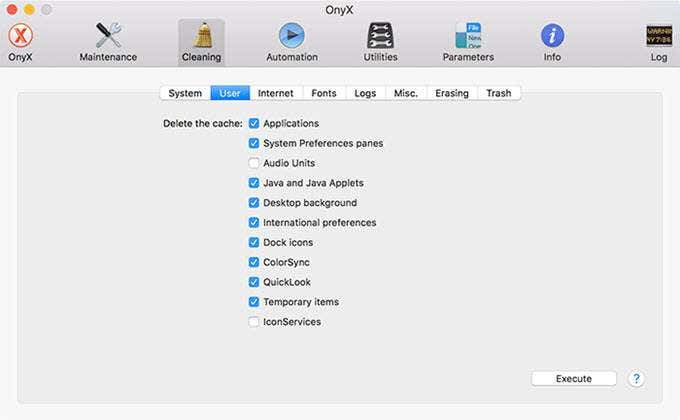
The best part? OnyX is totally free. The program is consistently updated to work with the most recent OS updates, so you don’t have to worry about incompatibility. The creator releases updates soon after Apple does, so if it doesn’t work quite right immediately after the update, give it a bit of time.
Disk Utility
Disk Utility is a disk utility (surprise!) provided with macOS that helps handle drive errors and corrupted files. It’s also the go-to tool if your Mac won’t boot into its operating system. If you’ve never heard of it before, you can find it tucked away in the Applications > Utilities folder.
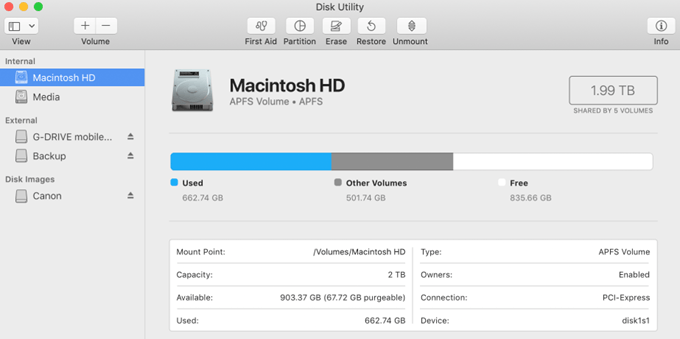
Since Disk Utility comes with macOS, it’s a free program. If you have a drive that is throwing errors, you can run First Aid on it after you launch the utility. You can also use this utility to create an image of your drive and export it to an external hard drive—a useful feature if your hard drive is failing.
MemTest86 (Download)
Apple computers are inscrutable in more ways than just their OS. Many of them make it difficult, if not impossible, to work on the hardware or modify it in any way. A Macbook tends to have all its components soldered to the motherboard, but iMacs usually provide a way to swap out RAM. But as anyone that has worked with RAM before knows, it can be faulty.

When you find your RAM not working properly, give MemTest86 a spin. It’s a program that can be downloaded to a bootable USB drive. When you want to use it, just press down the Option key as your Mac boots. MemTest86 will test your RAM for any instability and help you narrow down where your memory problems might come from.
Malwarebytes (Download)
Malwarebytes is one of the most commonly used programs for testing for malware. It’s more common for Windows users, but despite the common belief, Macs can fall prey to malware and viruses. Malwarebytes is simple to use. Just run the scan at least once per month, if not once every two weeks, to make sure your Mac is free of any malware.
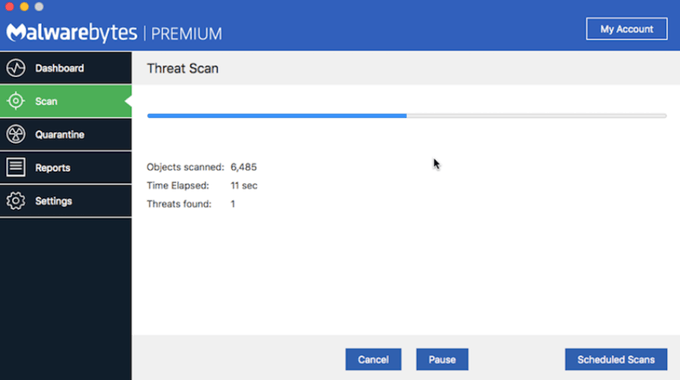
Even if the chance for a malware infection is low, it’s still good to be on the safe side of things. A quick scan a couple of times a month will keep you protected from phishing software, keyloggers, and much more.
DIY Diagnostics
As with any tool that lets you work inside the files of an operating system, use diagnostic tools with care. Make sure you are completely aware of what the commands you’re using do before you use them.
These tools can be tremendously useful for extending the lifespan of your Mac, but misuse of them can cause irreparable damage to your system.




