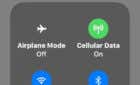With or without an Apple ID
If you don’t use your Mac often, it’s easy to forget the admin password and get stuck at the login screen. Apple understands that, which is why you’ve got multiple options to reset the password and help you get back in.
The instructions in this tutorial will walk you through each feasible way of resetting it if you forgot your Mac admin password. Just pick the method that suits you the best.
But first, you need to know the impact resetting a Mac password will have on any passwords stored within your login keychain.

Resetting Your Mac Admin Password vs. Login Keychain
Your Mac uses a built-in password management system called Keychain to save login details for apps and websites. The problem?
The login keychain, by default, uses the same password as your user account password to encrypt the data stored inside it. Unfortunately, that means you won’t be able to access its contents despite resetting the admin password.
In that case, you must go to Launchpad > Other > Keychain Access and select File > New Keychain to set up a new keychain. Or, macOS will automatically create one for you. The previous keychain will still be around, so you can access it if you remember your old password.
However, if you use iCloud Keychain to sync passwords with other Apple devices, you should be able to sync everything back quickly to the new keychain.
Reset Admin Password on Mac Using Apple ID
If you use an Apple ID with your Mac user account, it’s possible to reset a forgotten Mac admin password simply by inserting your Apple ID credentials. It’s quick and works on any MacBook, iMac, or Mac mini (Intel or Apple Silicon) running macOS 10.14 Catalina or later. The following steps should help you with that.
1. Take your best shot at guessing your admin password at the login screen. After the third failed attempt, select Reset it using your Apple ID underneath the password field.
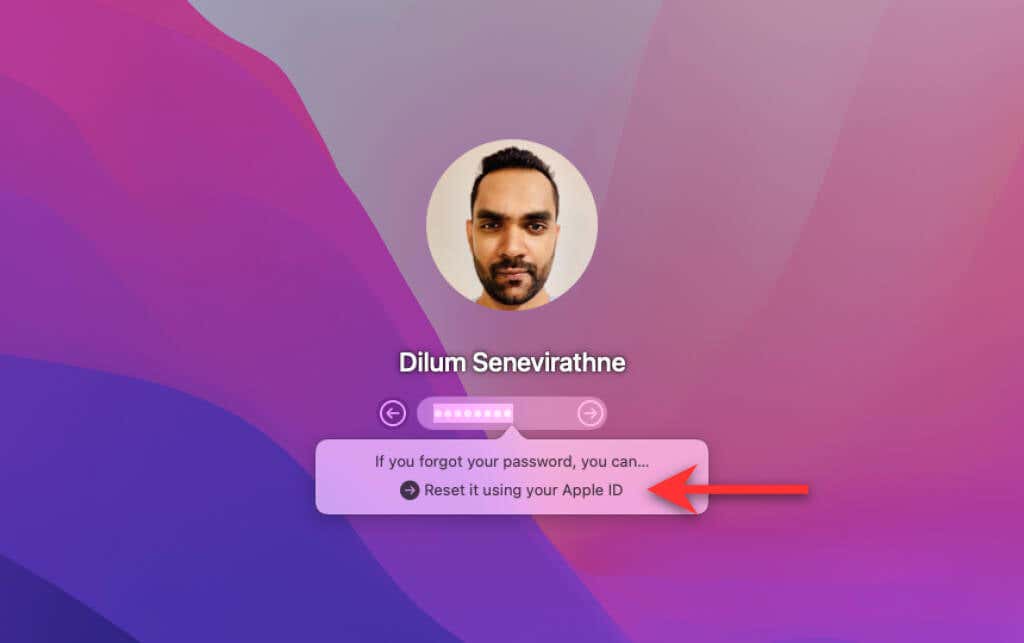
Note: If you don’t receive a prompt asking you to reset your password, look for a Question Mark icon inside the password field and select it instead.
2. Fill in your Apple ID username and password and select Reset Password.
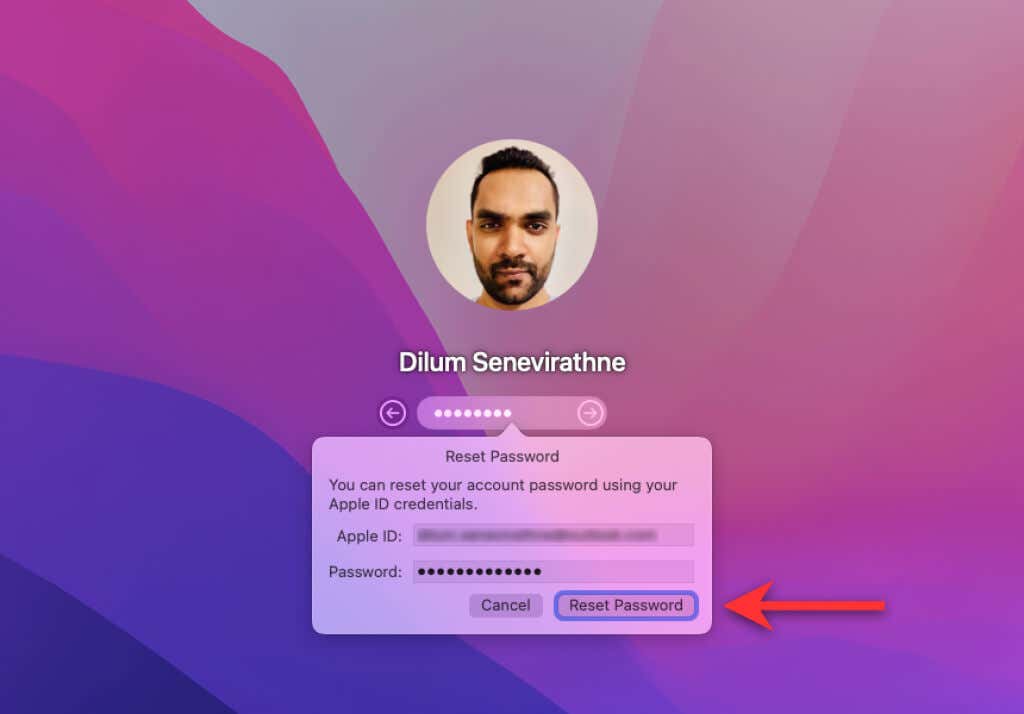
3. You’ll receive a notification regarding your current login keychain (if it uses the same password as your admin account). Select OK.
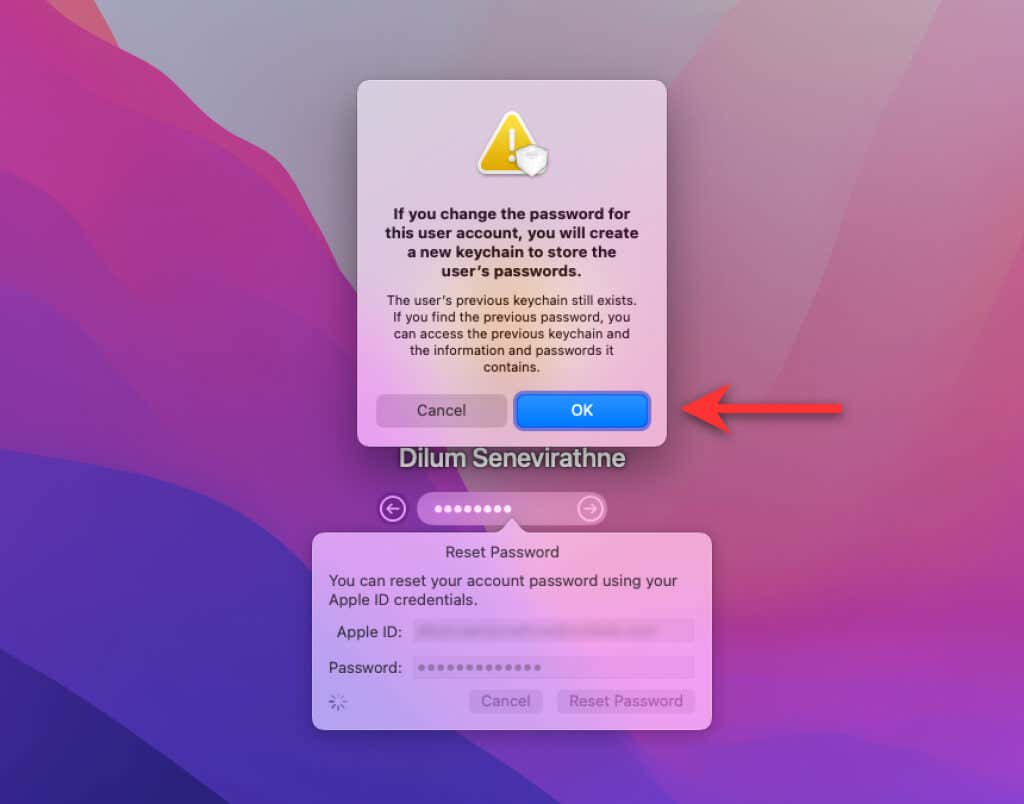
4. Your Mac will automatically boot into macOS Recovery. On the Reset Password assistant that then shows up, select Forgot all passwords?
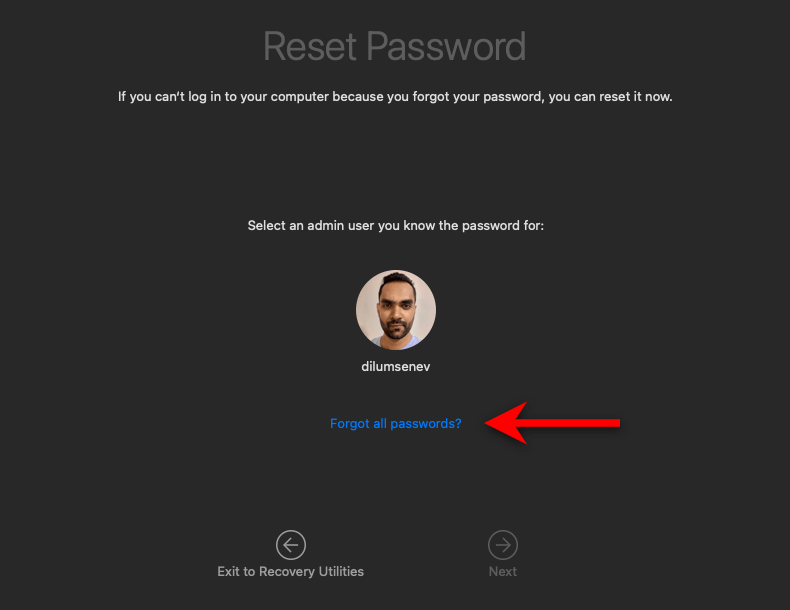
5. Use the Set Password button next to your admin account.
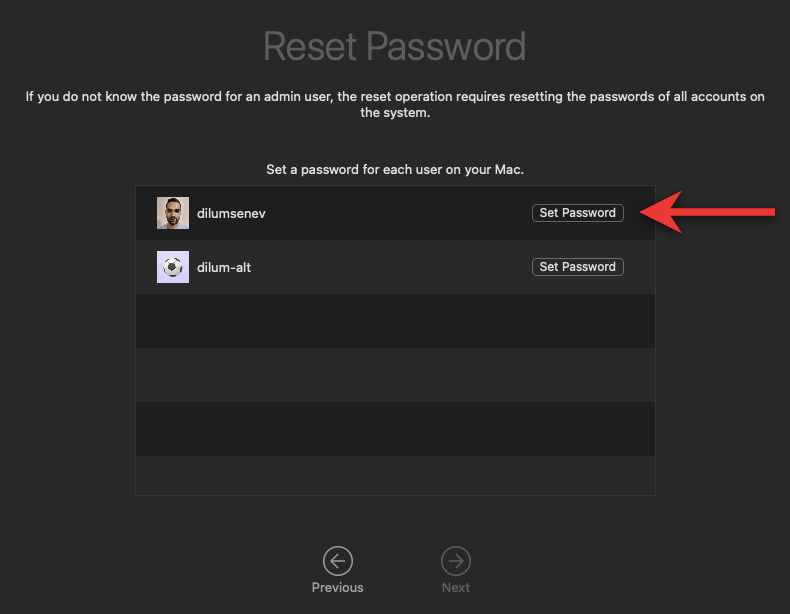
6. Create a new Mac login password, add a password hint (optional), and select Set Password.
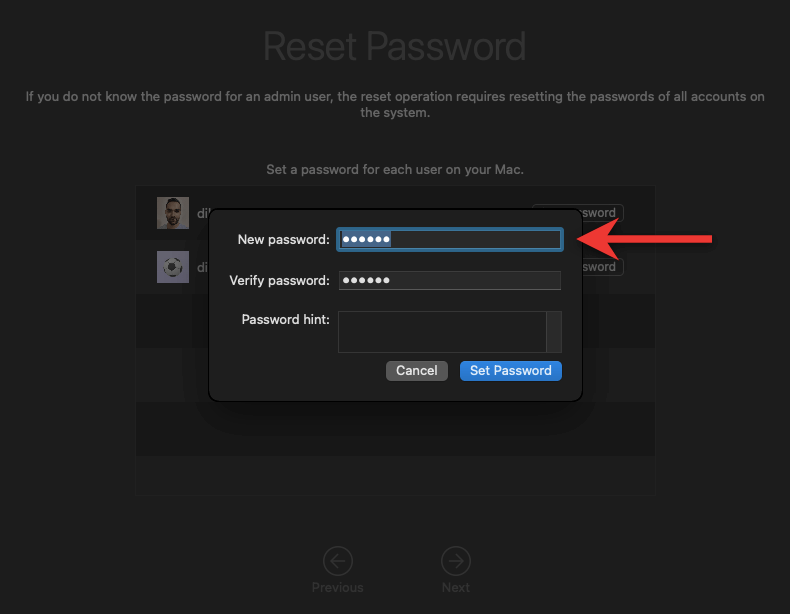
7. Set up new user passwords for any other accounts that appear within the Reset Password assistant.
8. Select Restart to reboot your Mac normally. Or, select Exit to Recovery Utilities and select the Restart option on the Apple menu.
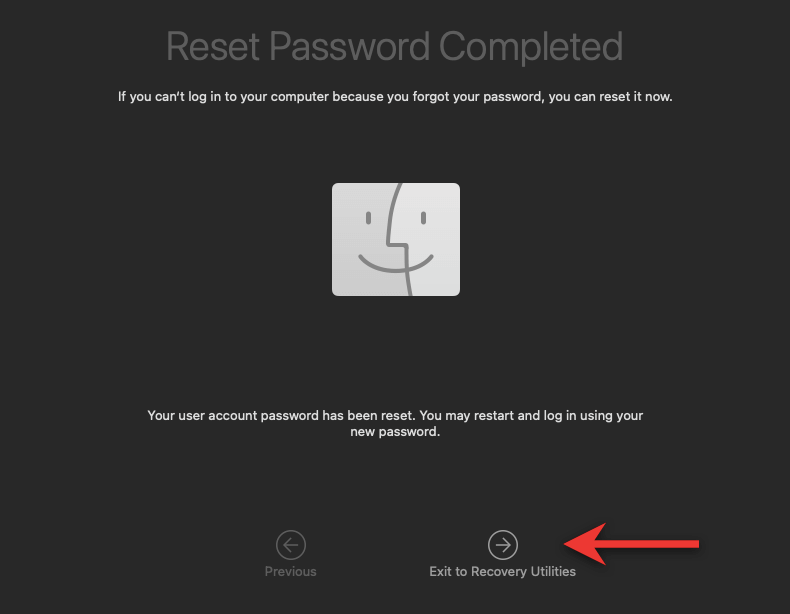
9. Pick your admin user account and insert the new password to log in.
10. After getting back into the desktop area, your Mac may prompt you to reinsert your Apple ID password. If it does, select Apple ID Preferences. If not, open the Apple menu and select System Preferences > Apple ID.
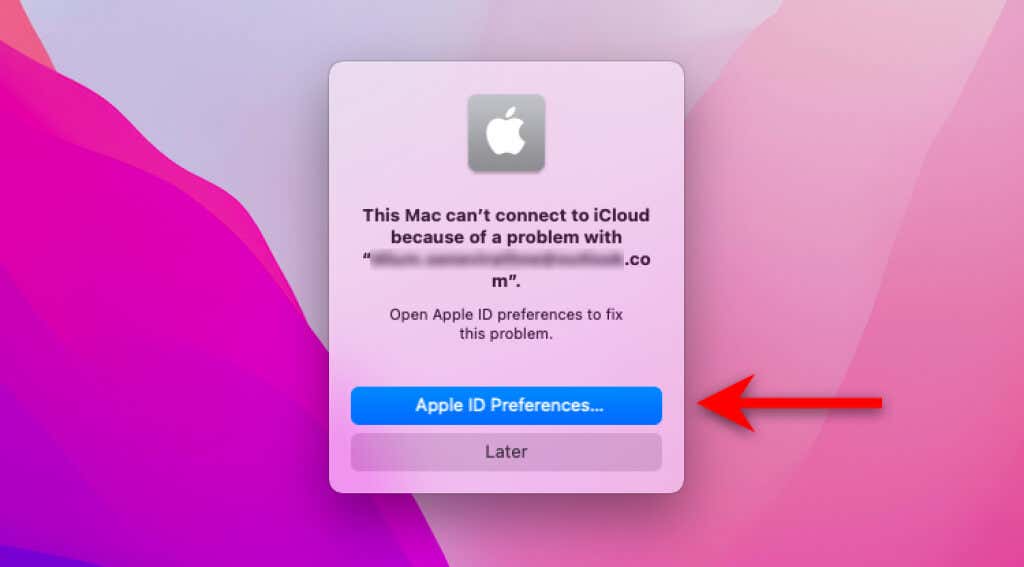
11. Enter your Apple ID password and any other account details to get everything working as usual again.
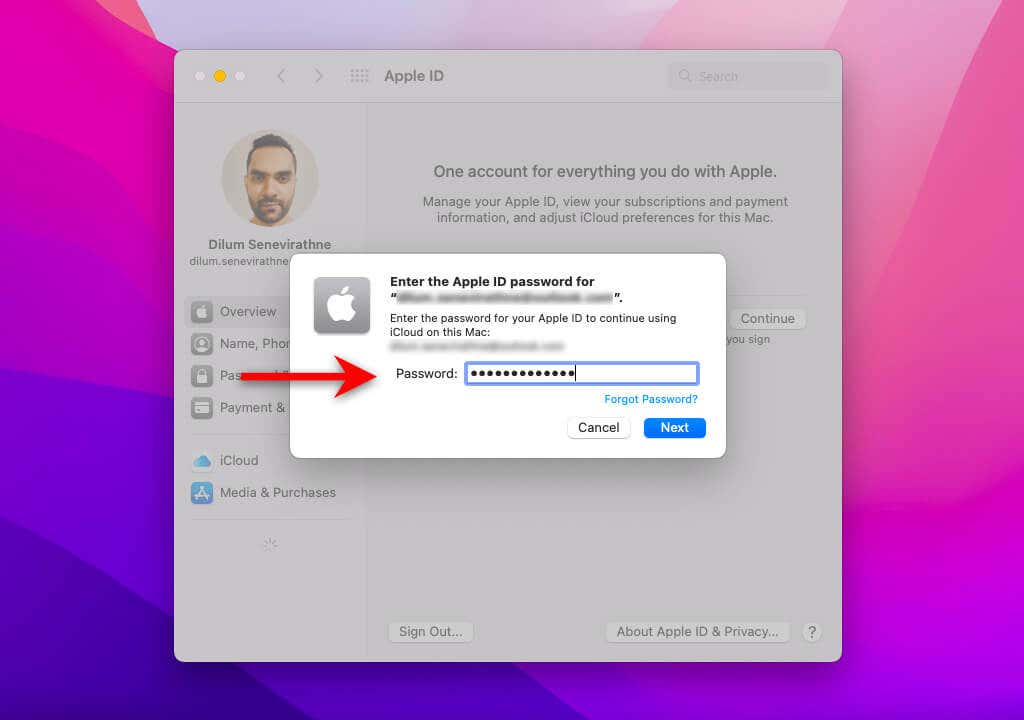
Important: If you use iCloud Keychain, your Mac will also request you to enter the passcode of at least one other Apple device (iPhone, iPad, or Mac) you own. That will help you sync your passwords to a new login keychain.
Reset Admin Password on Mac Directly via macOS Recovery
An alternative way to reset Mac’s admin password involves opening the Reset Password assistant directly via the Terminal in macOS Recovery. You can use it in the following instances:
- You use an Intel or Apple Silicon Mac that hasn’t been signed into with an Apple ID.
- You’ve forgotten your Apple ID on an Intel Mac (without an Apple T2 Security Chip).
Note: If you use an Apple ID on an Apple Silicon Mac or a macOS device with an Apple T2 Security Chip inside, this method will not work unless you know your Apple ID’s password.
Loading macOS Recovery on an Apple Silicon Mac
1. Turn off your Mac.
2. Press and hold the Power button to turn it back on. Keep holding until you see the Loading startup options message flash on the screen.
3. On the Startup Options screen, select Options > Continue.
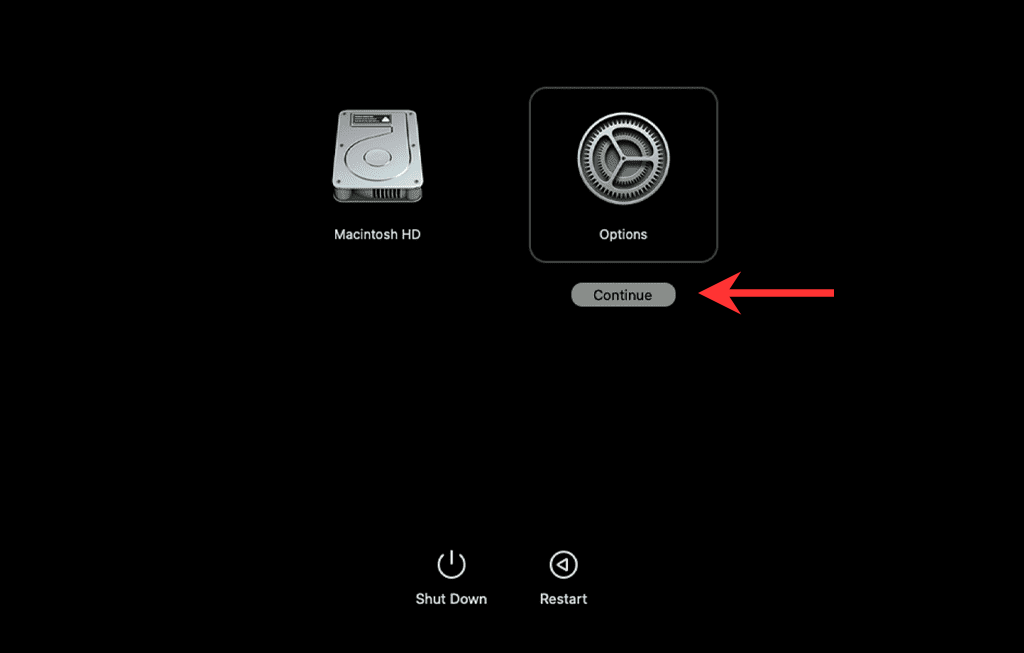
Loading macOS Recovery on an Intel Mac
1. Shut down your Mac.
2. Hold down the Command + R keys and press the Power button to turn it back on.
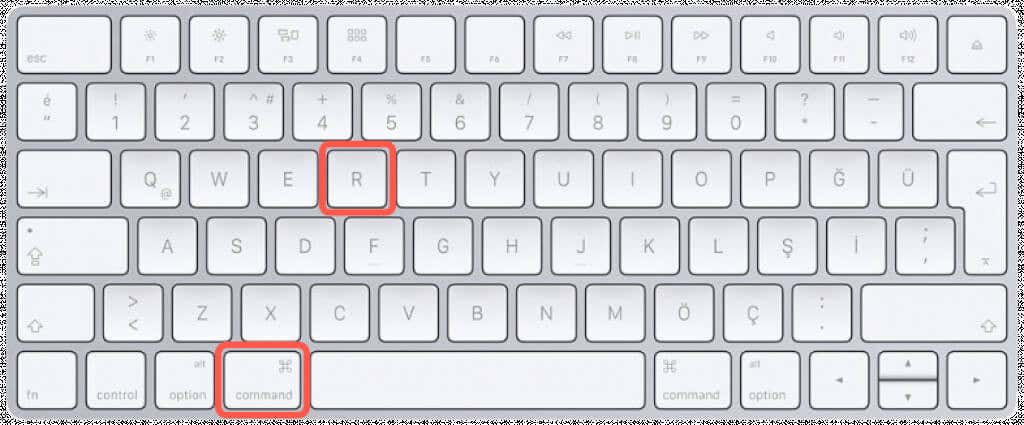
3. Release both keys once you see the Apple logo.
Resetting the Admin Password in macOS Recovery
1. In the macOS Recovery mode screen, select Utilities > Terminal on the menu bar.
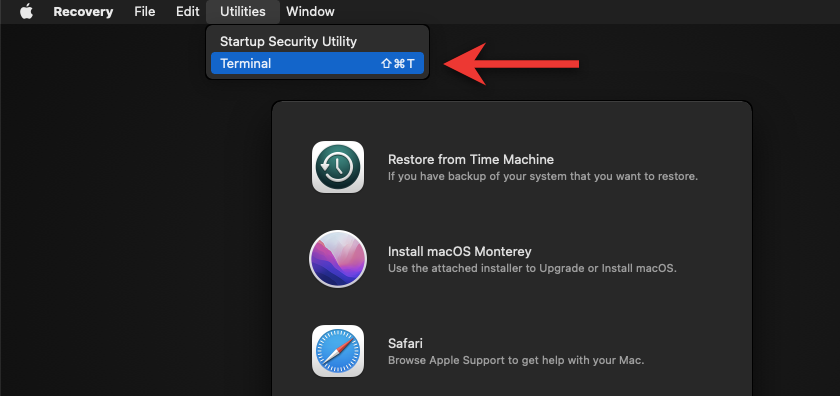
2. Type the following command into the Terminal window and hit Enter:
resetpassword
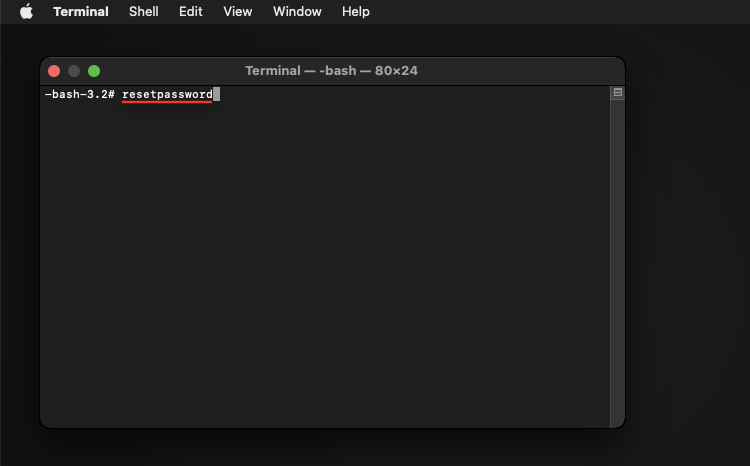
3. On the Password Reset window that shows up, select Forgot all passwords?
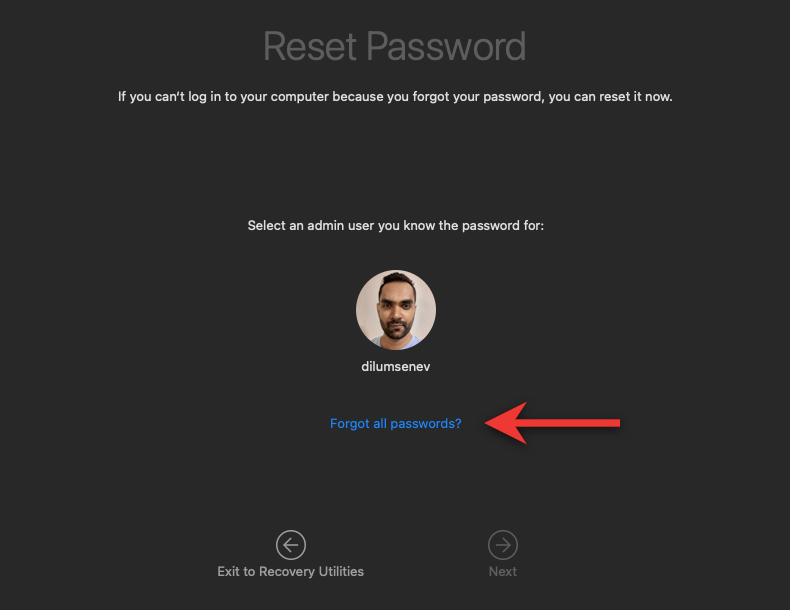
4. Select Set Password next to your user account.
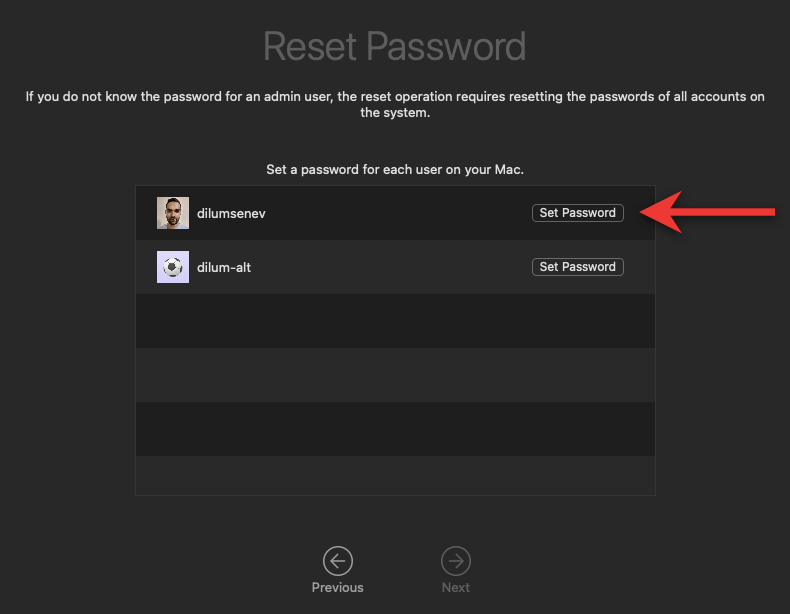
5. Create a new password and select Set Password.
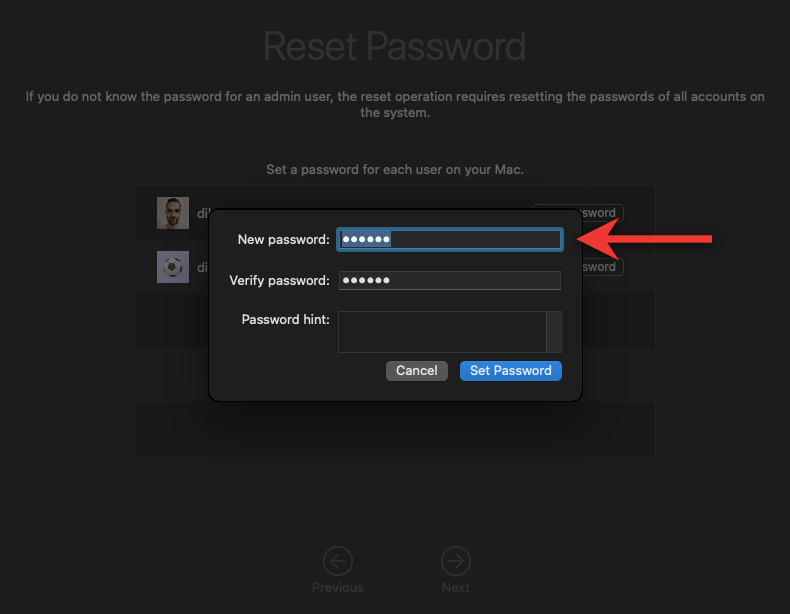
6. Repeat for any other accounts within the list.
7. Select Exit to Recovery Utilities. Then, select Restart on the Apple menu.
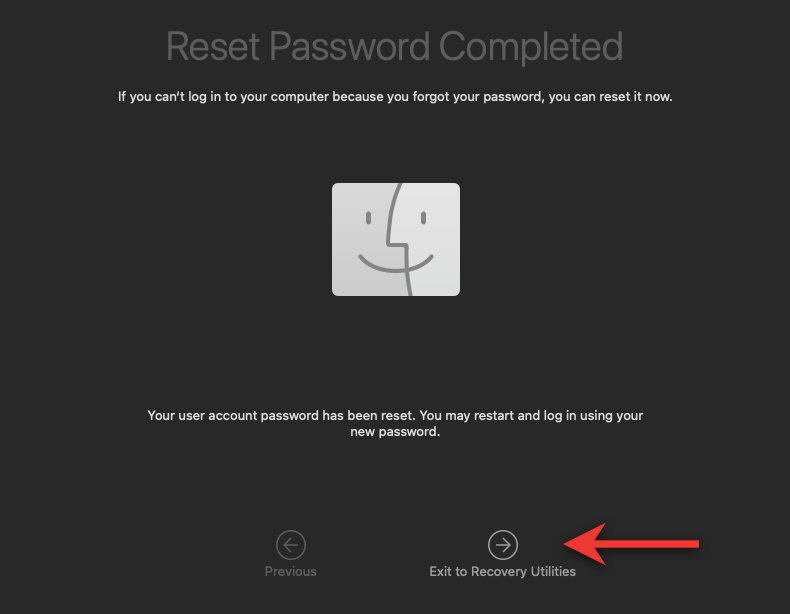
8. Log into your Mac using the new admin password.
Reset Admin Password on Mac With Another Admin Account
Another handy method of resetting a Mac’s admin password if you forgot it involves using another administrator account. You (or someone else with the credentials to the account) must follow the steps below.
1. Sign in to the alternate admin account.
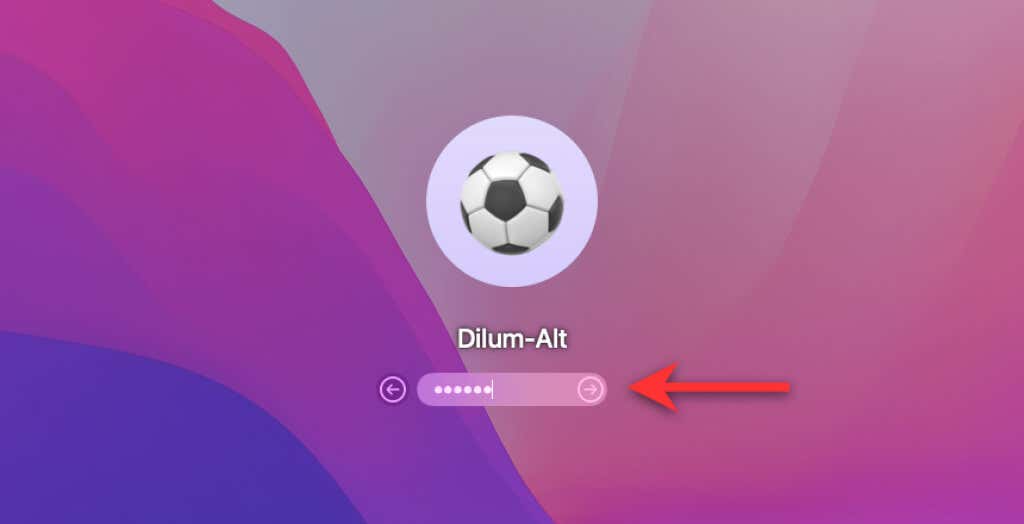
2. Open the Apple menu and select System Preferences.
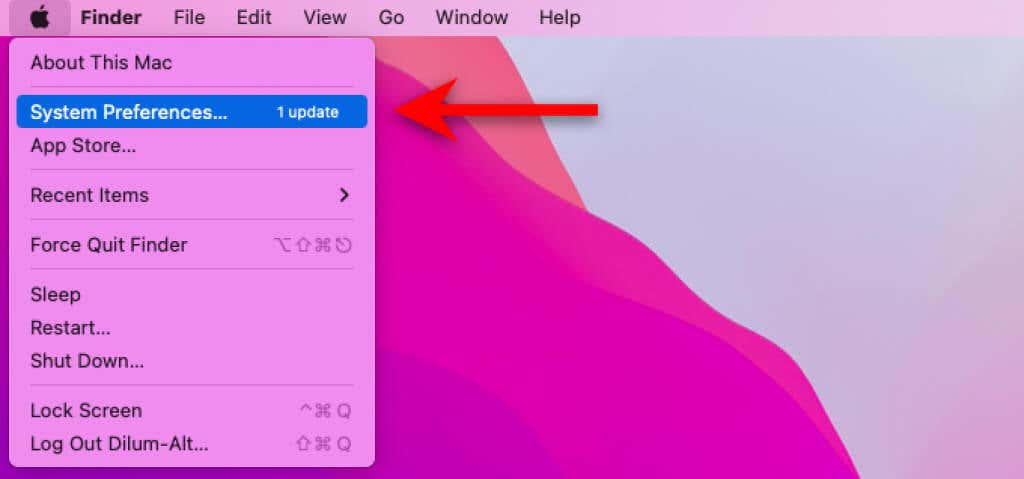
3. Select Users & Groups.
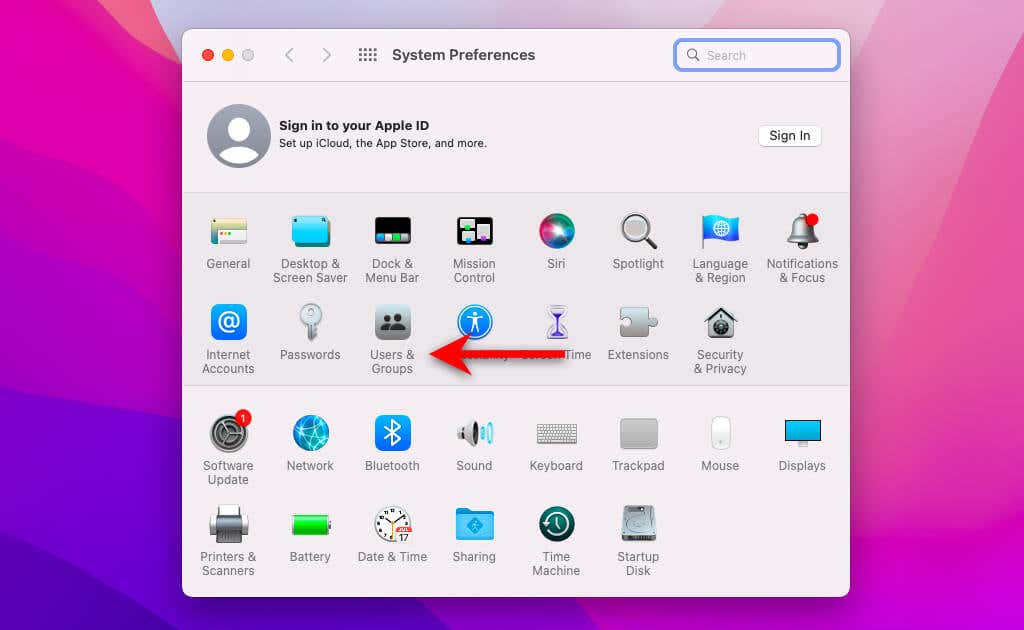
4. Select Click the lock to make changes.
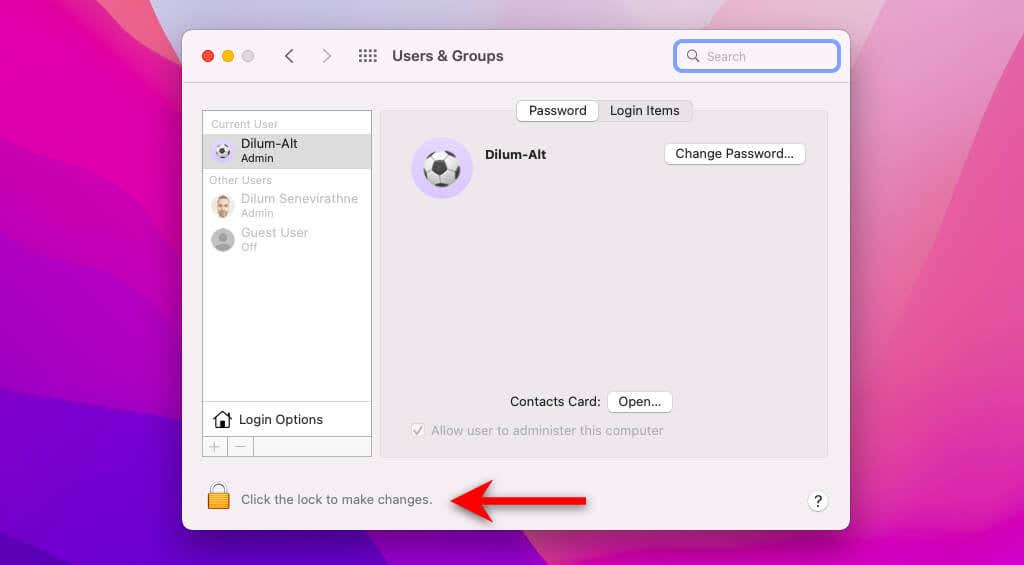
5. Enter the account’s administrator password and select Unlock.
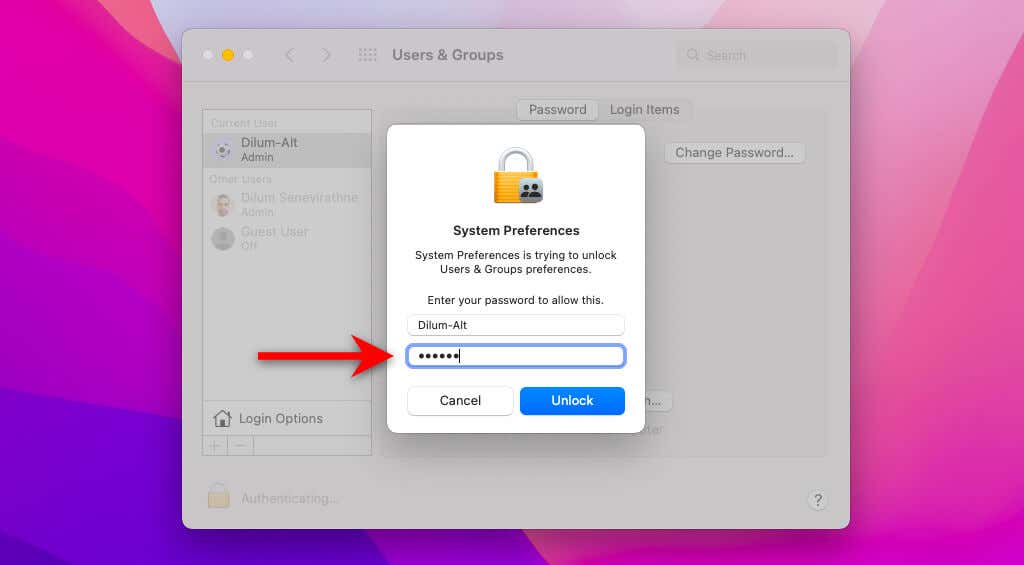
6. Select the admin account you want to reset on the sidebar and select Reset password.
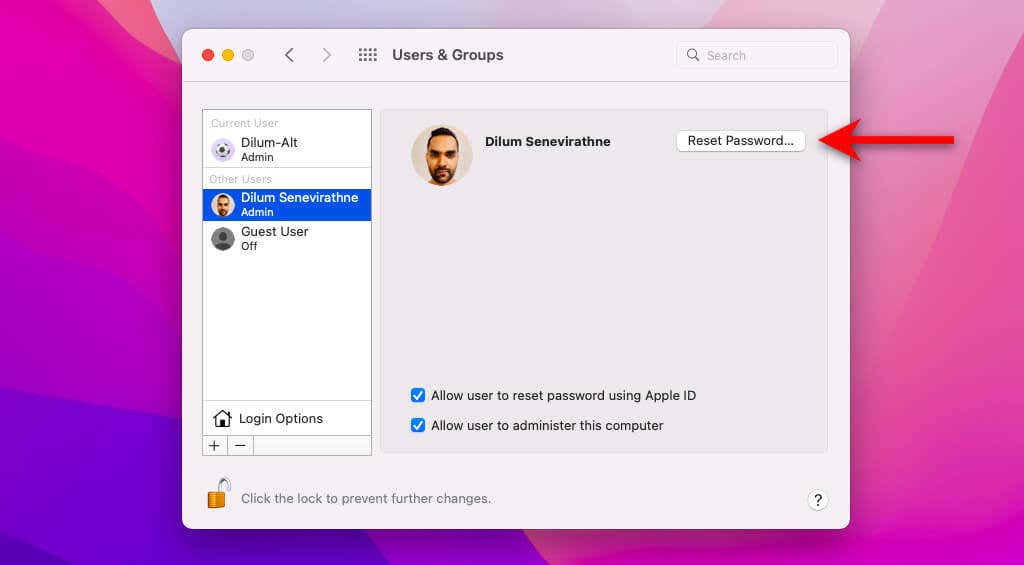
7. Set up a new password for the account. Then, select Change Password.
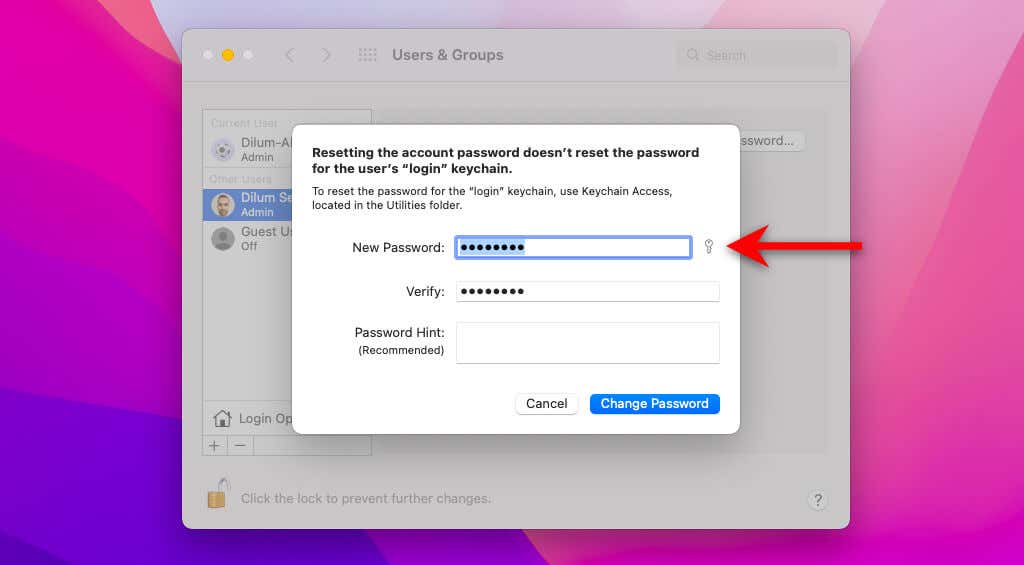
8. Log out and log back into your usual admin account using the new password.
Reset Admin Password on Mac by Reinstalling macOS
If the methods above don’t work when you forgot your Mac password, you must erase your Mac and reinstall the operating system. However, unless you had Time Machine or another form of backup in place, that will result in data loss.
Also, if you use an Apple ID, you must enter it before or after erasing your Mac due to Activation Lock. This only applies to Apple Silicon Macs and Intel Macs with the Apple T2 Security Chip.
For comprehensive step-by-step instructions, we recommend checking our reformatting a Mac without a password guide. But here are the steps in brief:
1. Restart your Mac computer and enter macOS Recovery (instructions above).
2. Select Disk Utility on the macOS Recovery menu.
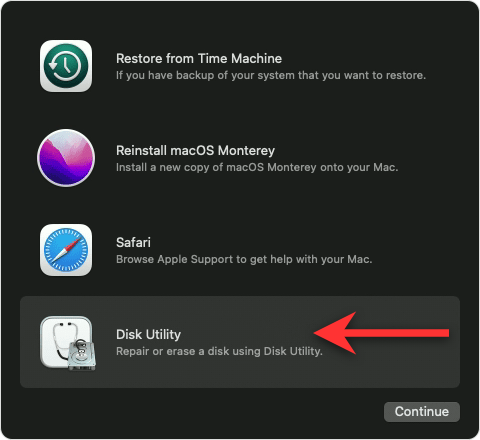
3. Select Macintosh HD on the sidebar. Then, select the Erase button to wipe your Mac’s internal storage.
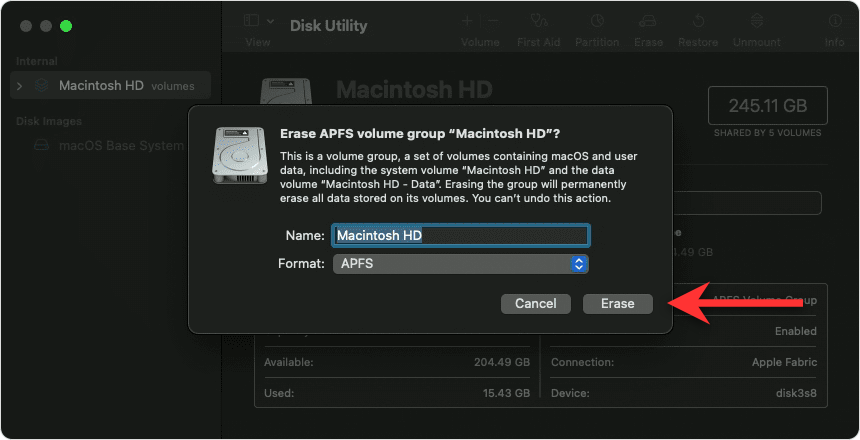
4. Quit the Disk Utility app.
5. Select Reinstall macOS on the macOS Recovery menu.
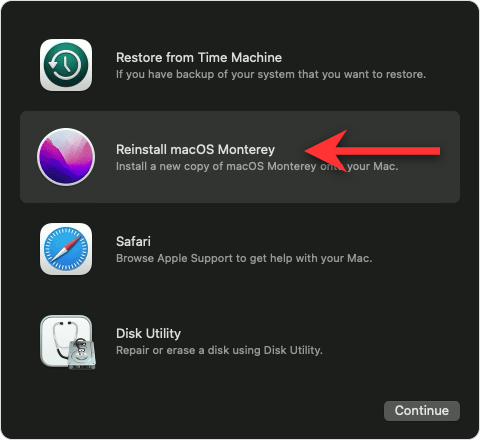
6. Select Continue on the macOS installation wizard and work your way through the onscreen instructions to reinstall macOS.
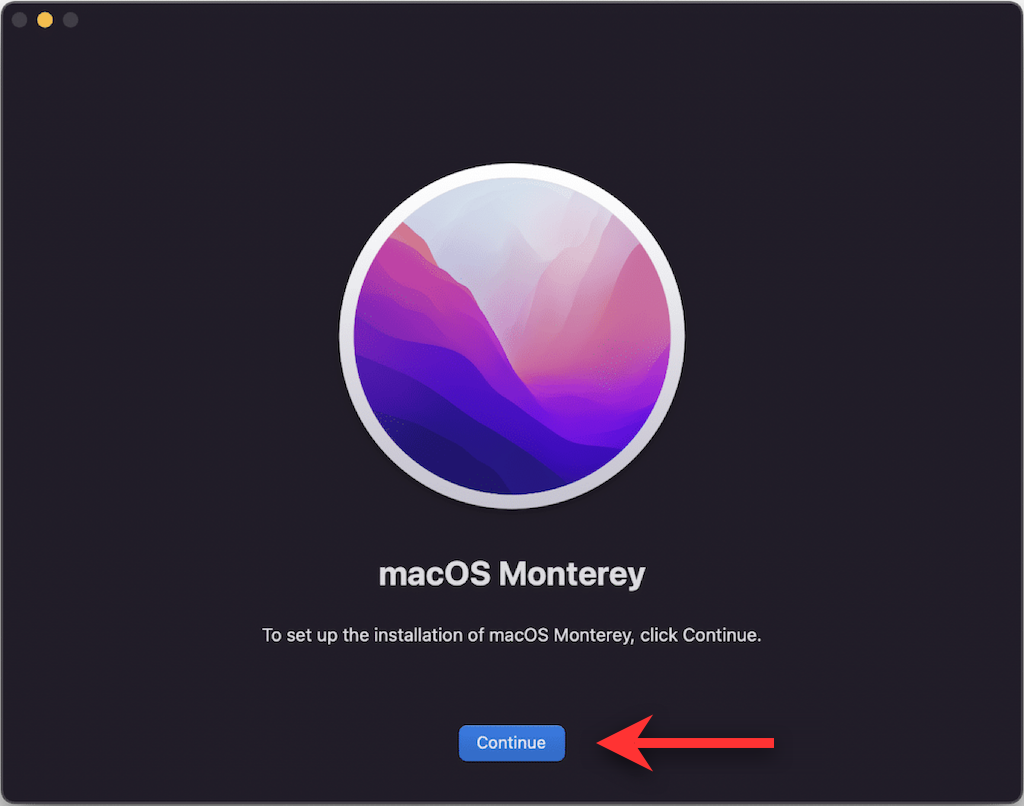
7. After reinstalling macOS, you must connect your Mac to the internet to activate the device. Then, follow the instructions on the Setup Assistant to set up your Mac.
If you have a Time Machine backup, you can choose to restore your data during or after the setup procedure.
Reset Admin Password on a FileVault-Secured Mac
If you’ve secured your Mac using FileVault, you can use an Apple ID or a FileVault recovery key to reset a forgotten password. The exact method depends on what you chose when you first activated FileVault.
So type any password three times at the login screen. After the third failed attempt, select Restart and show password reset options. Your Mac will boot into macOS Recovery on its own.
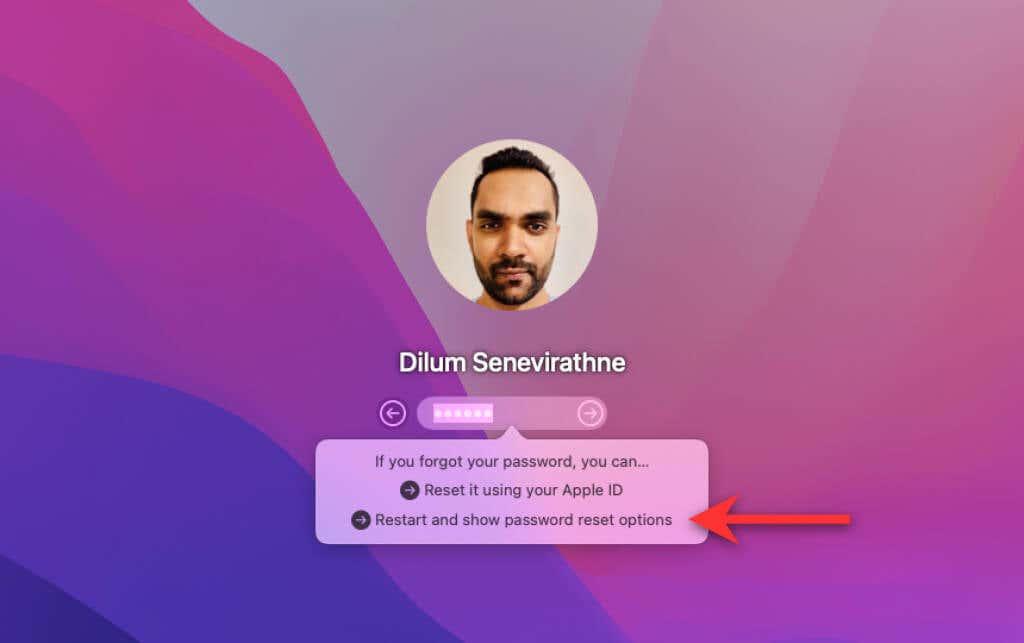
You’ll now have the option of entering your Apple ID or the FileVault recovery key to unlock Mac’s internal storage and reset your admin password.
If the password reset requires a FileVault recovery key, but you’ve forgotten to note it down, you have no other choice but to erase and reinstall macOS.
To do that, select Recovery Assistant > Erase Mac on the menu bar in macOS Recovery. On the Erase Mac assistant that then shows up, select Erase Mac again. Unless you have a backup, you’ll lose all your data.
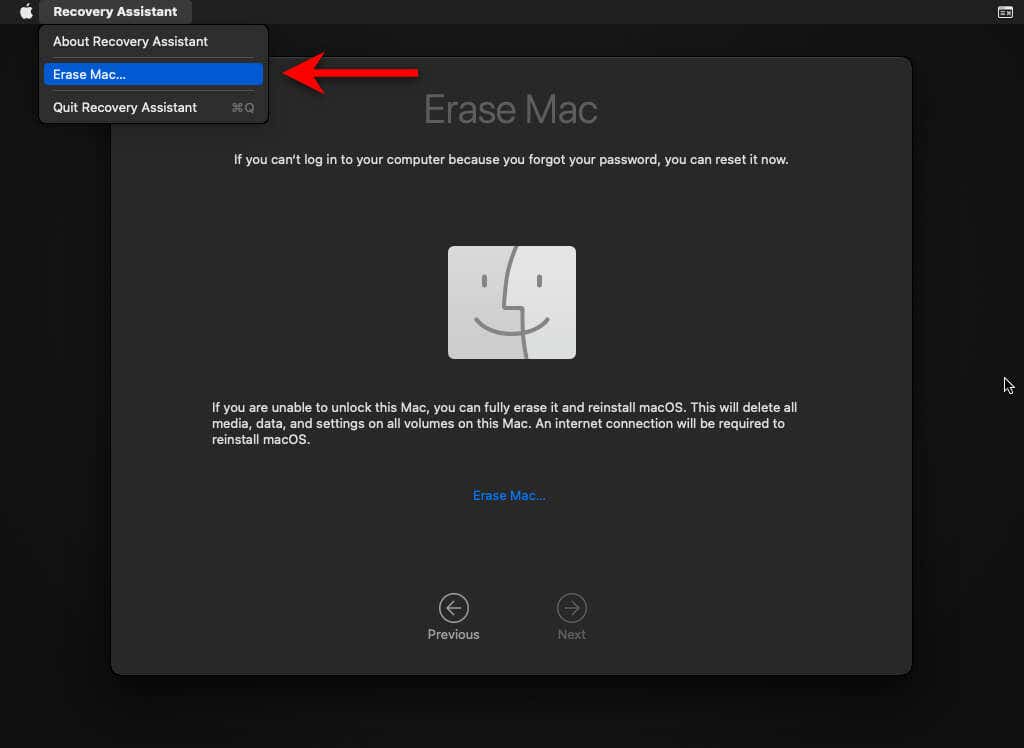
That should erase your Mac. Then, once it boots into macOS Recovery again, choose to reinstall macOS.
Mac Admin Password Reset Complete
As you just saw, using an Apple ID is the quickest way to reset an admin password on Mac. If not, you should still be able to regain access to your account via Terminal in macOS Recovery, a different admin account, or a FileVault recovery key.
On the off chance that the methods above don’t work or you’ve lost the Filevault recovery key, erasing and setting up your Mac from scratch is your only recourse. If you’re dealing with Activation Lock-related issues on a Mac you own, contact Apple Support for help.